還原系統及檔案
檔案還原
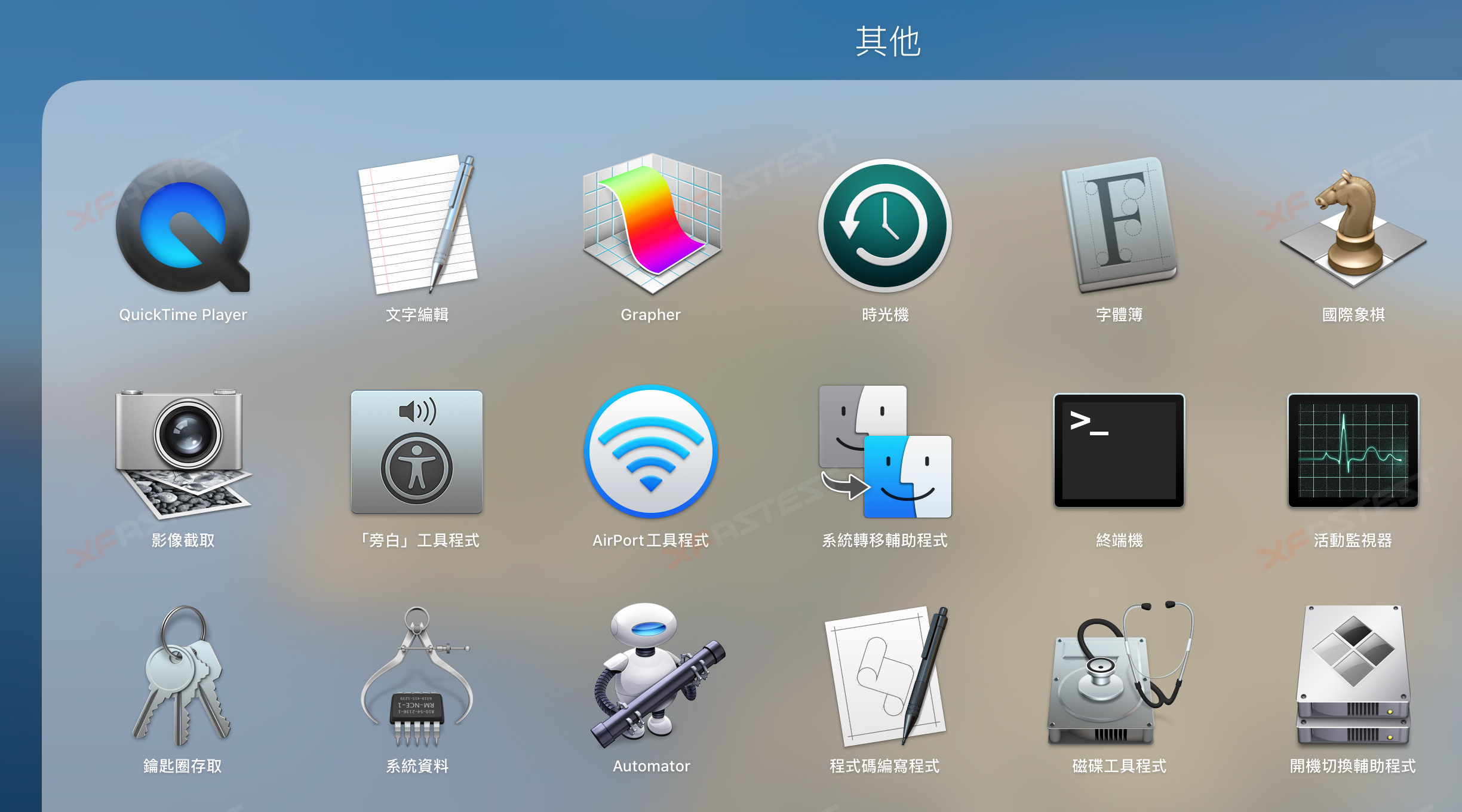
在 Launchpad 內,找到「時光機」/「Time Machine」並打開
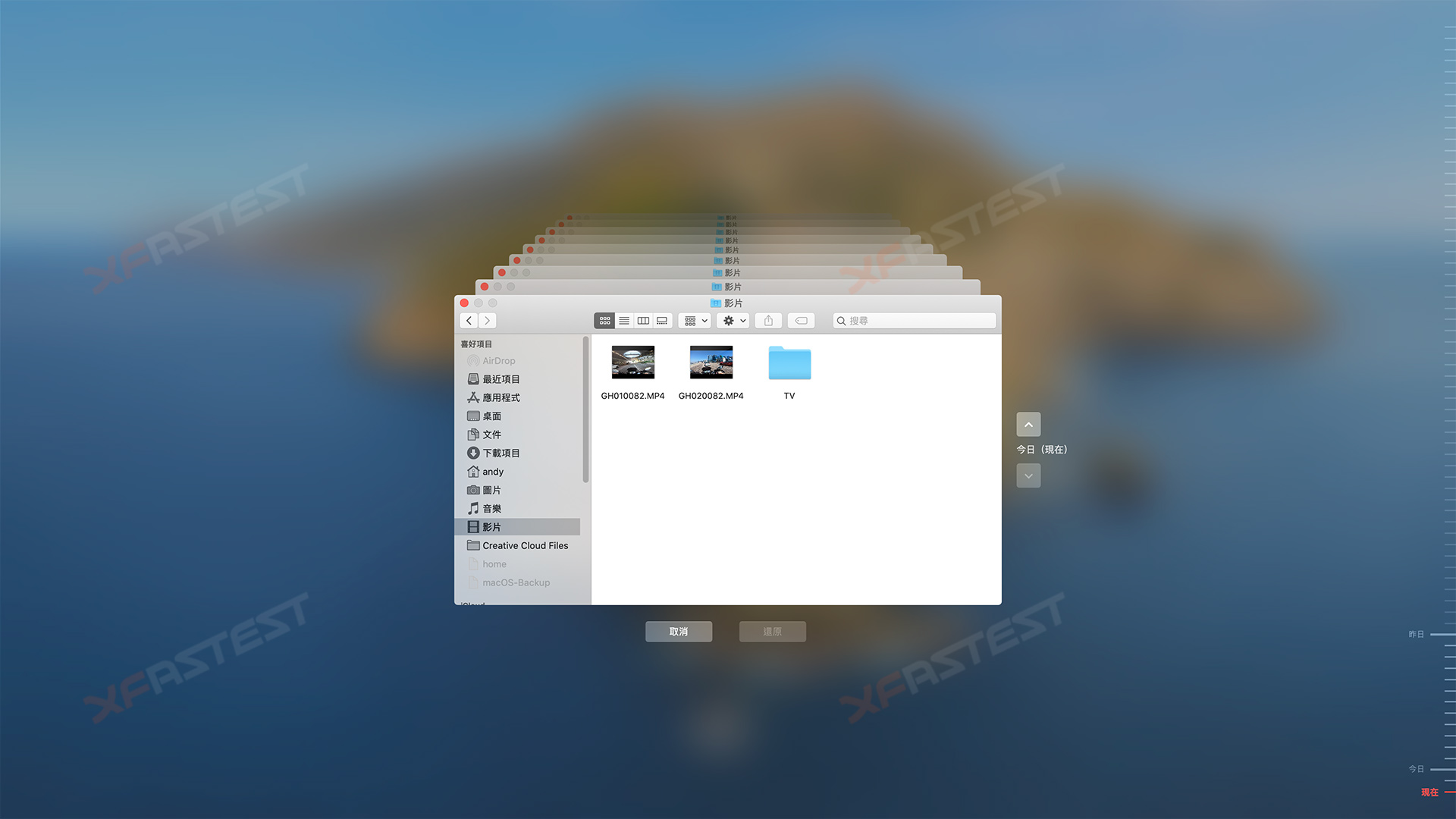

然後在右側時間軸,選擇希望還原的時間點
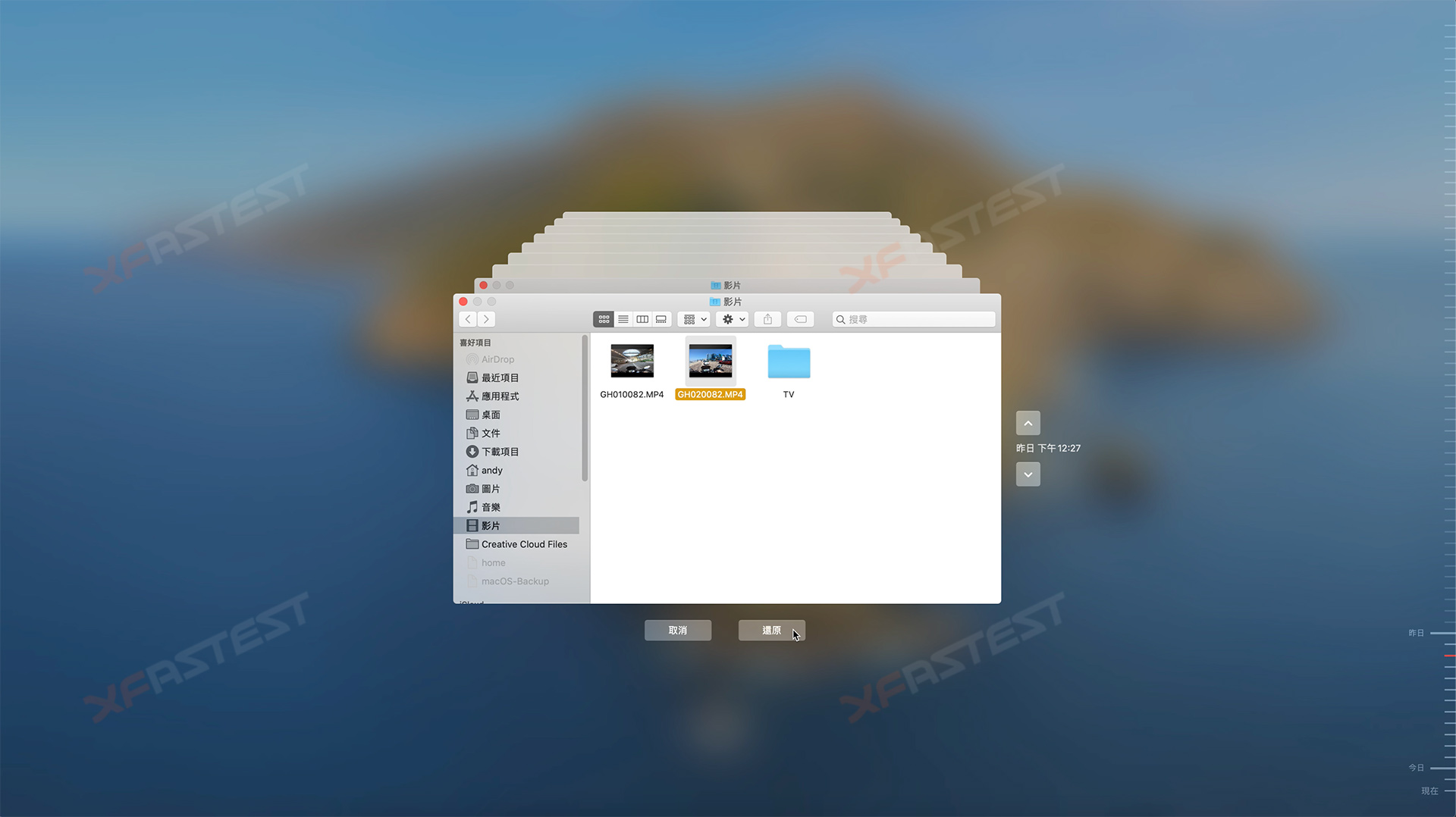
然後再左側選取要還原來檔案,再選擇「還原」
系統重裝、轉移
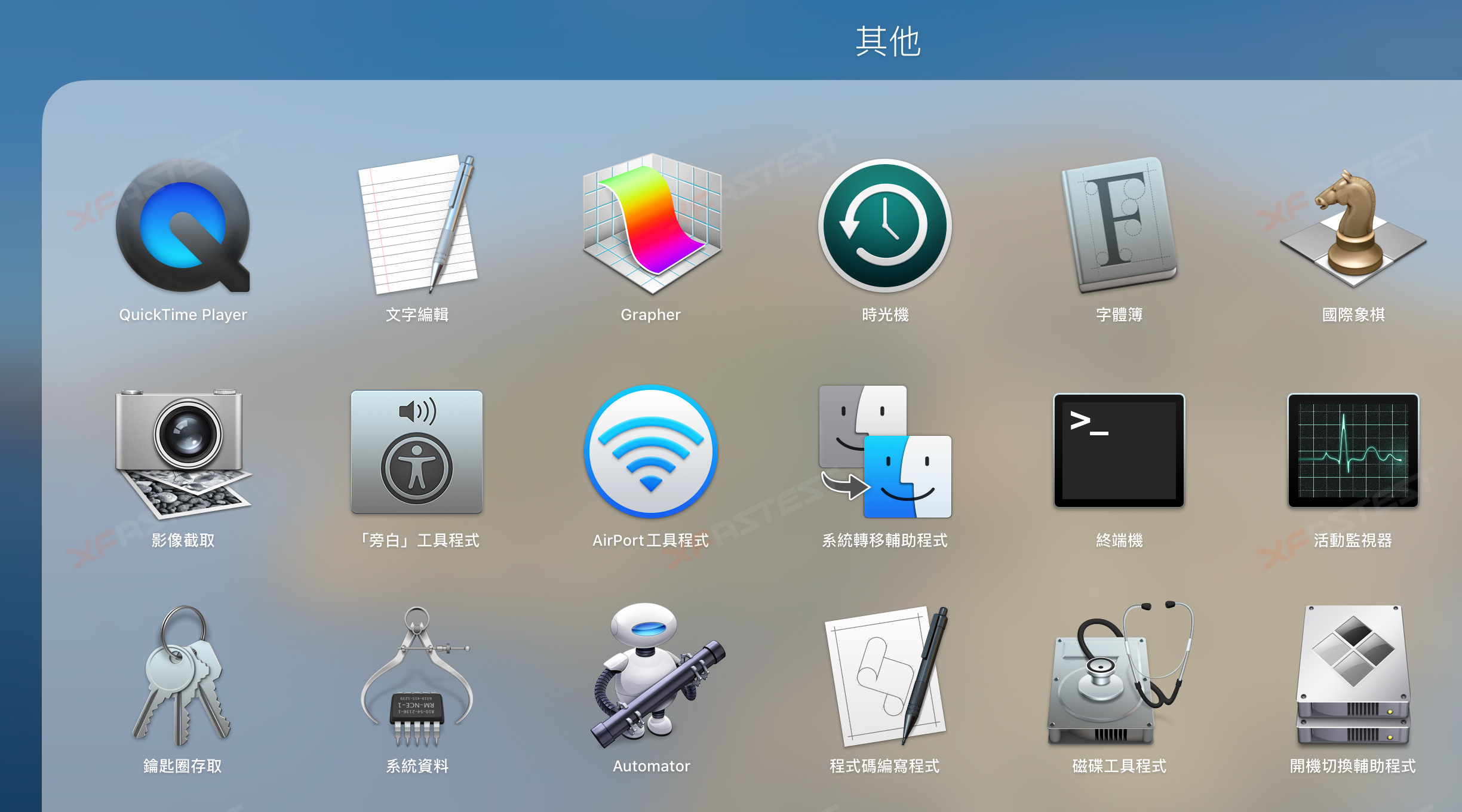
在 Launchpad 上找到系統轉移輔助工具,或者在開機時,按住「Command + R」直到 Apple LOGO 出現
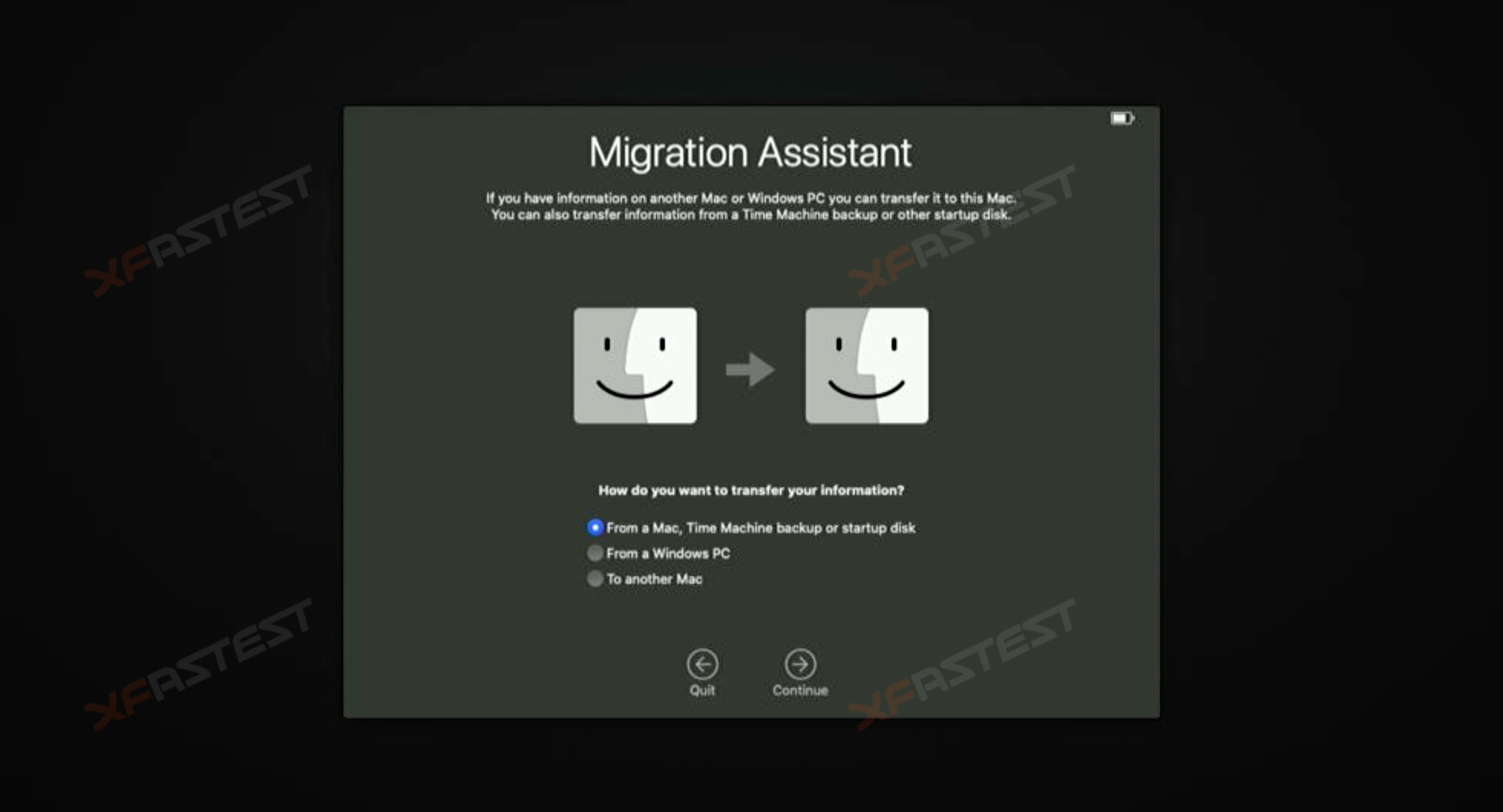
選擇第一個選項,由 Time Machine 備份轉移數據
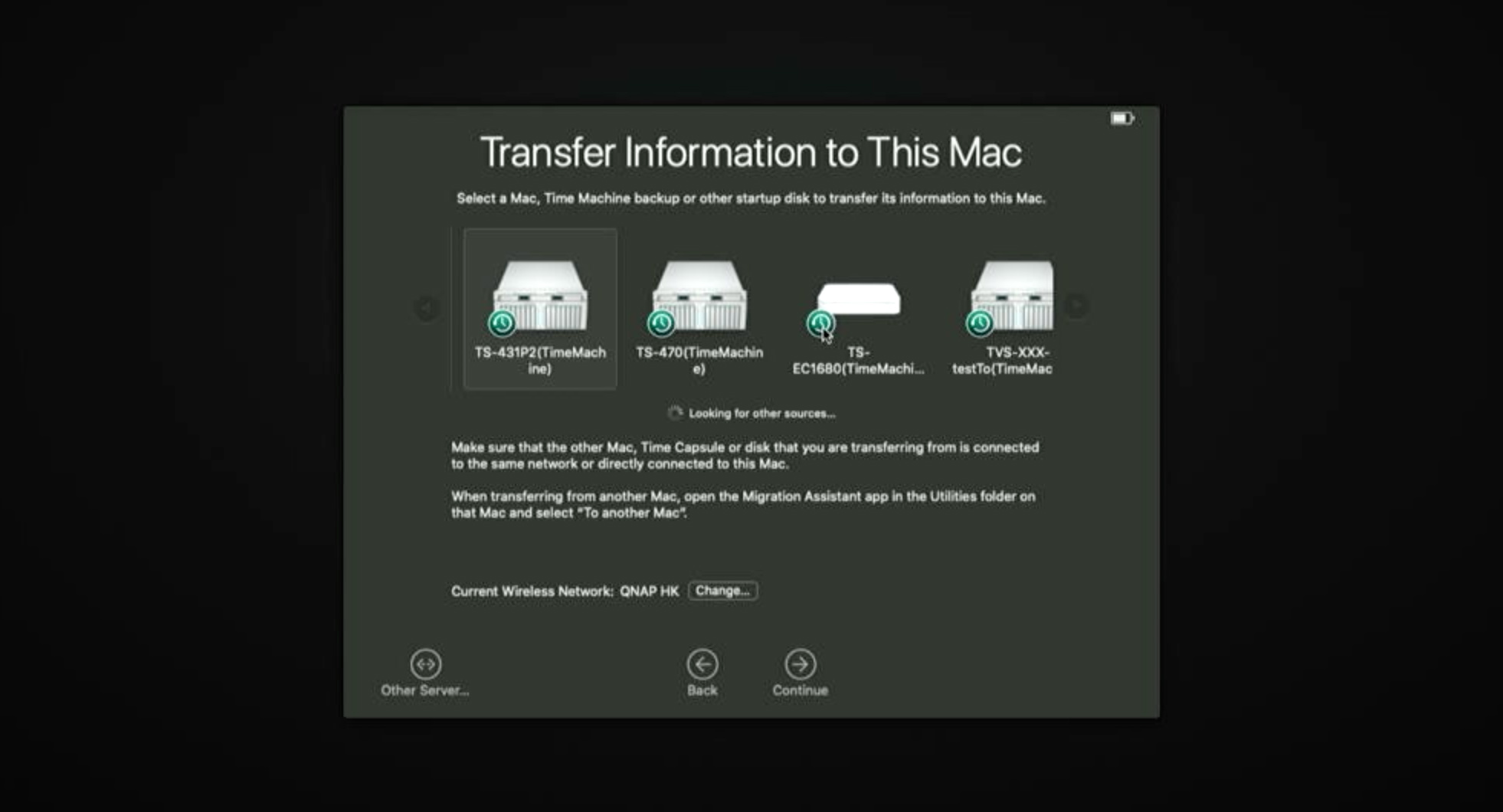
之後再選取備份所在的 NAS Time Machine 磁碟
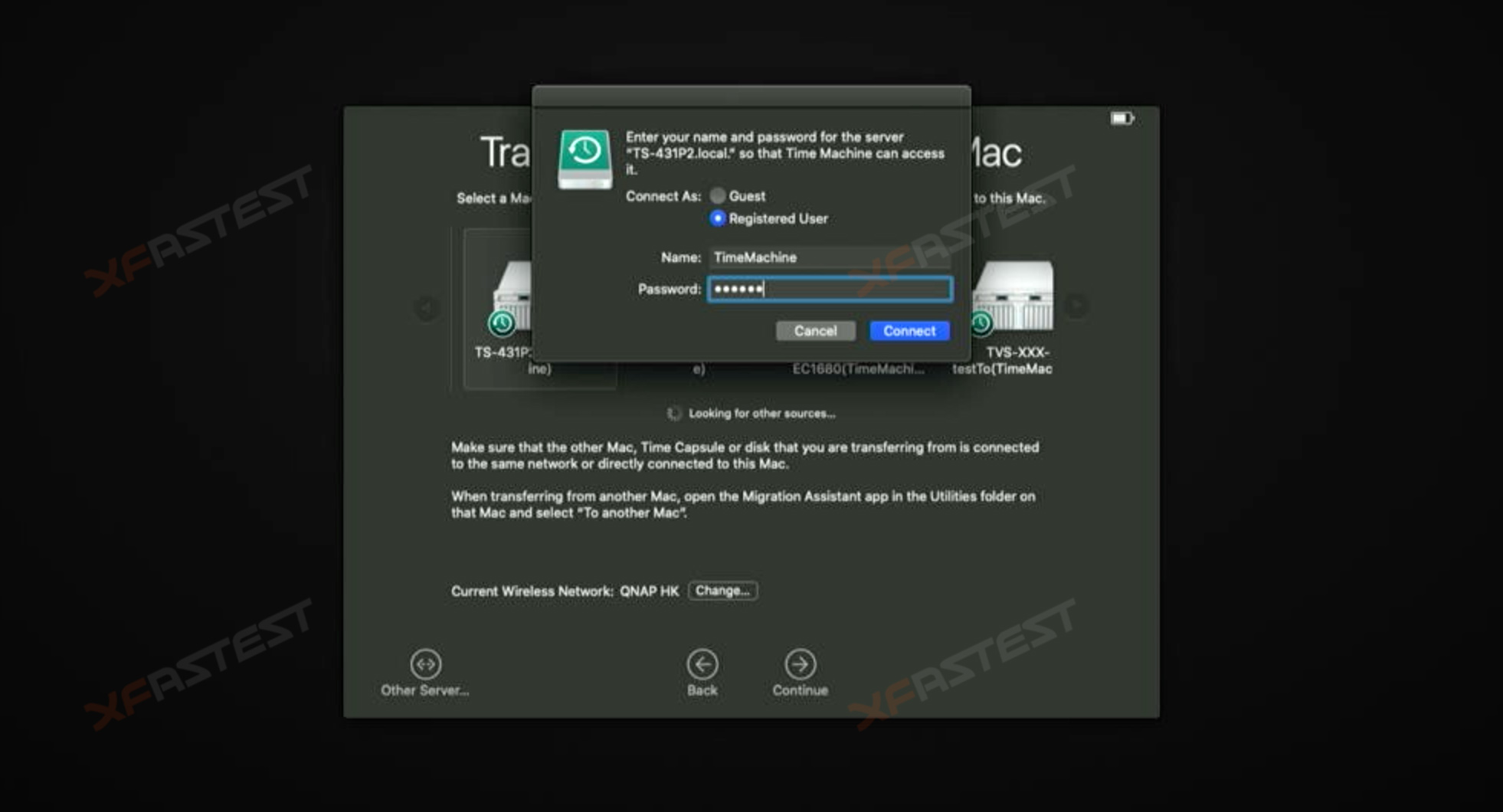
再輸入備份帳號的資料
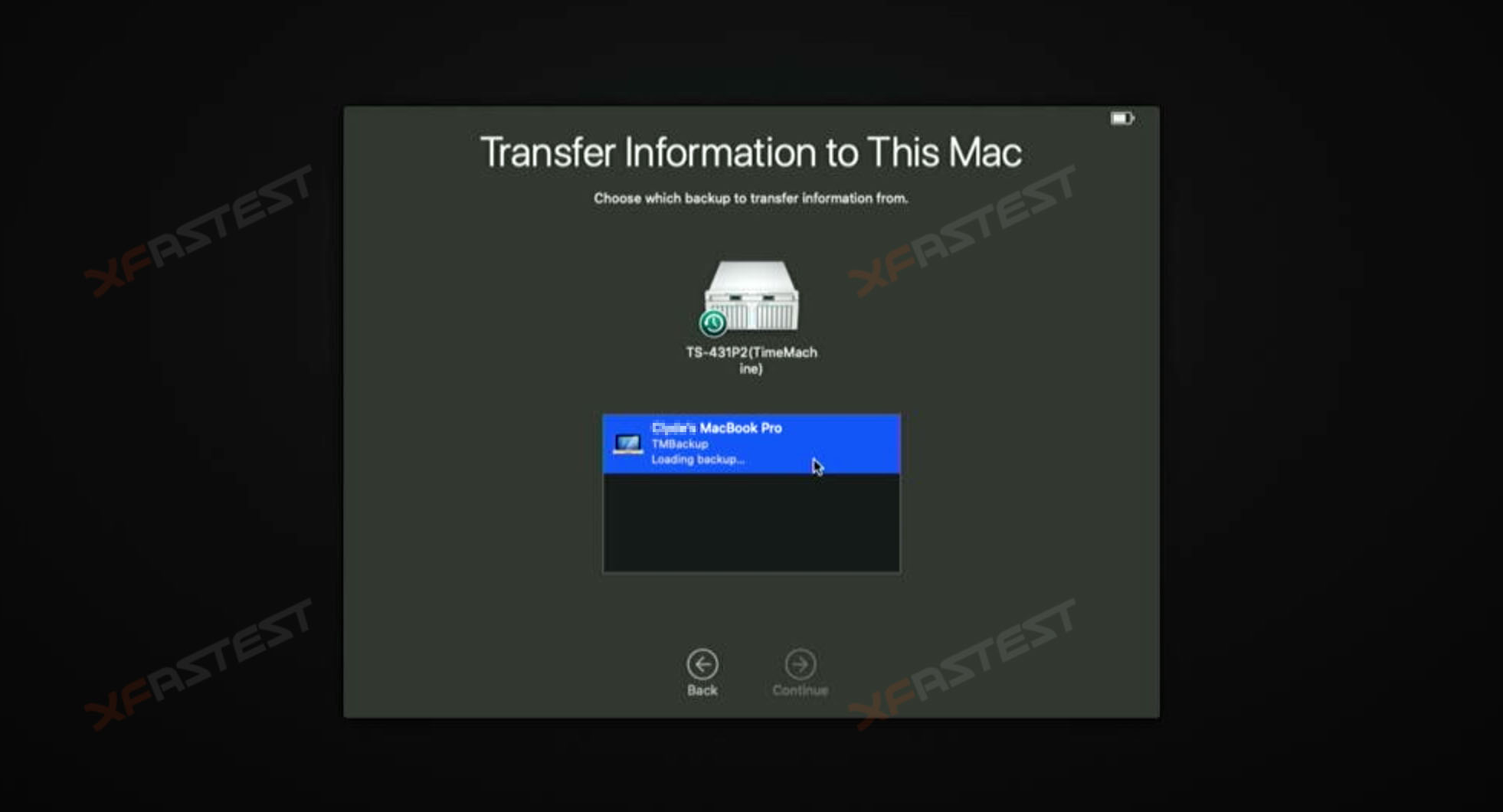
點選要恢復的系統
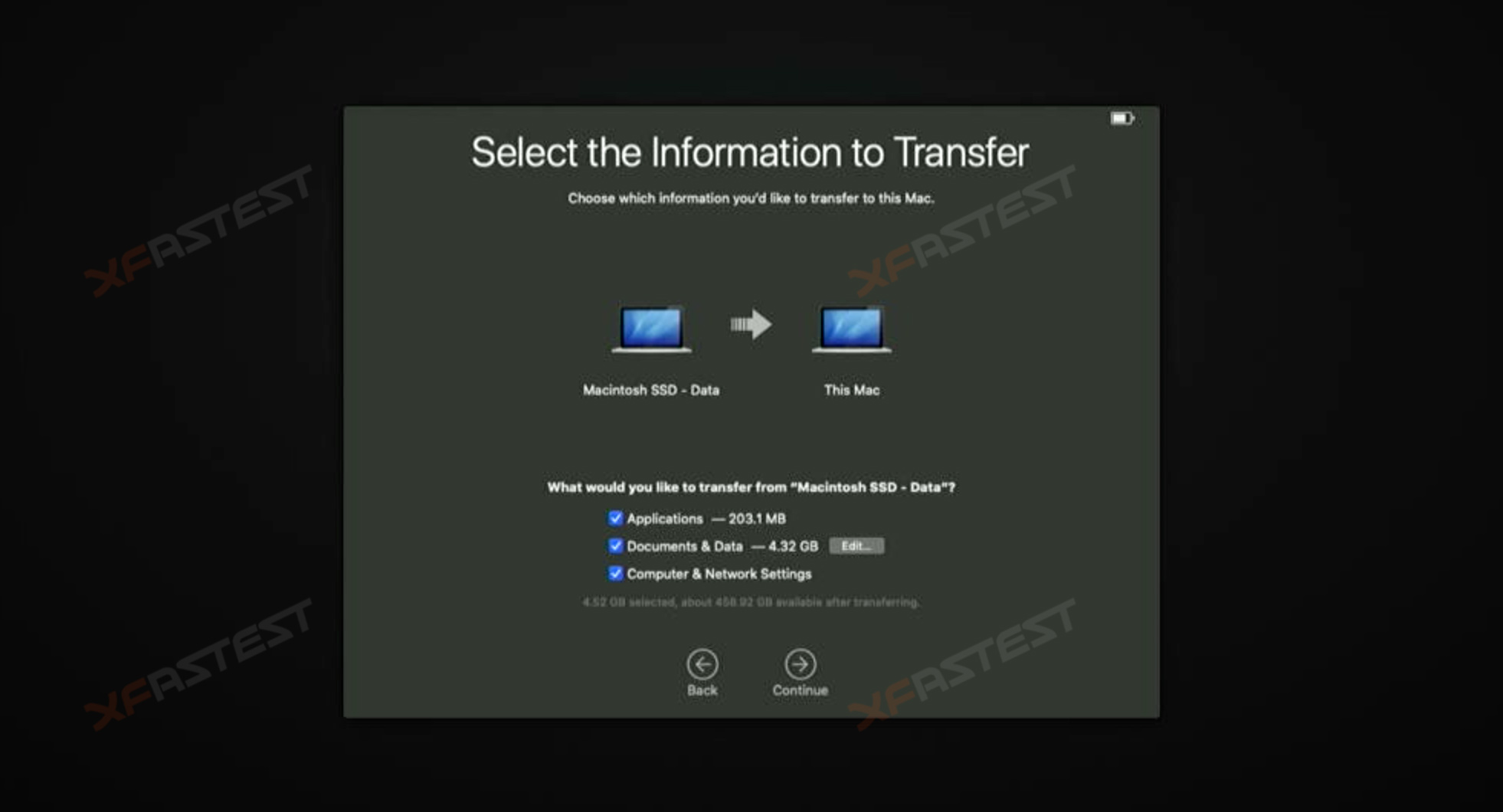
之後系統會自動計算各類型檔案的預計大小,若果不需要全部都恢復,可按編輯排除部份檔案
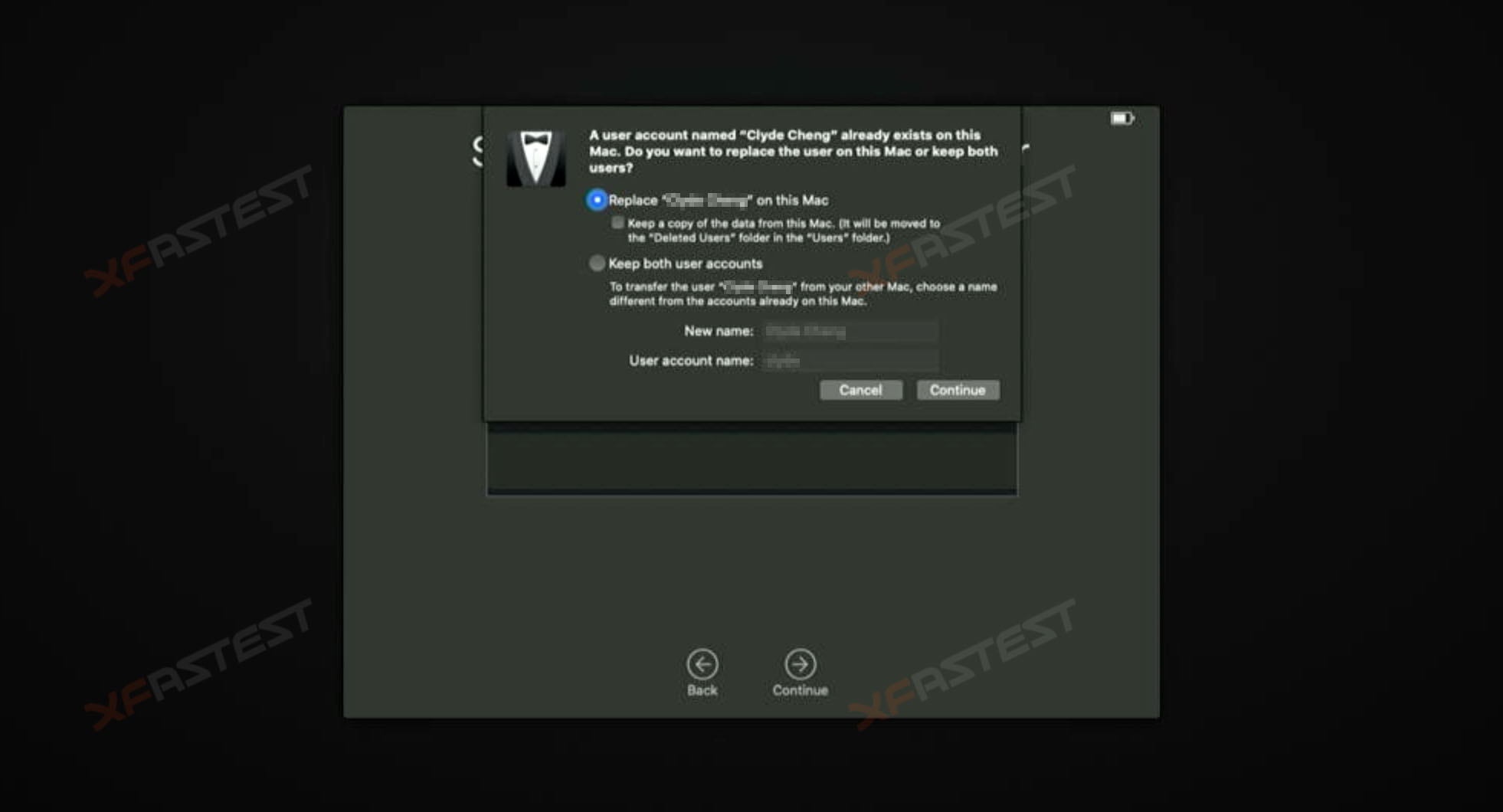
之後可選擇覆蓋 / 保留舊帳號、是否將機內原有檔案建立副本,若只想將整台電腦回復到備份檔的狀態,則如上圖只選擇第一項
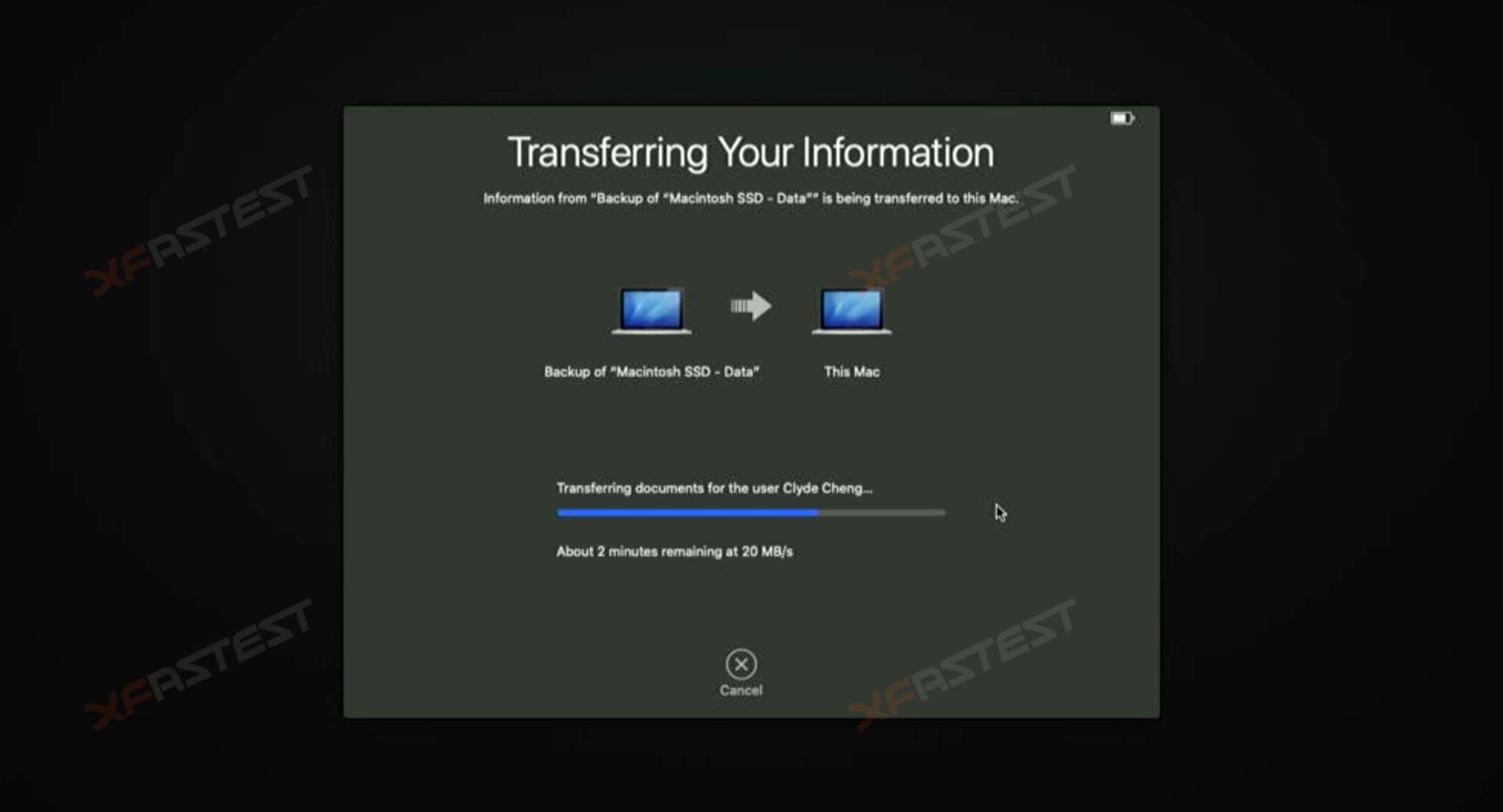
接下來只需等待數據傳輸的過程,完成後將會有一些如加密、登錄 Apple ID 等小設定,完成後即能回到備份時間點的狀態
