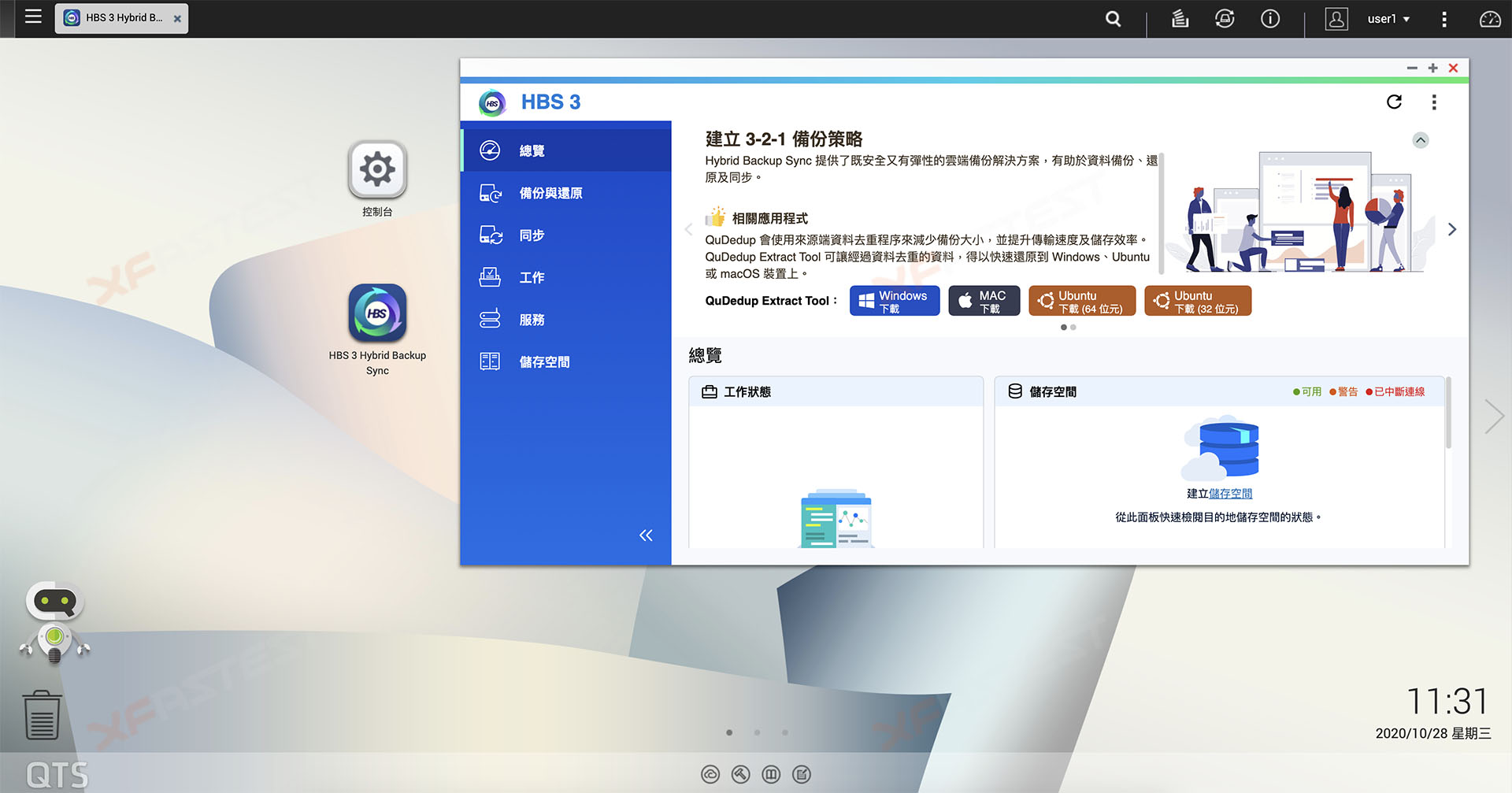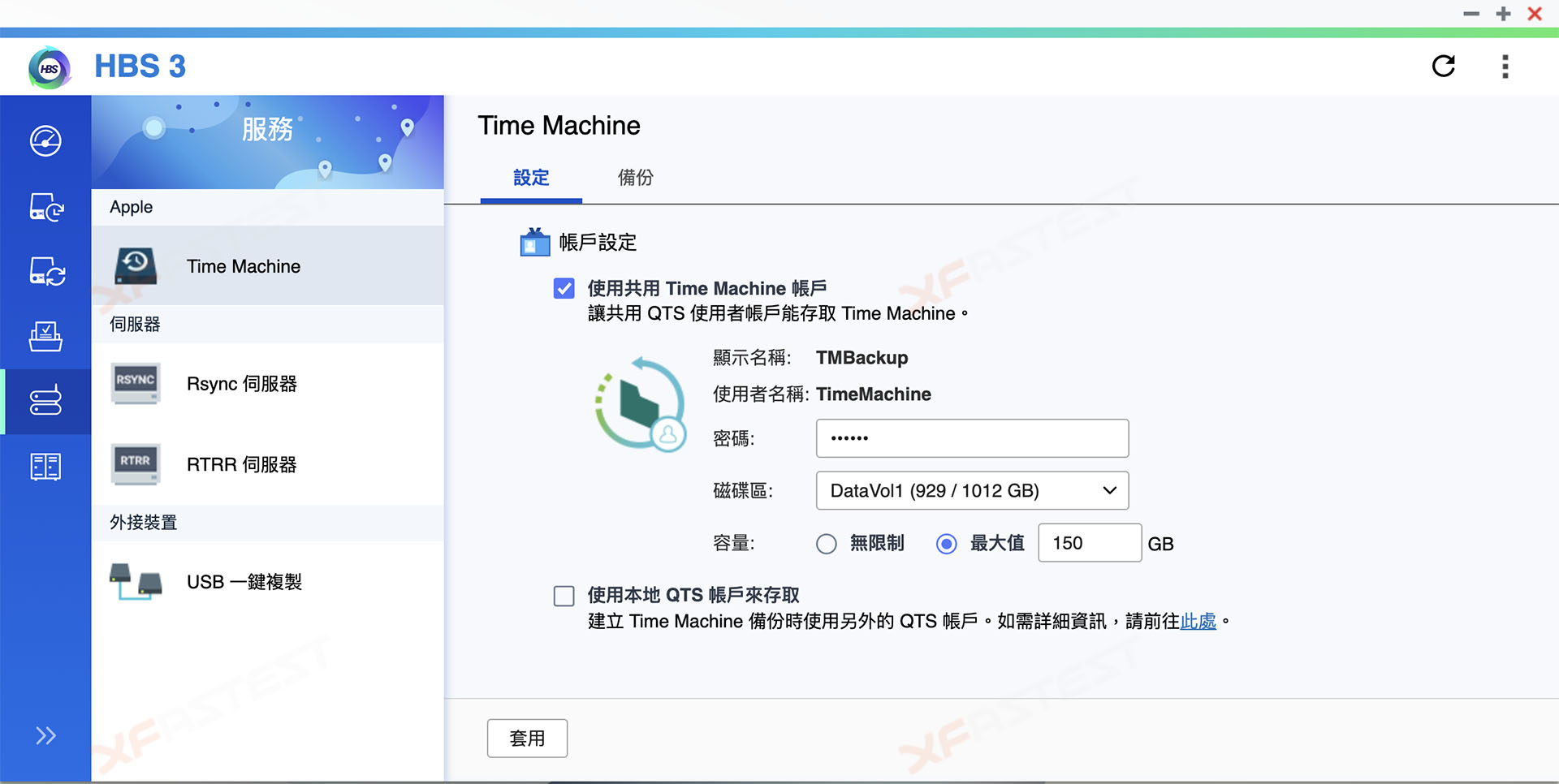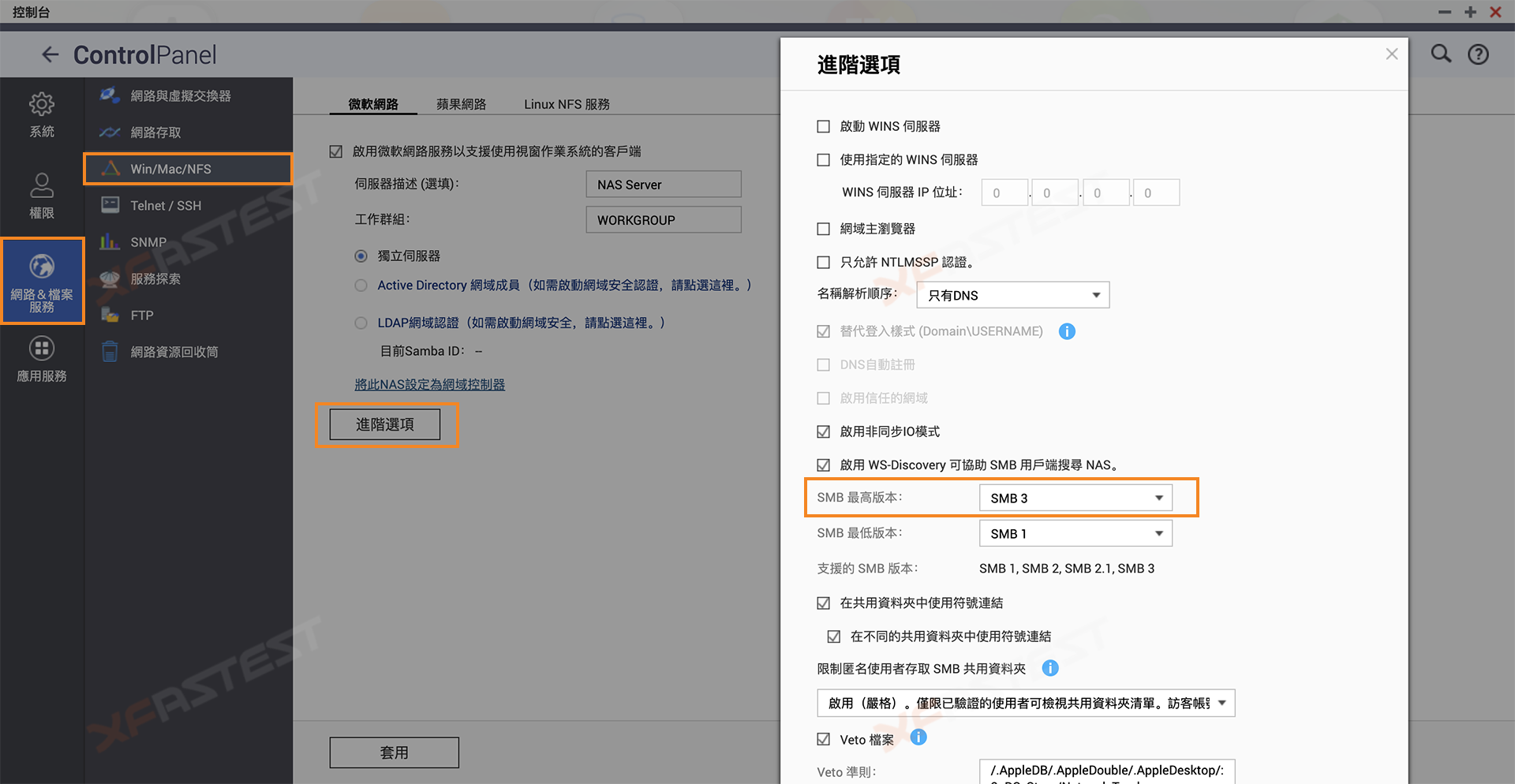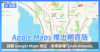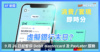養成良好的電腦備份習慣是百利而無一害,當遇上檔案損壞、中毒等等情況需要緊急修復、還原時,備份的作用便大派用場。而在 macOS 上,Apple 就已為了大家內建了一個強大的備份還原功能 – Time Machine 時光機,記錄了系統內的檔案變化,可讓你找回誤刪的檔案,或恢復到更早的狀態。此外,Time Machine 亦能夠整機備份,讓你將資料轉移到新的 Mac 設備、重新安裝系統使用。
Time Machine 除了可以備份到本機 HDD 和外置 HDD 外,還可以備份到 NAS 中。近年來,在家中安裝 NAS (網路儲存裝置) 愈趨盛行,除了家用級產品價格十分相宜、智能家電的普及等等,不少廠商還加入大量應用、工具,讓 NAS 為個人、家庭用戶都能提供大量方便、實用的功能,如家庭影音平台、資料共享 / 備份中心等等。而今次的教學就是教大家如何將 Mac 設備的檔案、資料,完整備份到 NAS 中,且再恢復、轉移出來。
此教學將以人氣 NAS 大廠 QNAP 的作為教學平台,搭配 Apple macOS 內建的 Time Machine 及系統轉移輔助程式,接下來將是整個備份及還原的操作示範:
設定 NAS 備份空間
單一用戶備份 – QTS 設定
若果是只有一部 Mac 設備需要備份的話,可以使用 NAS 系統內提供的 HBS Hybrid 3 backup Sync,以最簡單快捷的方式進行設定。
建立預設備份帳號、空間
在應用中左側的導覽欄上,點選「服務」進入 Time Machine 設定頁面,並勾選「使用共用 Time Machine 帳號」,然後設定密碼及容量限制,完成後再按套用
*若果需要備份多台 Mac 設備的話,則需要勾選下方「使用本地 QTS 帳戶來存取」,然後需要再新增 User 及建立共用資料夾,這部份將會在稍後再作詳細教學
檢查 SMB 版本
在完成上方設定後,請檢查一下 SMB 的版本,並確保 NAS 正在使用 SMB 3。檢查方法只需打開 [控制台 -> 網絡 & 檔案服務 -> Win/Mac/NFS -> 進階選項 ],然後在 SMB 最高版本設定為 3。