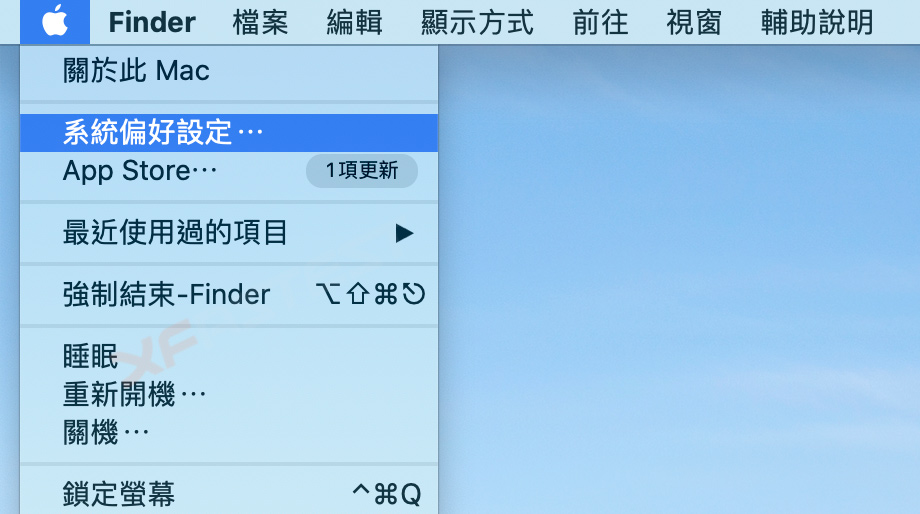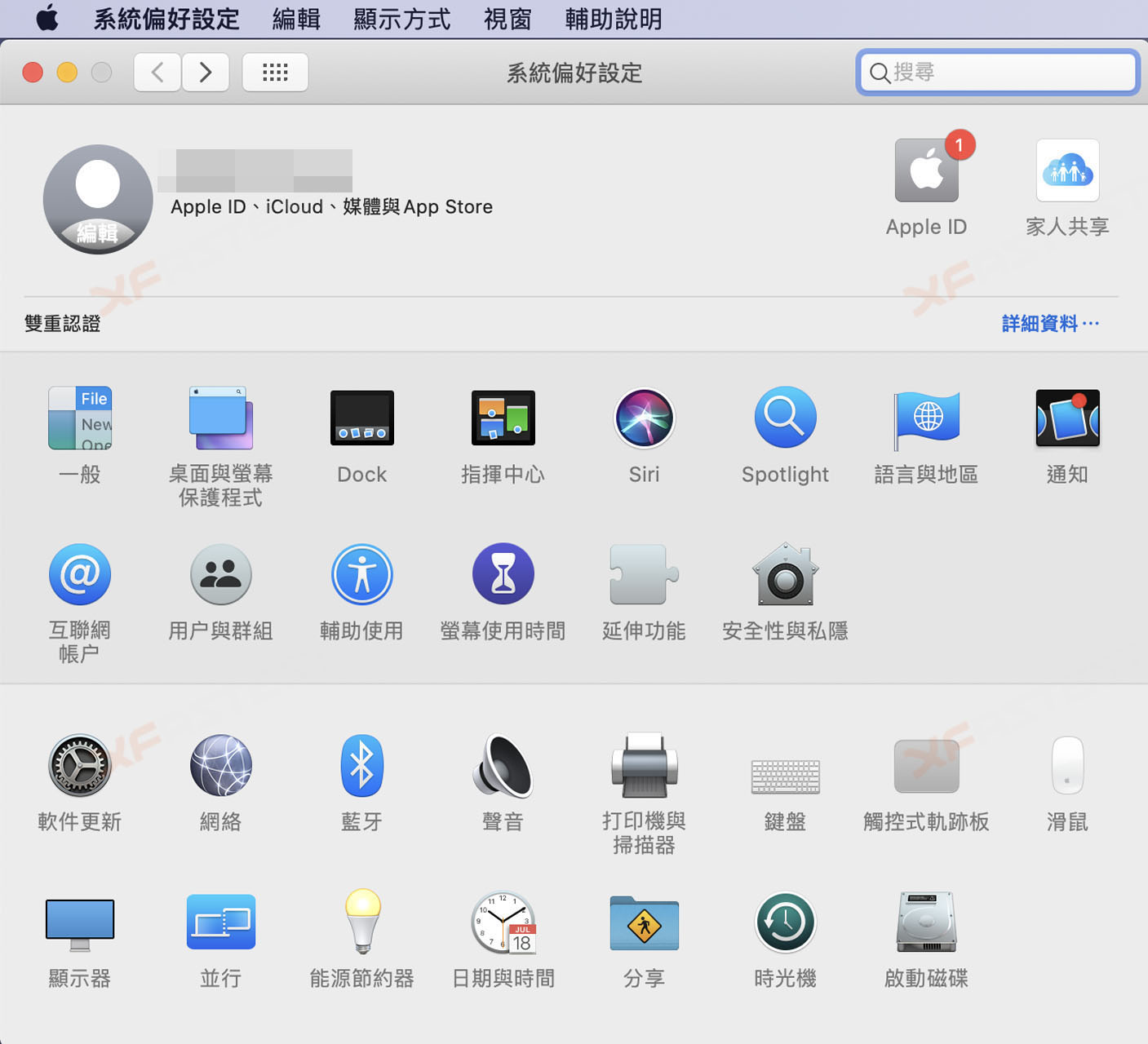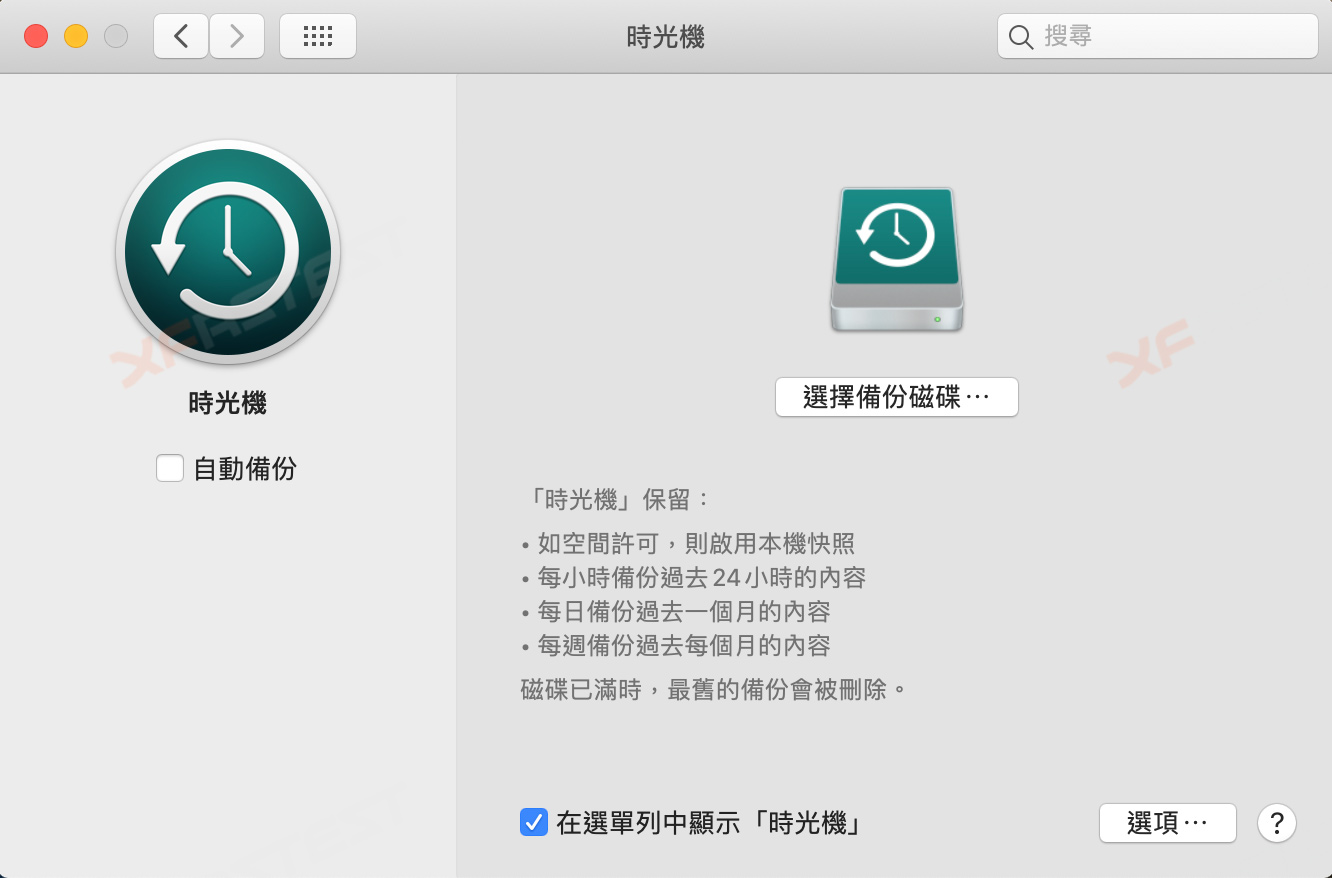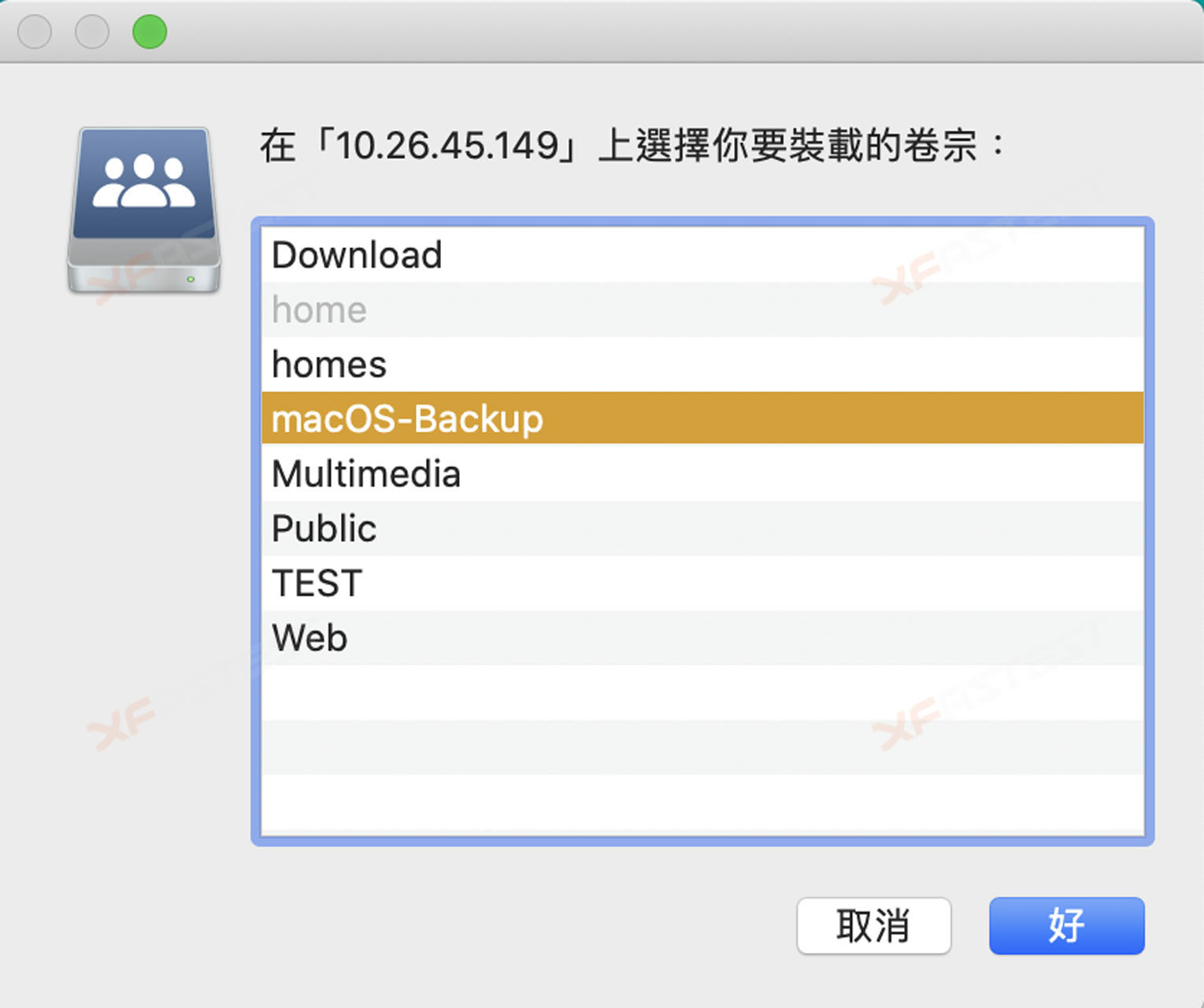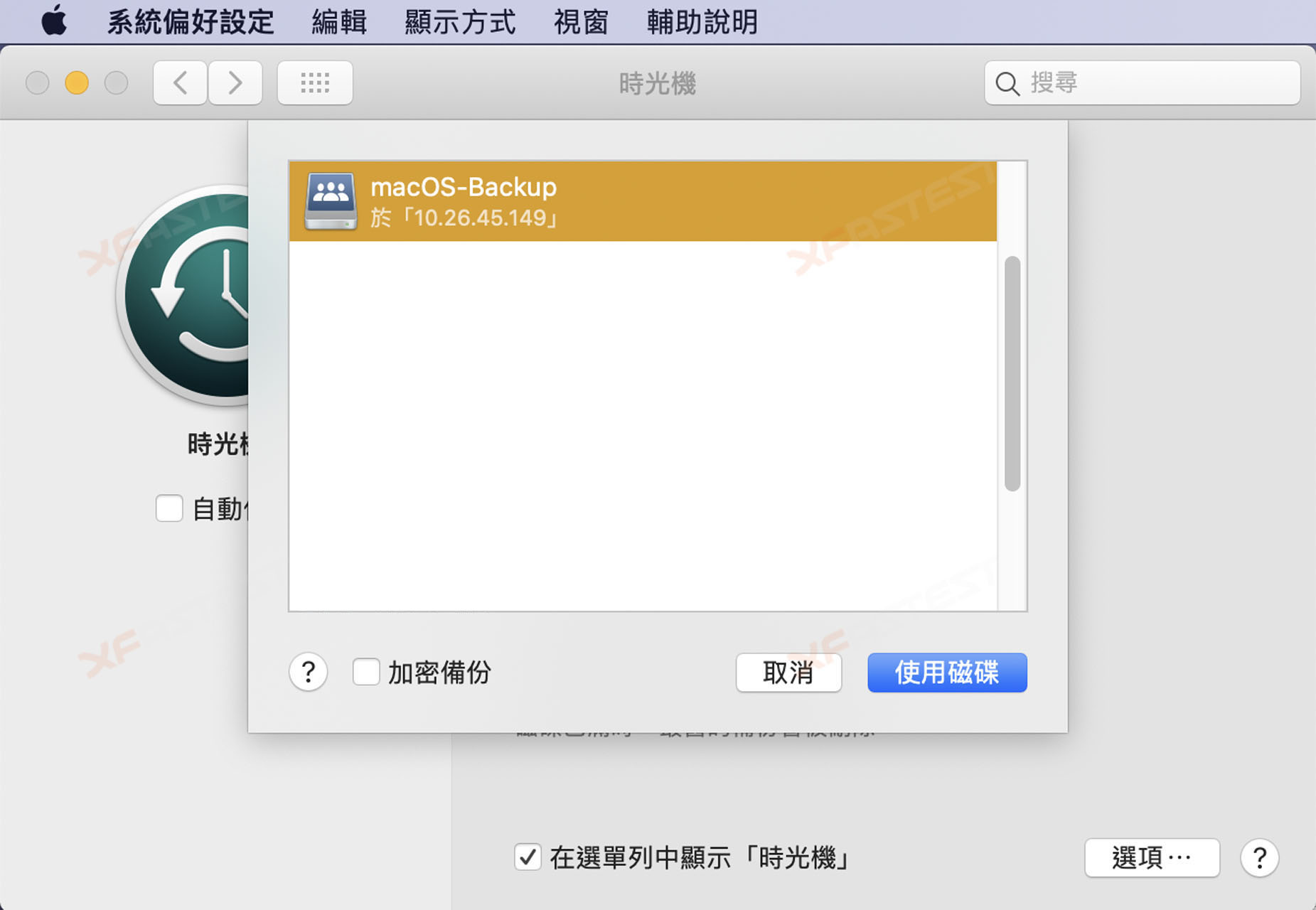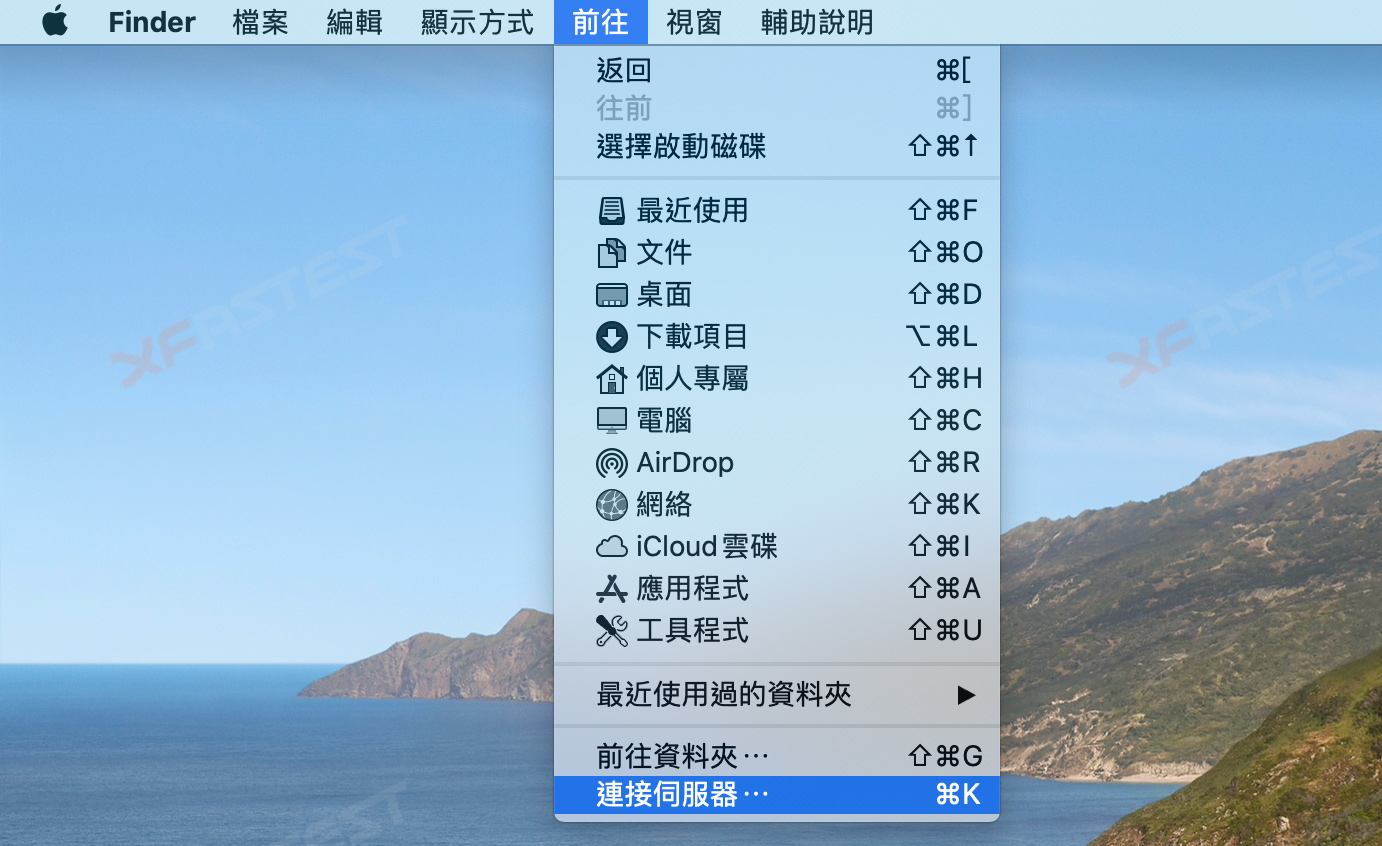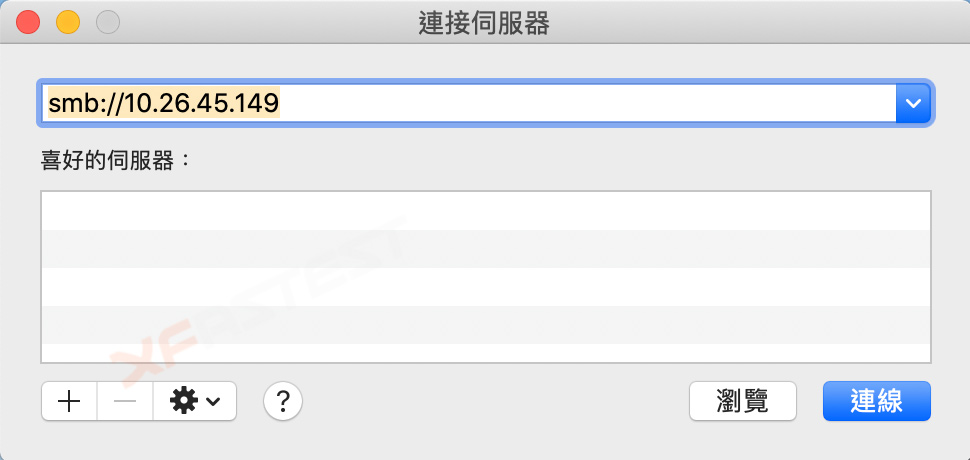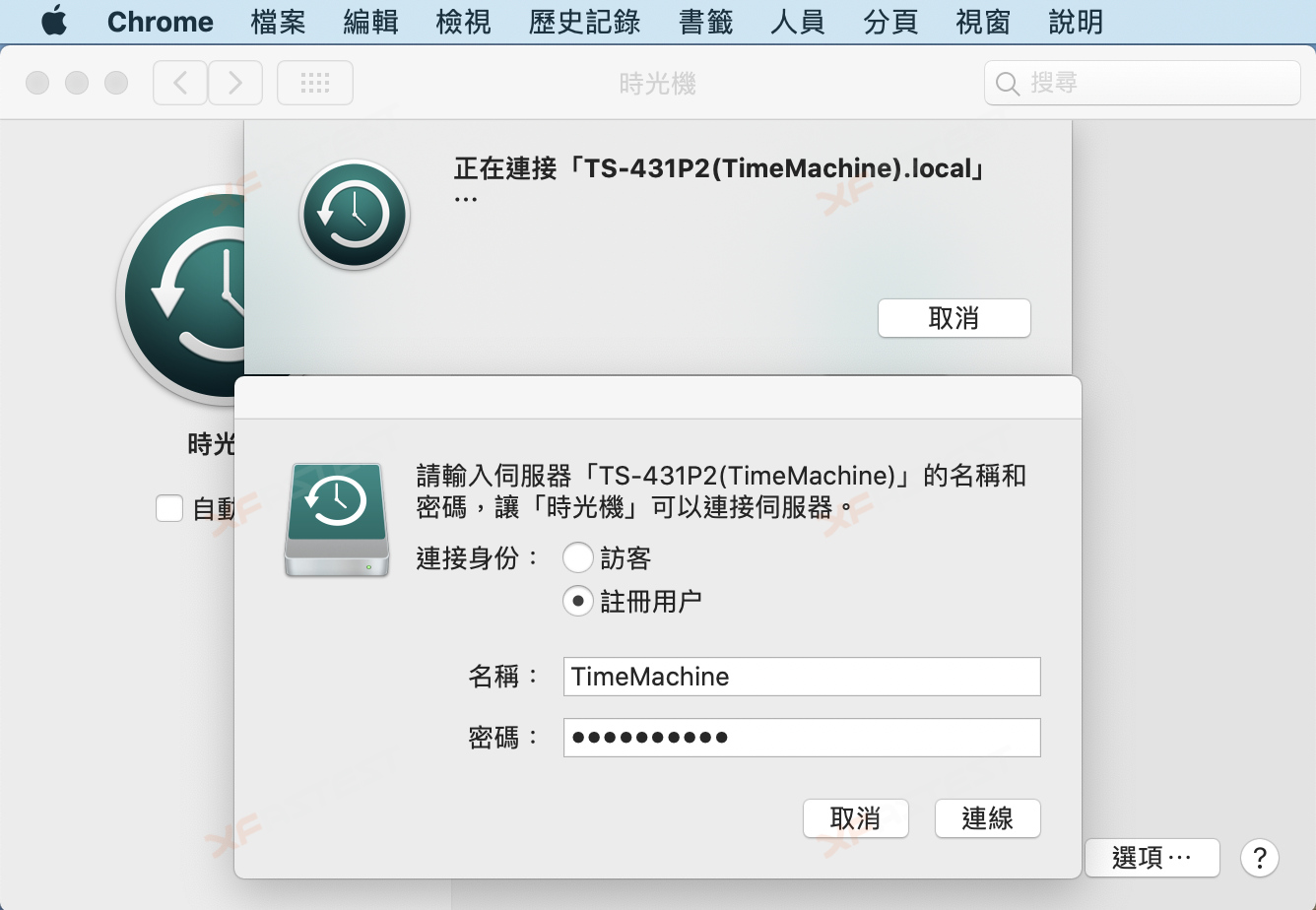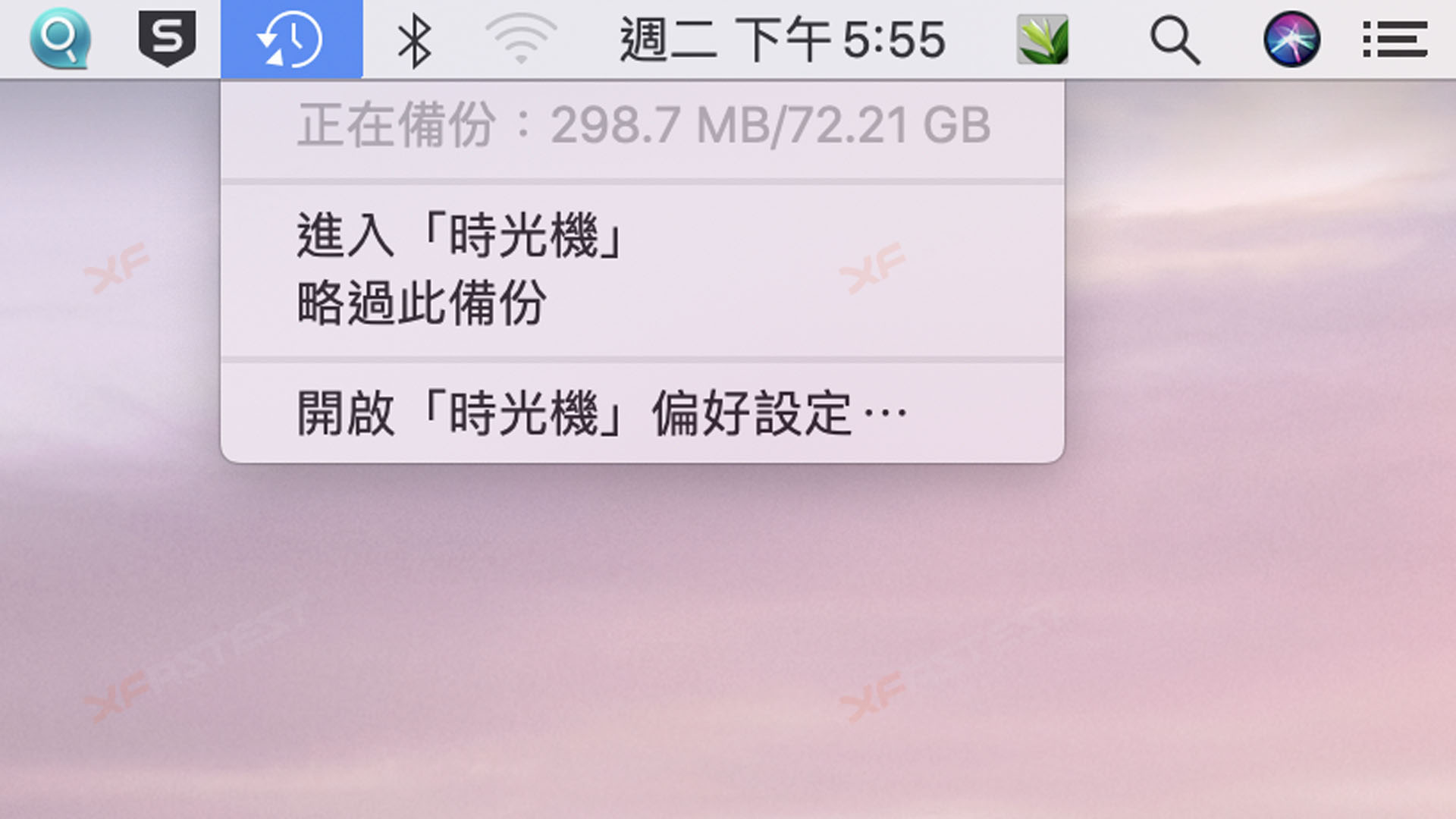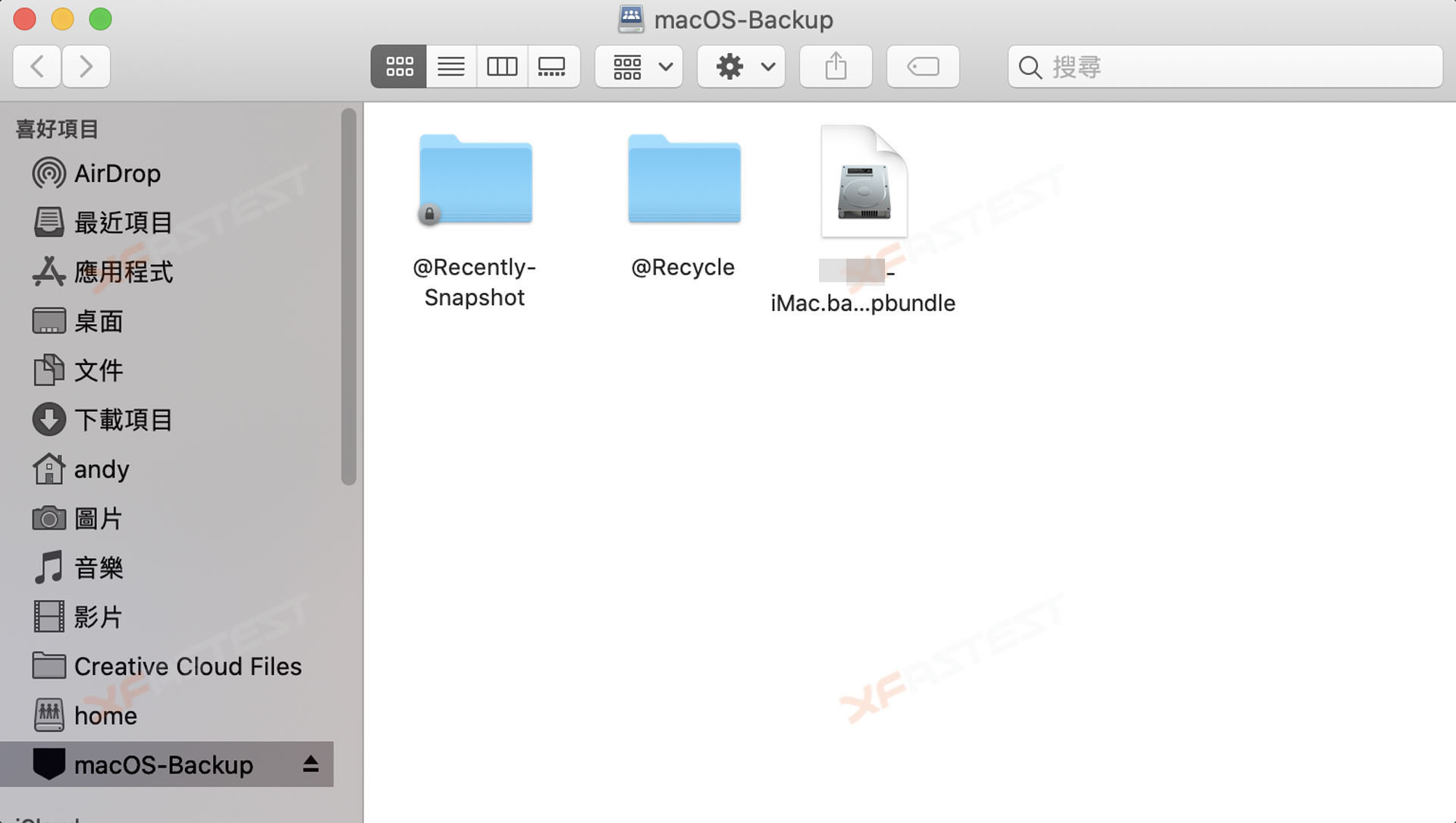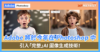Time Machine 設定
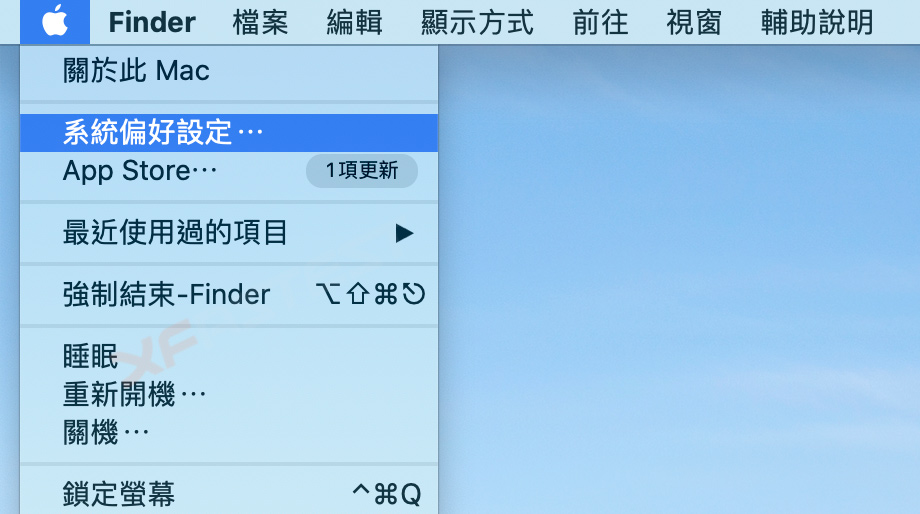
要對 Time Machine 進行設定,需先在桌面左上方的 Apple LOGO 上點開再選擇「系統偏好設定」
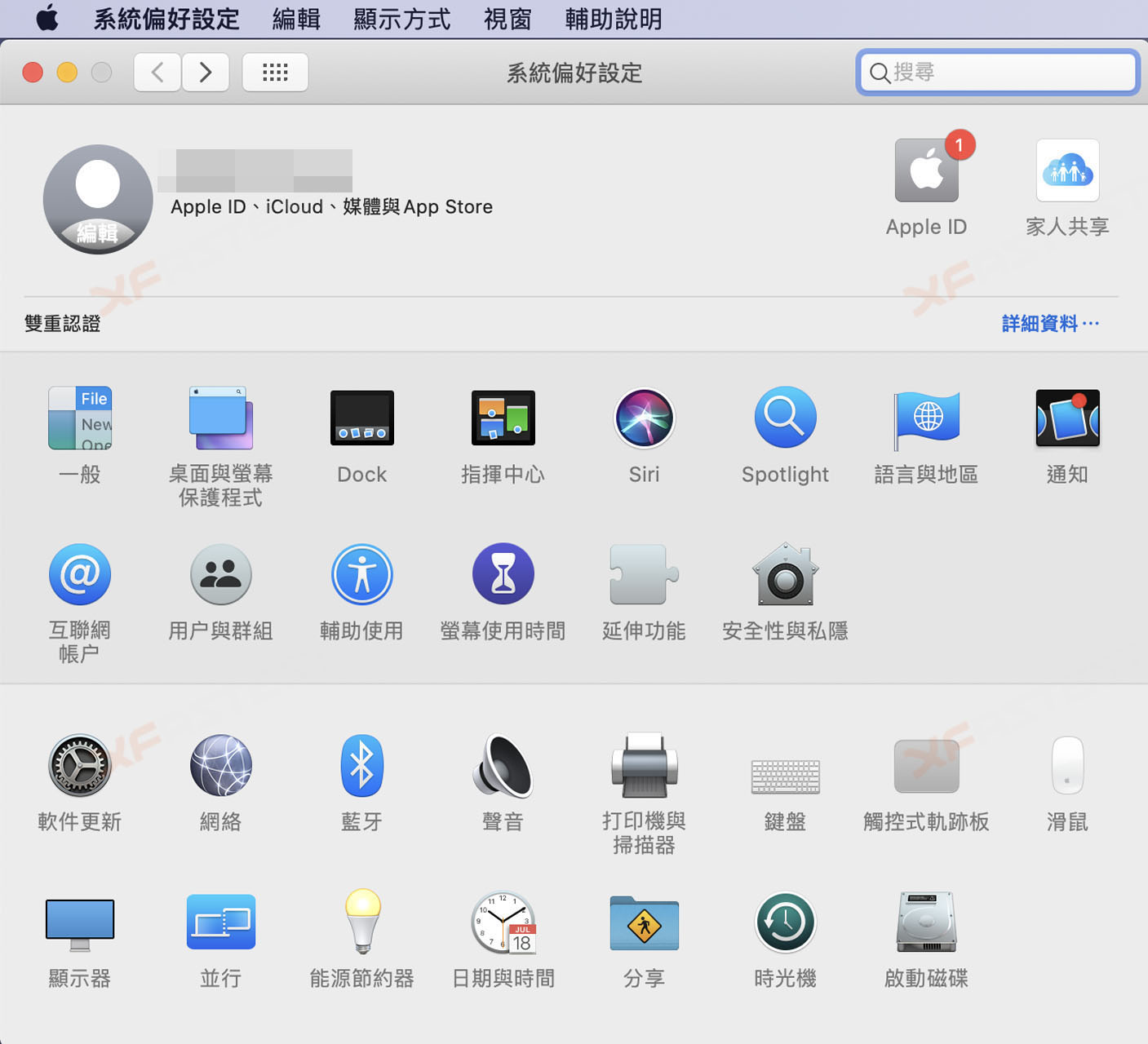
然後找到「Time Machine」 / 「時光機」的字眼,再打開它
設定排除項目
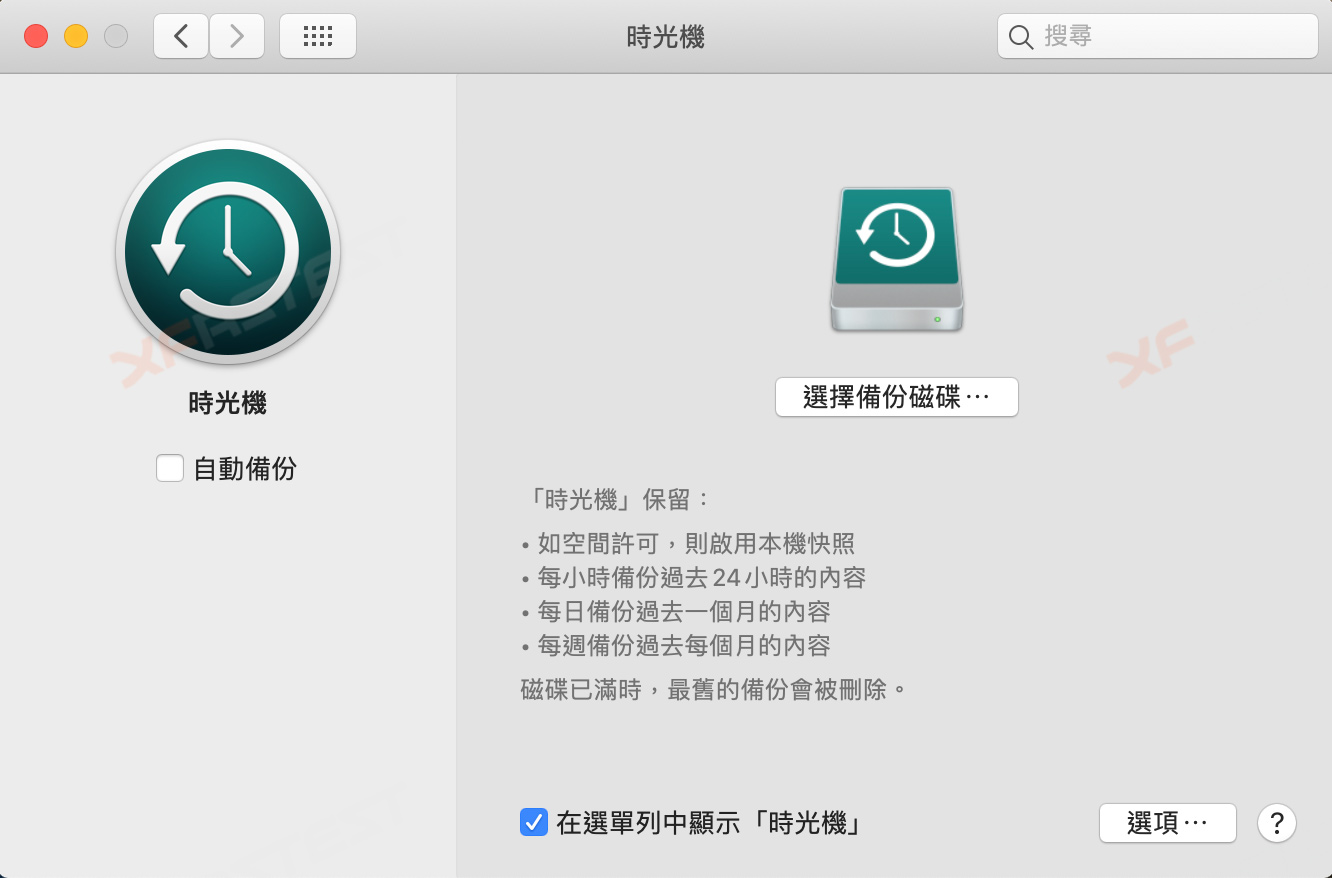
Time Machine 將會為整個 macOS 內的資料進行備份,若不想整機備份,可以打開「選項…」設定排除項目
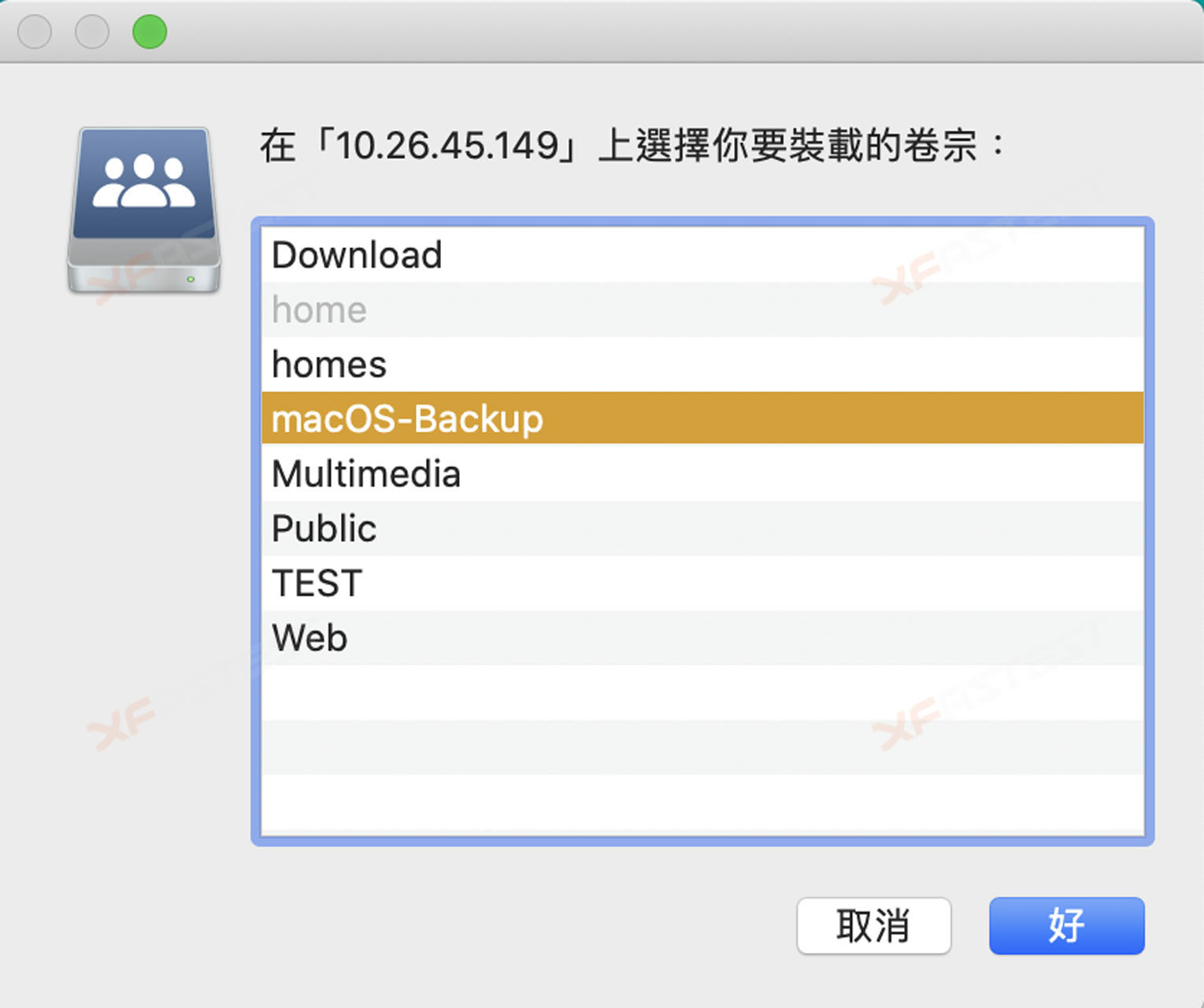
在排除項目中,點擊「+」將加將新增你要排除的路徑,也可勾選下方排除系統檔案與應用程式,完成後可在旁邊查看備份的預計大小,完成後按「儲存」
設定備份磁碟
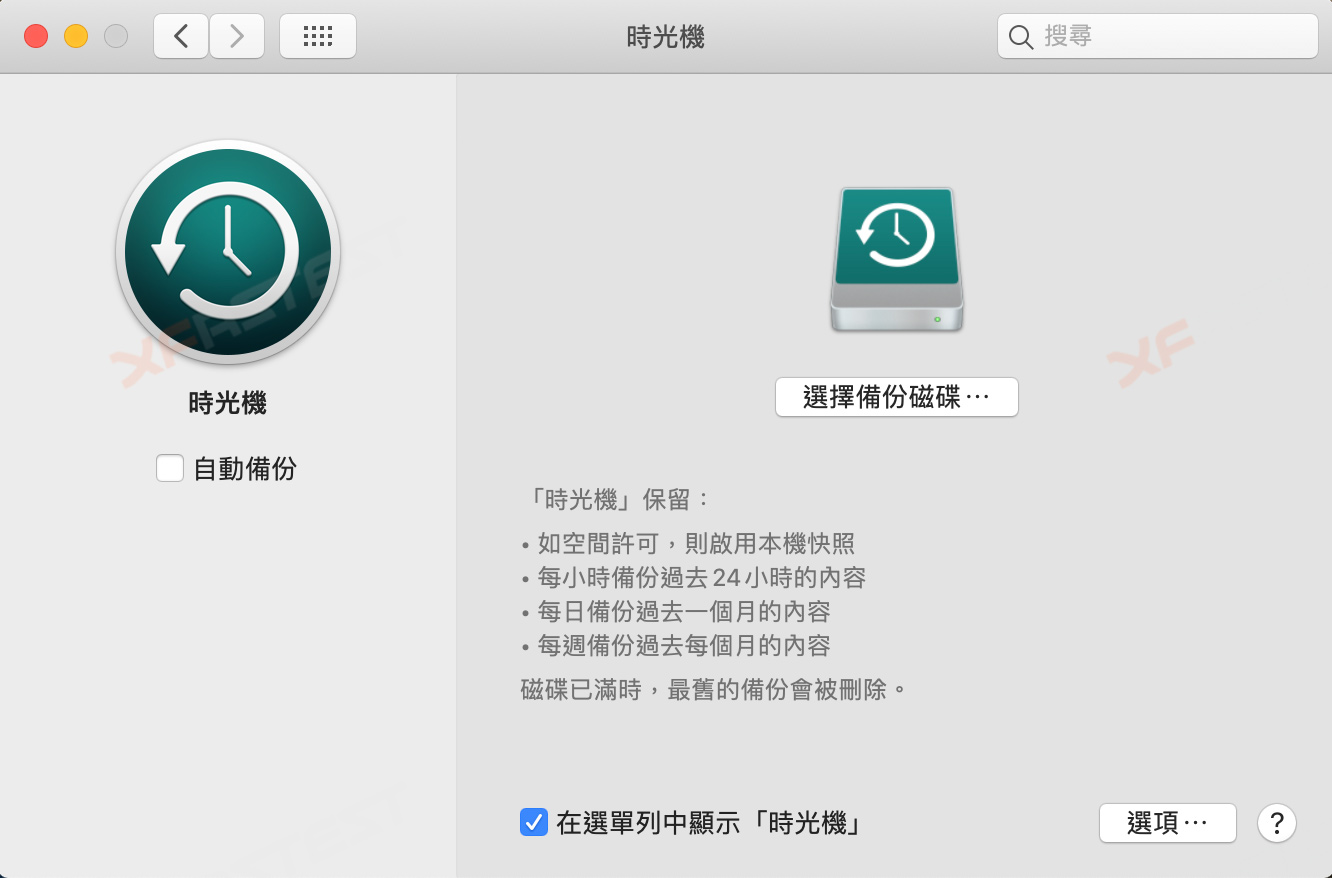
點擊「選擇備份磁碟」
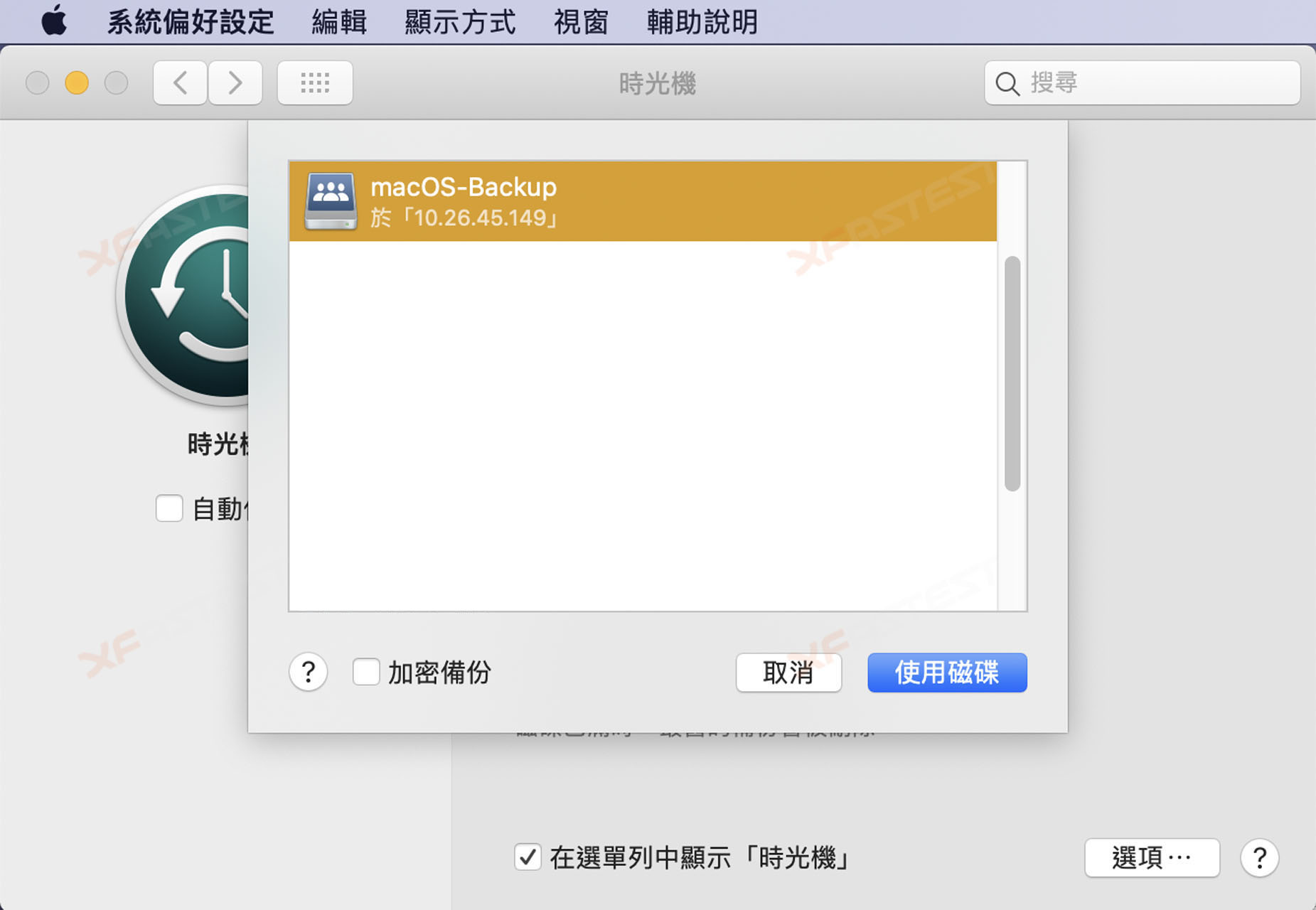
然後再找到剛才在 NAS 建立的共用資料夾,然後按「使用磁碟」
若果找不到,可能是電腦並未掛載或連接至該 NAS 資料夾。故遇到此情況,則先將 NAS 掛載到電腦上,若果不了解怎樣將 NAS 掛載到電腦上,可先參考大王的這篇教學。
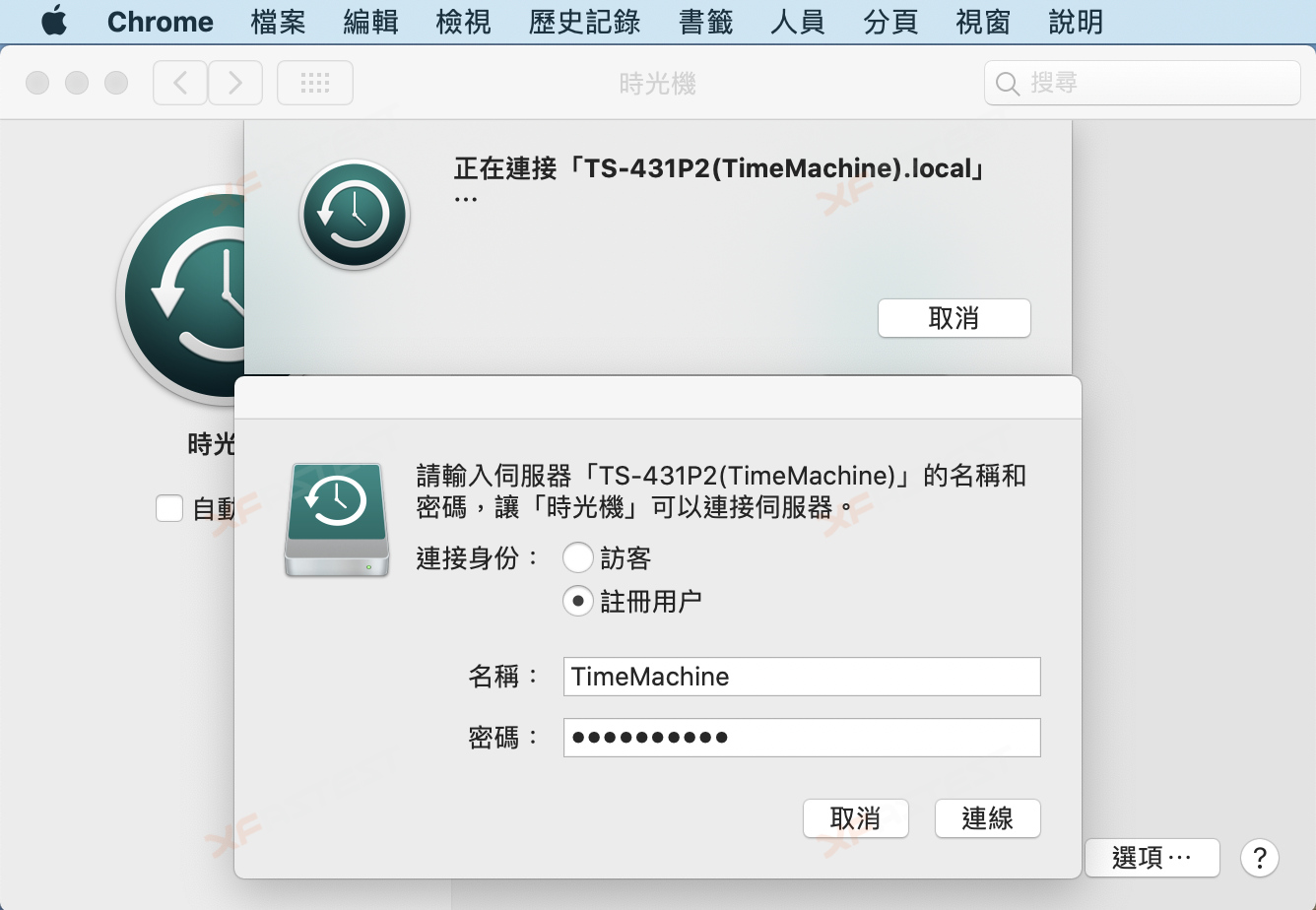
請登錄上邊設定作為 Time Machine 的備份帳號
系統將會請你登入到 NAS,此時你就需要以備份帳號的身份來登入。(使用「單一用戶」的方法建立的話,請登錄 QTS 系統建立的 TimeMachine 帳號;若是以多用戶方法建立的話,請登入新增的使用者帳戶)。

勾選自動備份的話,系統就會自動排程之後的備份
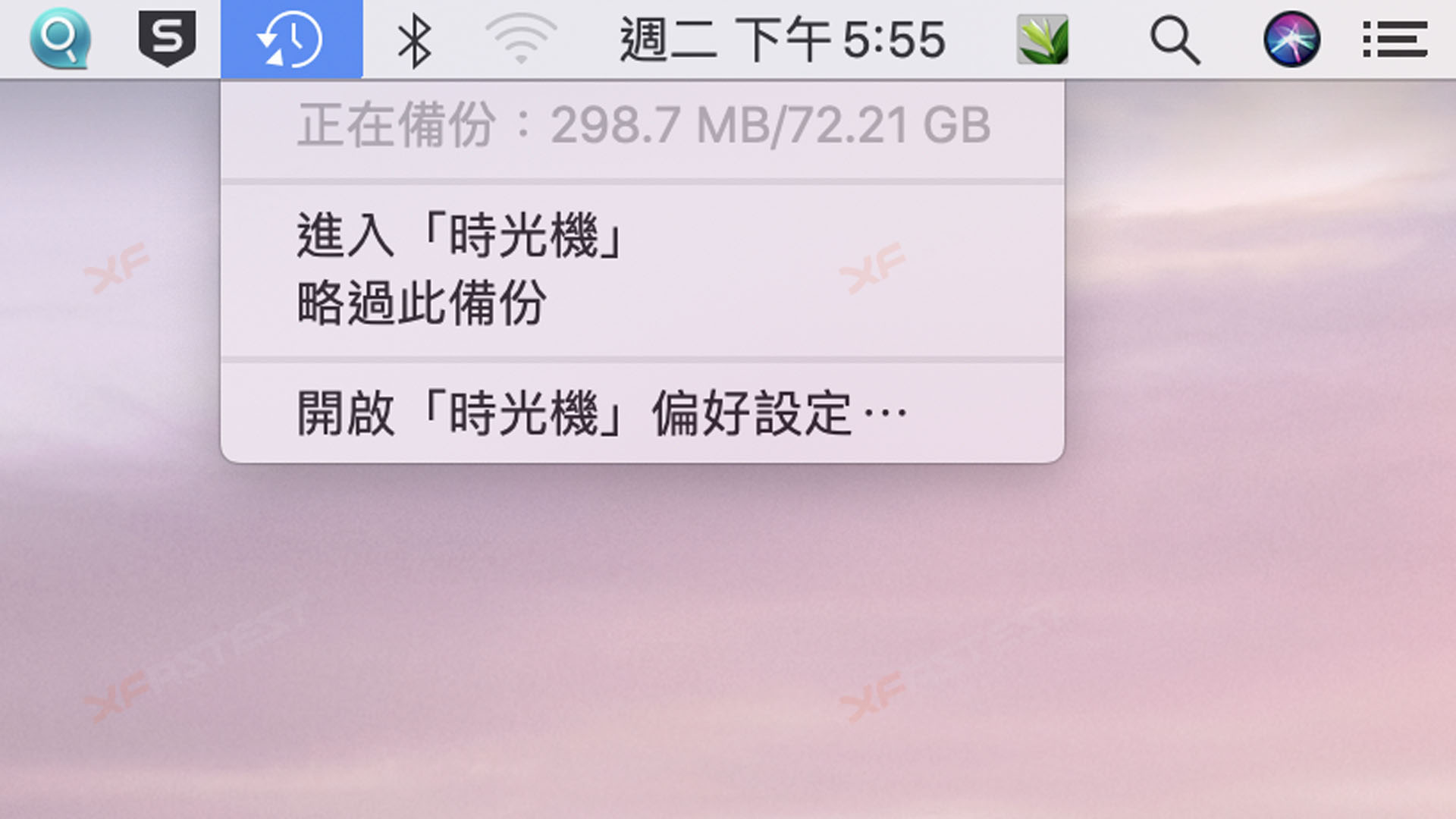
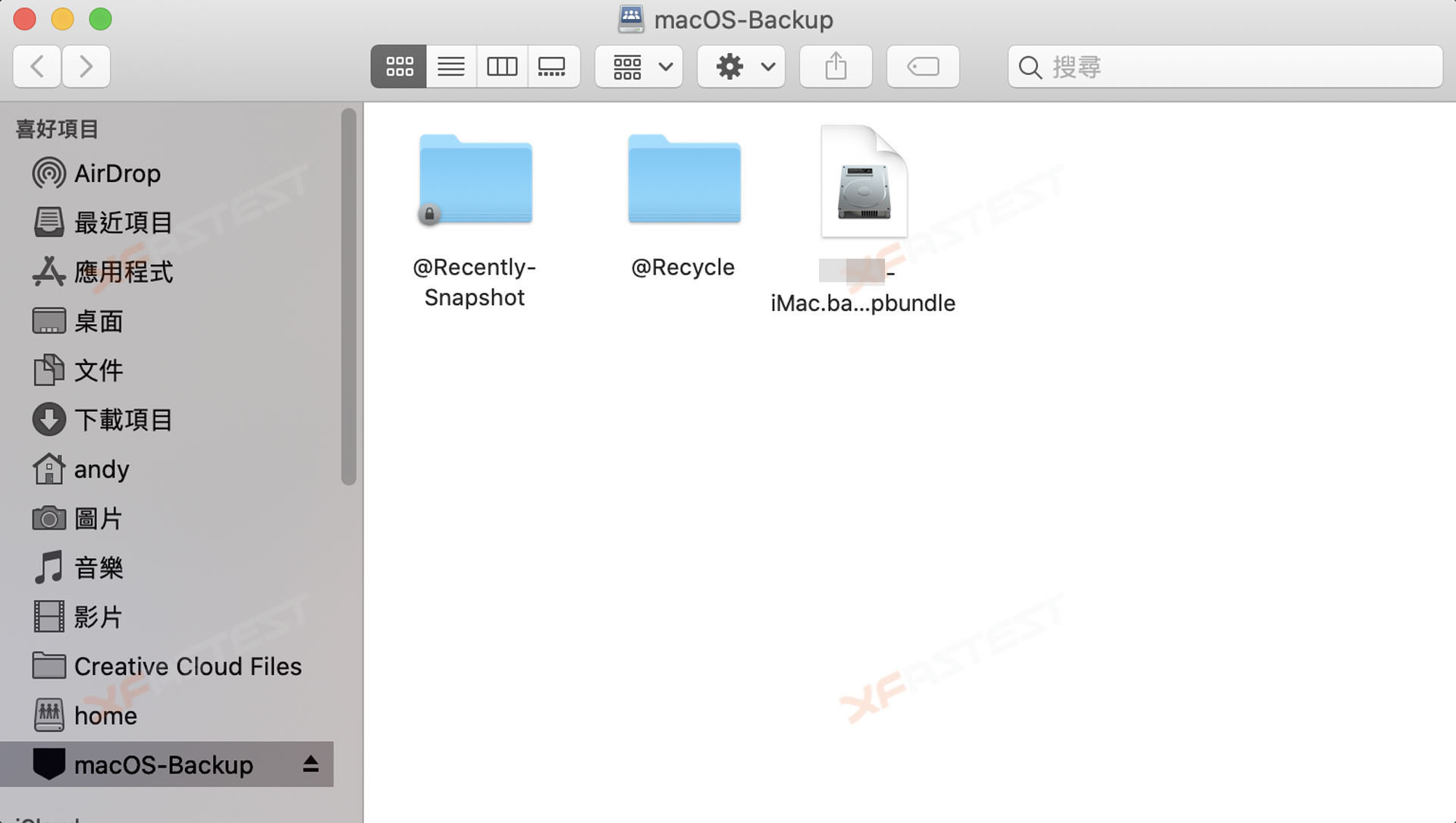
成功備份後,在 NAS 上作為 Time Machine 的備份文件夾內,將會出現系統備份的檔案
登錄完成後,系統將會排程將資料備份到該 NAS 的共用文件夾內,另外亦建議有 Time Machine 上勾上自動備份。這樣除了以防忘記定期做備份的動作外,還可以確保 Time Machine 在還原時可以有更適合、更近期的時間點選擇。