多用戶備份 – QTS 設定
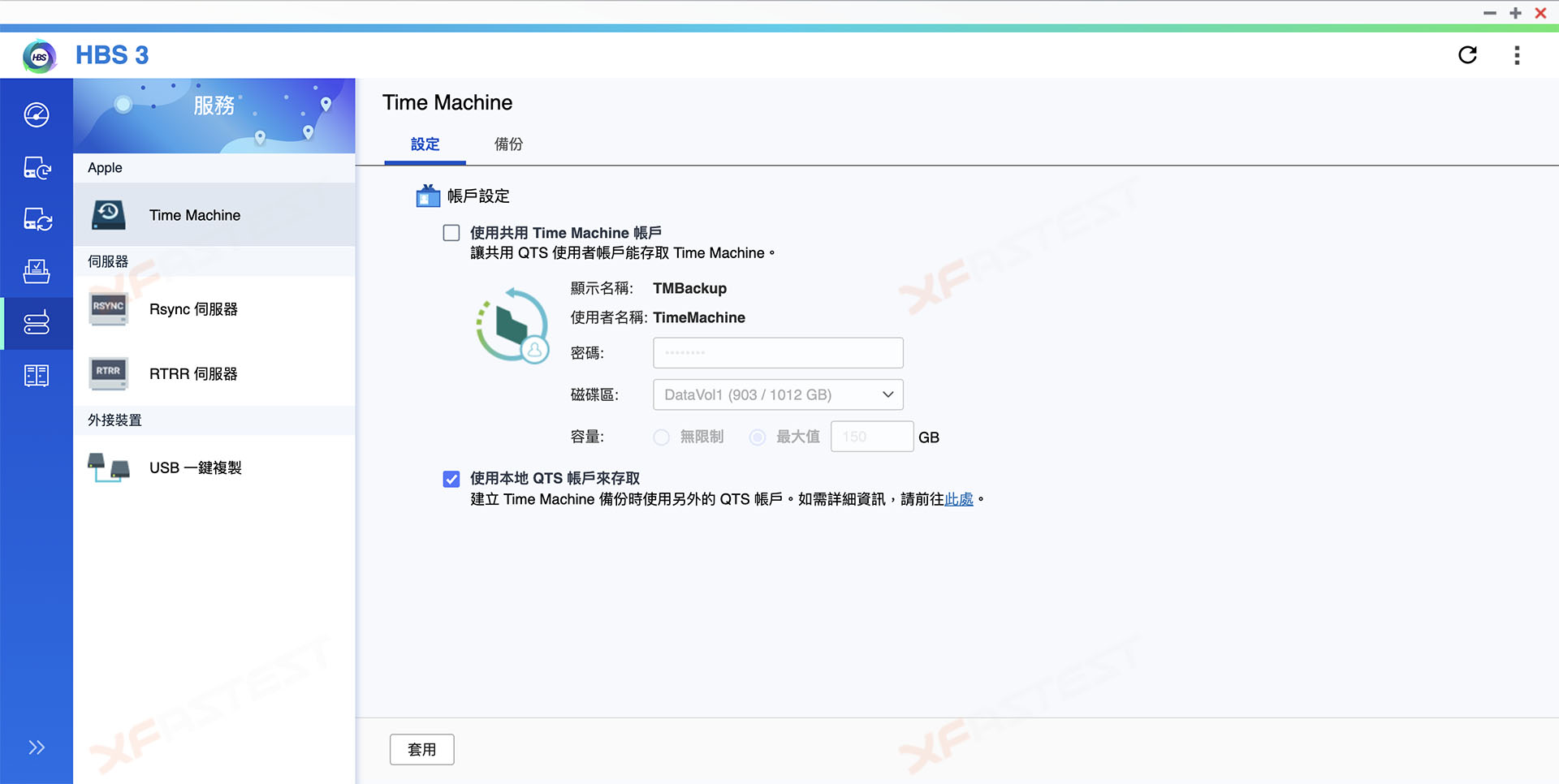
若需建立多個不同用戶的備份帳號,請只勾選下方「使用本地 QTS 帳戶來存取」
同樣是進入 HBS Hybrid 3 backup Sync 應用,並在應用中左側的導覽欄上,點選「服務」。進入到 Time Machine 頁面後,然後只勾選下方「使用本地 QTS 帳戶來存取」,完成後再按套用。
建立獨立備份用帳號
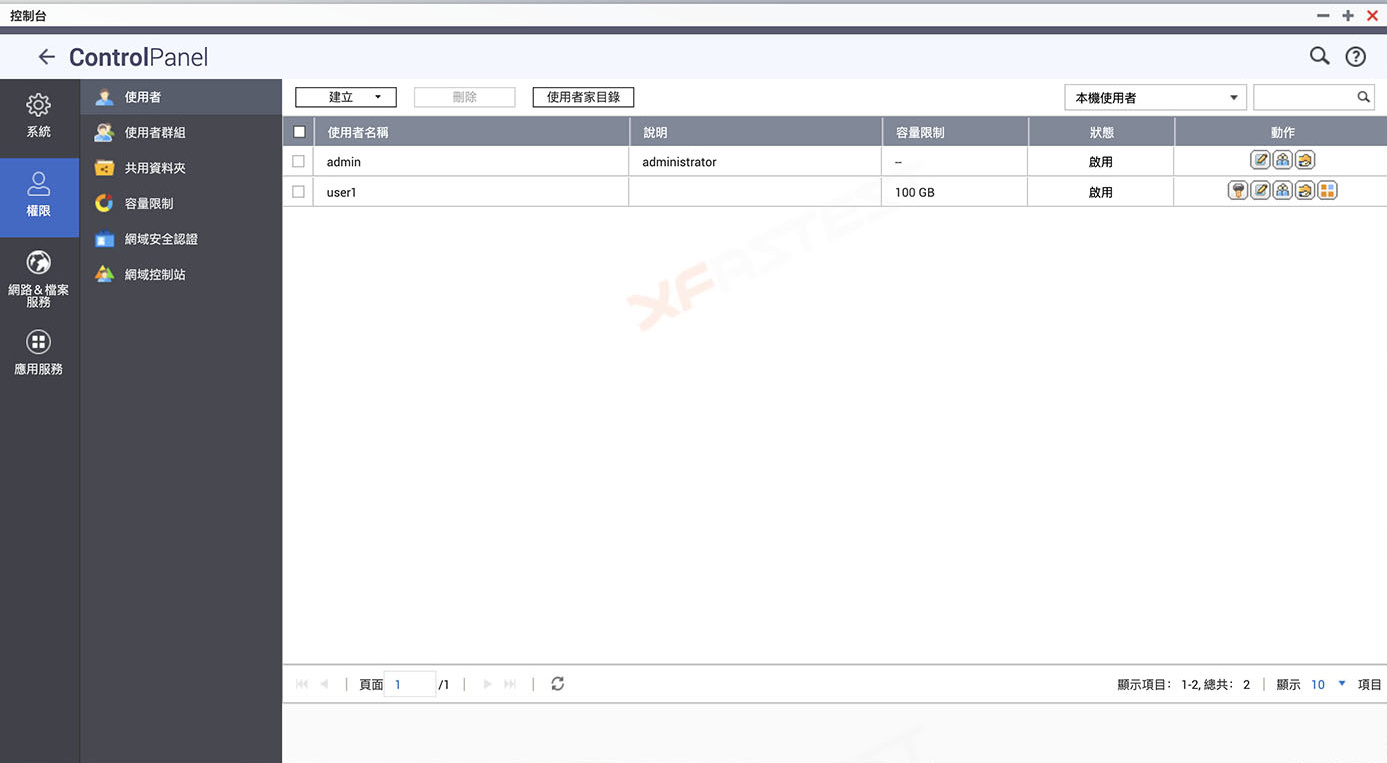
接下來再到控制台 -> 權限 -> 使用者
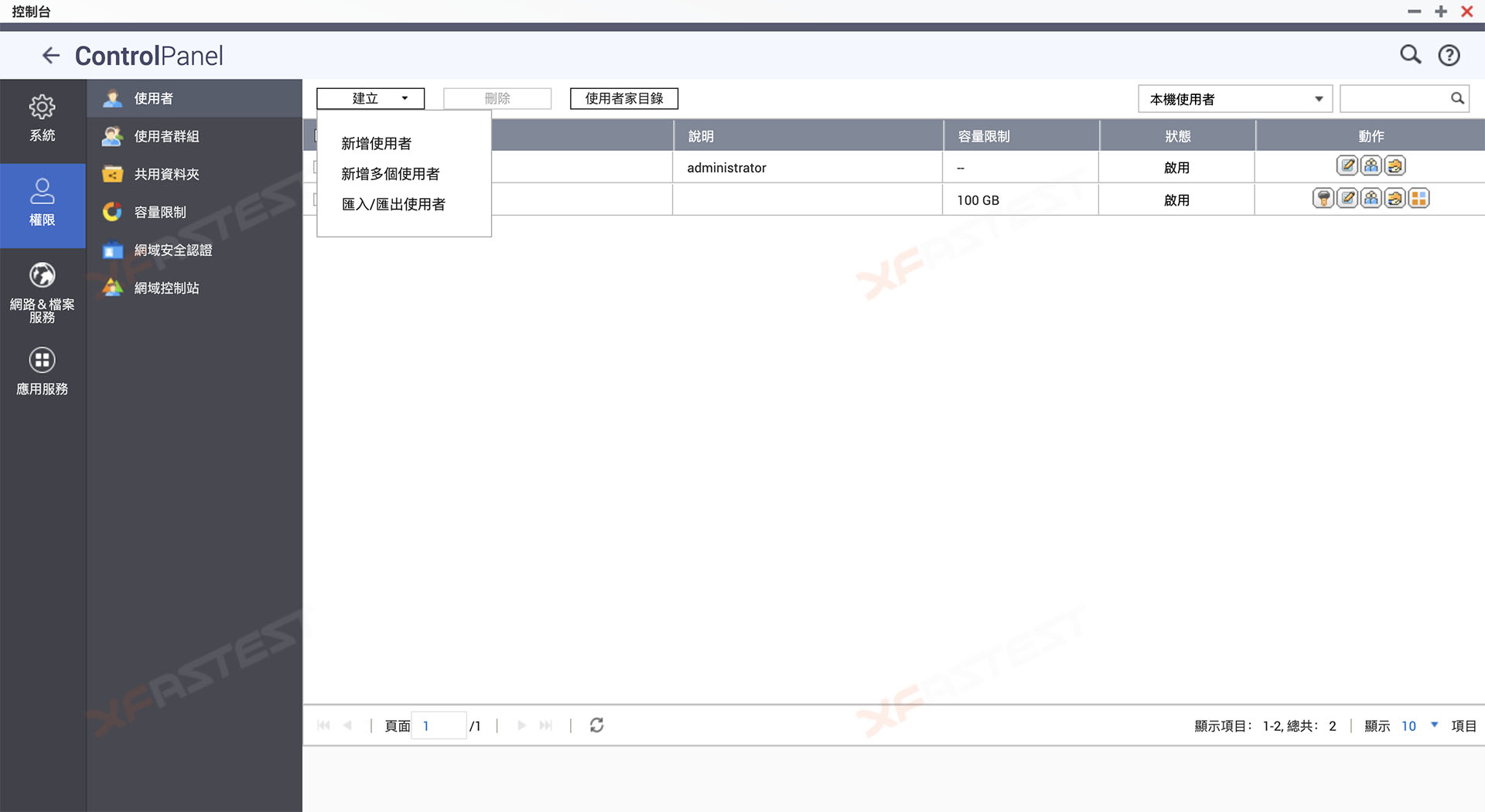
點選左上方的「建立」,然後選擇「新增使用者」
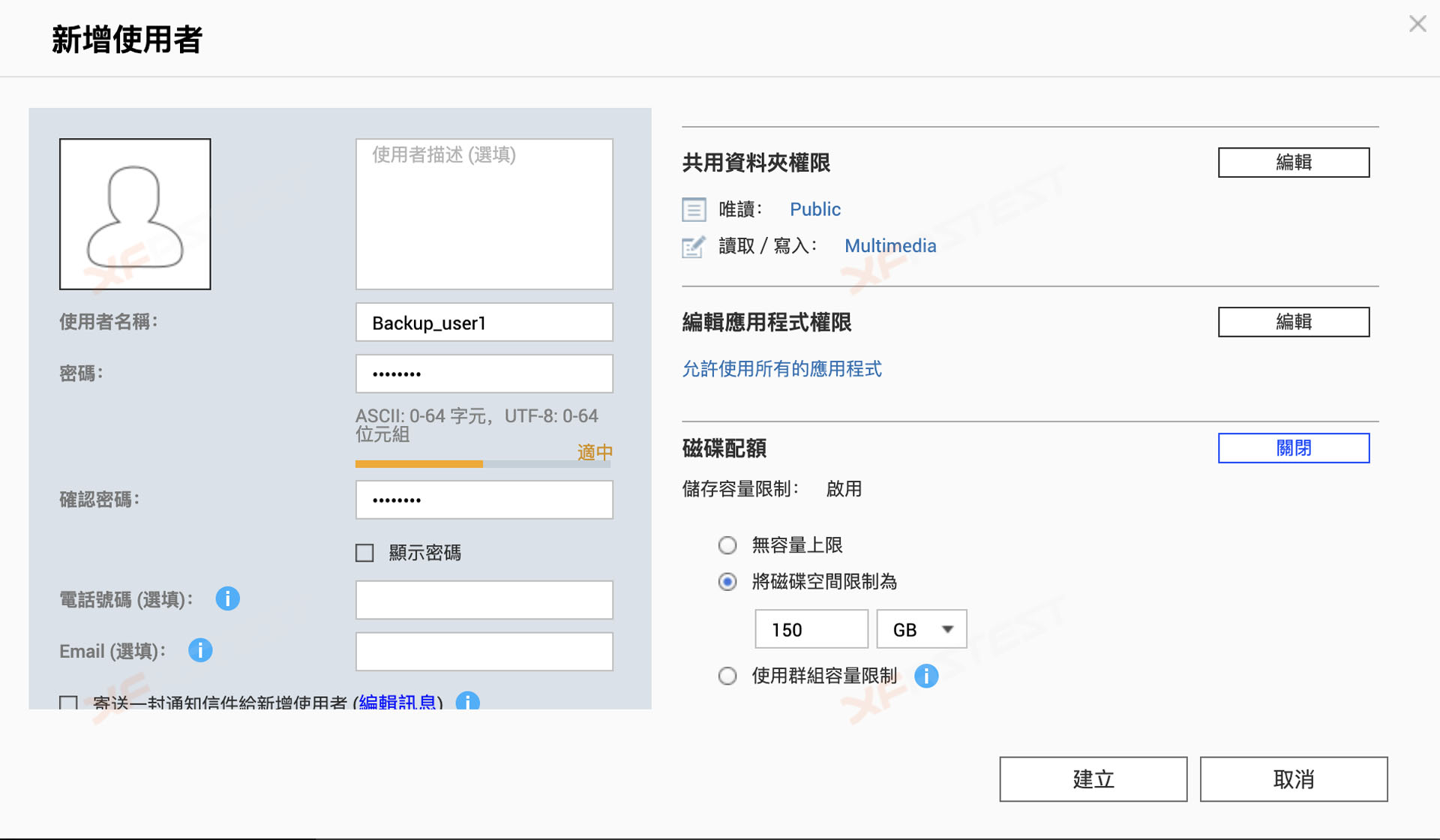
設定好使用者名稱、密碼,再加入帳戶的磁碟空間使用限制 (一般為電腦使用容量的 2 倍就足夠)
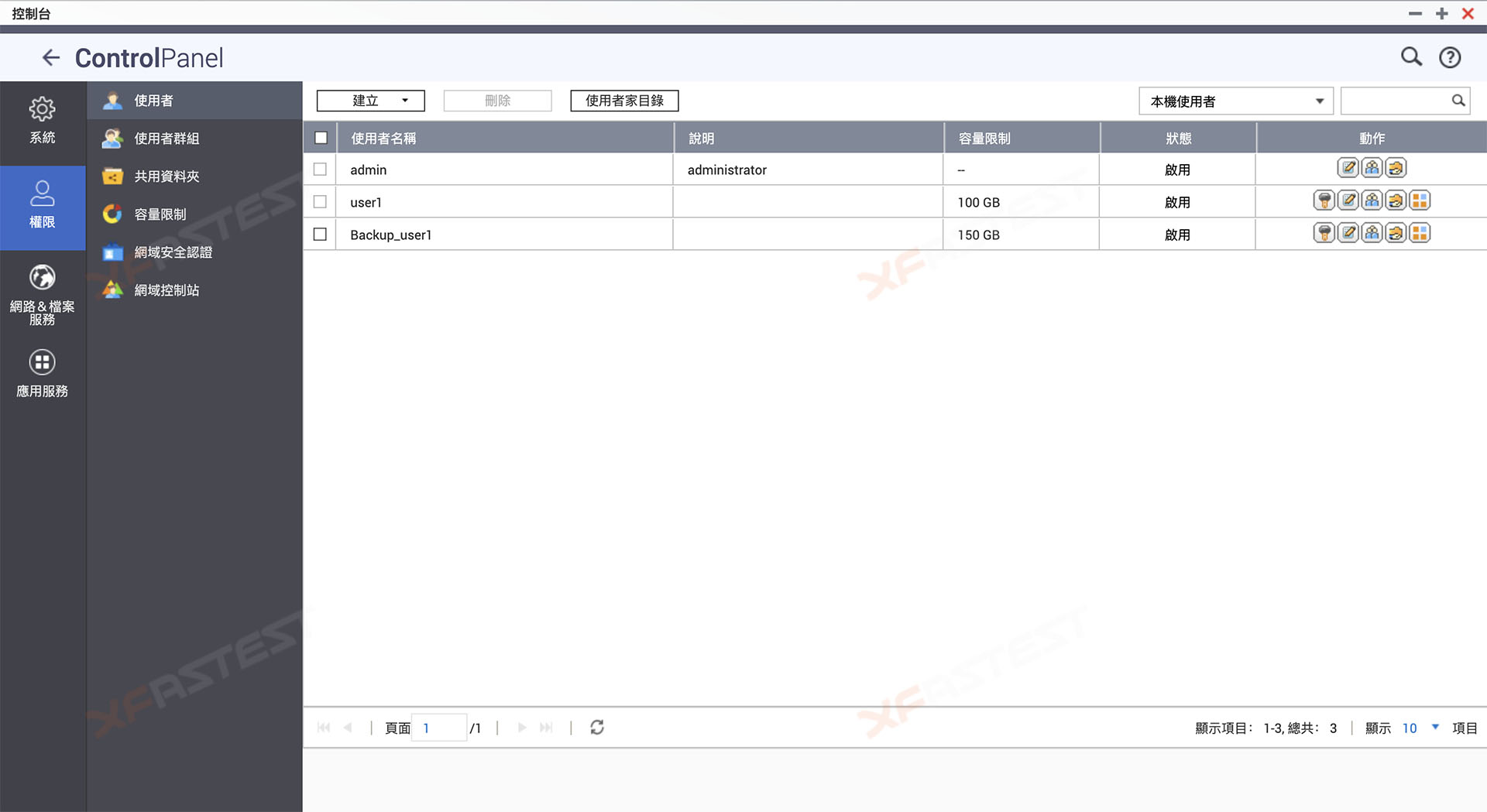
建立成功後,你會再在使用者管理頁面中見到新的使用者帳號
建立共用資料夾
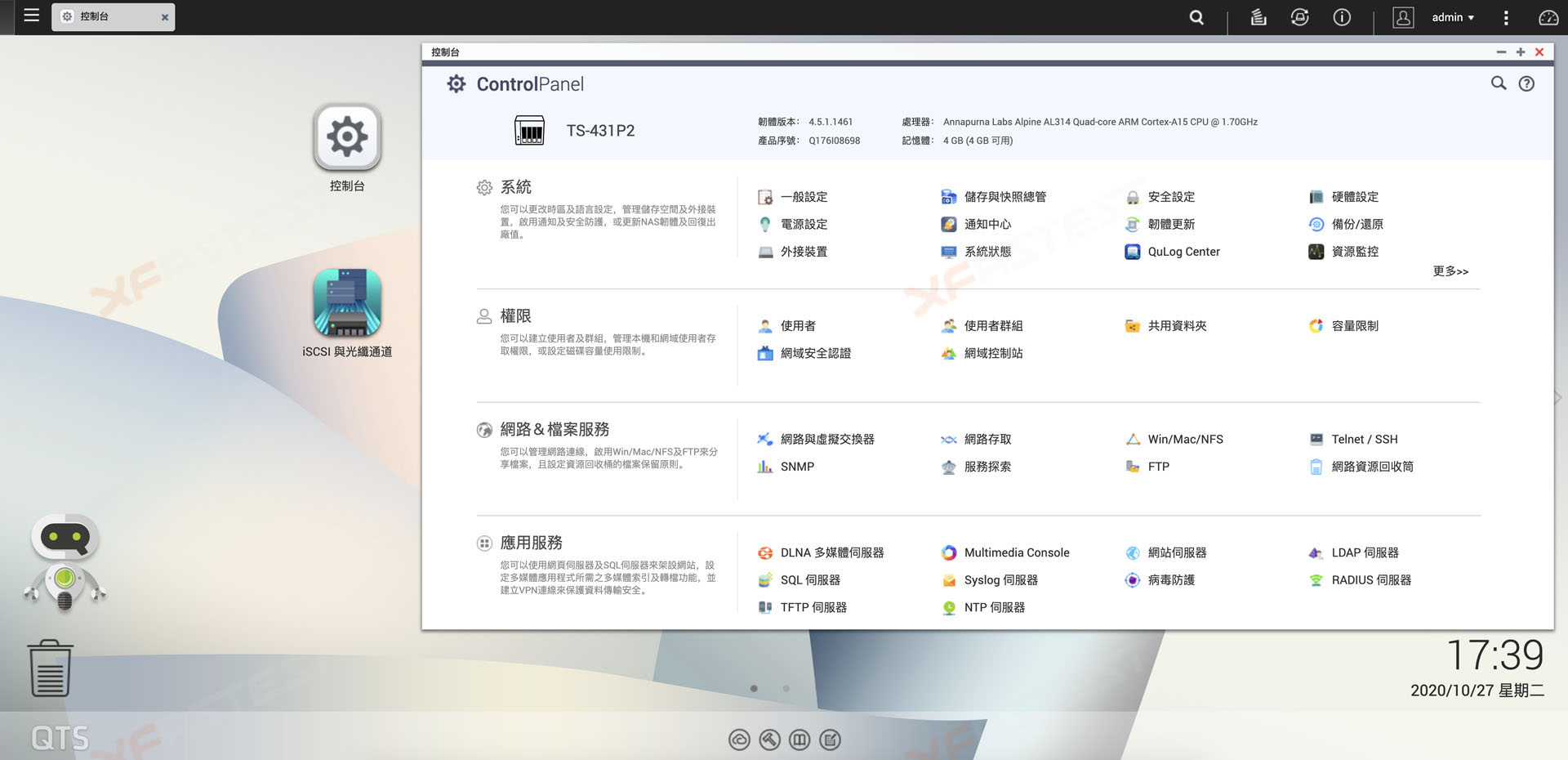
連線到 NAS 的 QTS 系統,並打開控制台 -> 權限 -> 共用資料夾
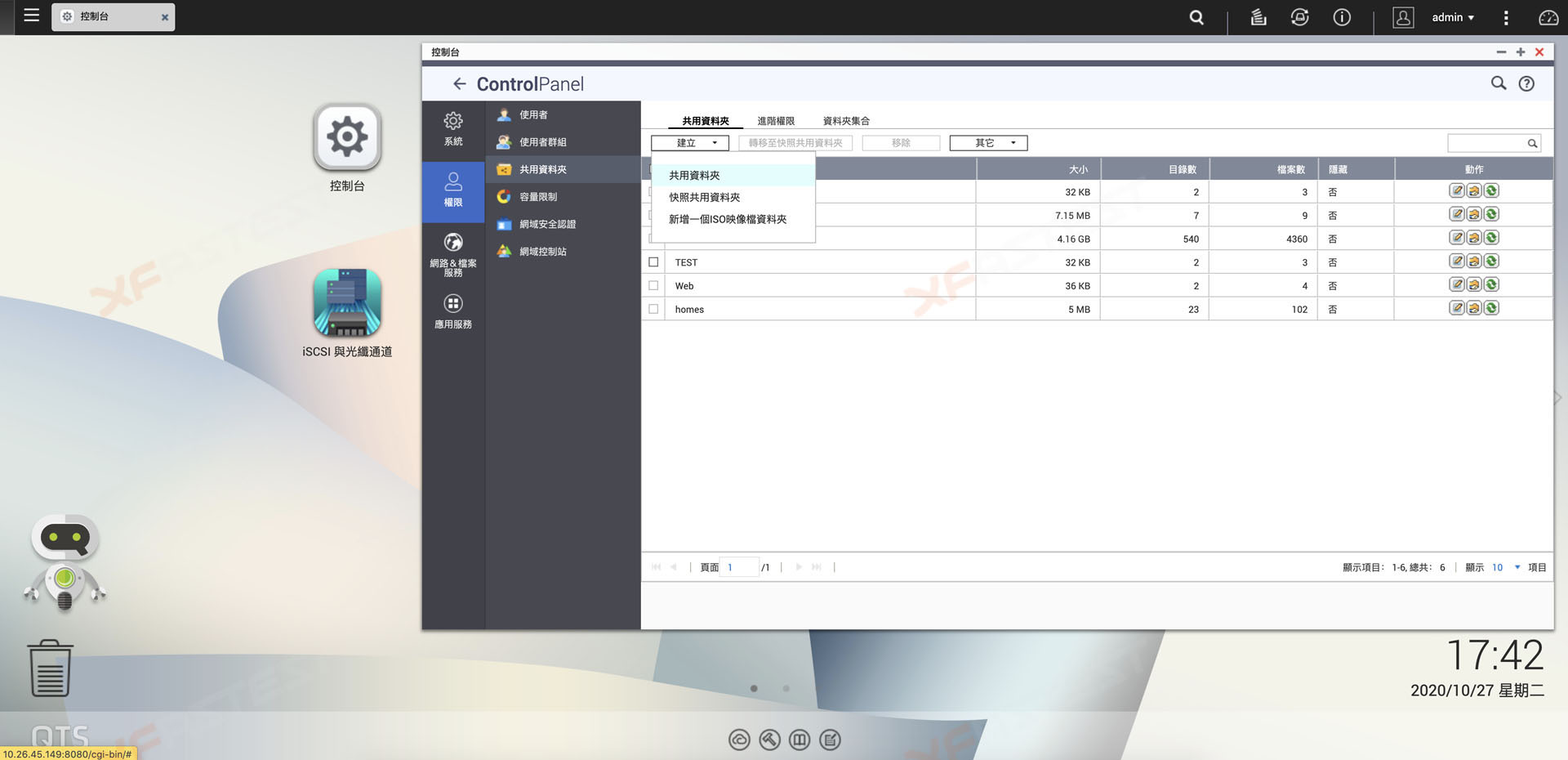
點選左上方的「建立」,然後選擇「共用資料夾」
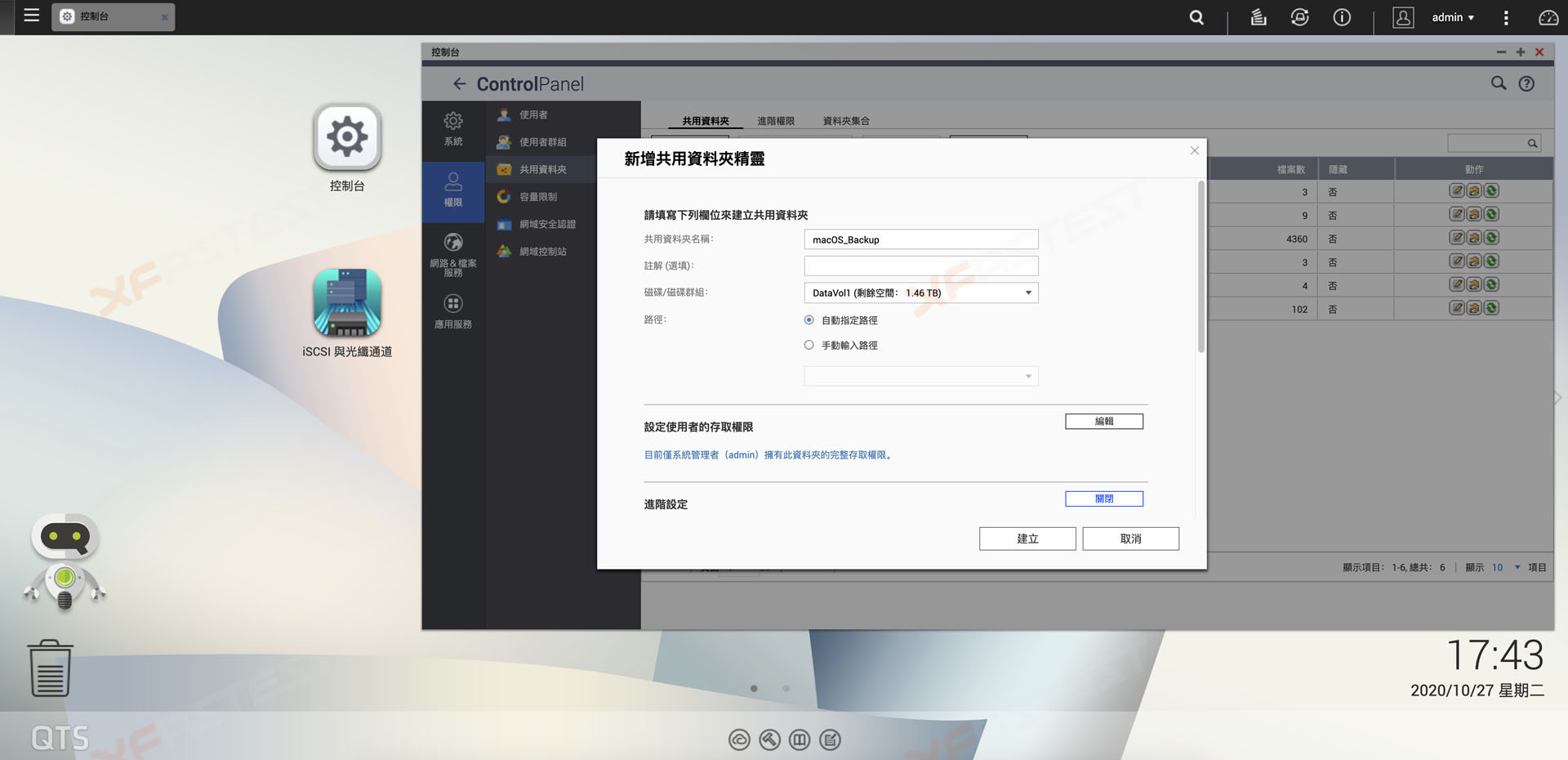
設定好共用資料夾名稱,然後再在下方的「設定使用者的存取權限」內,點擊編輯
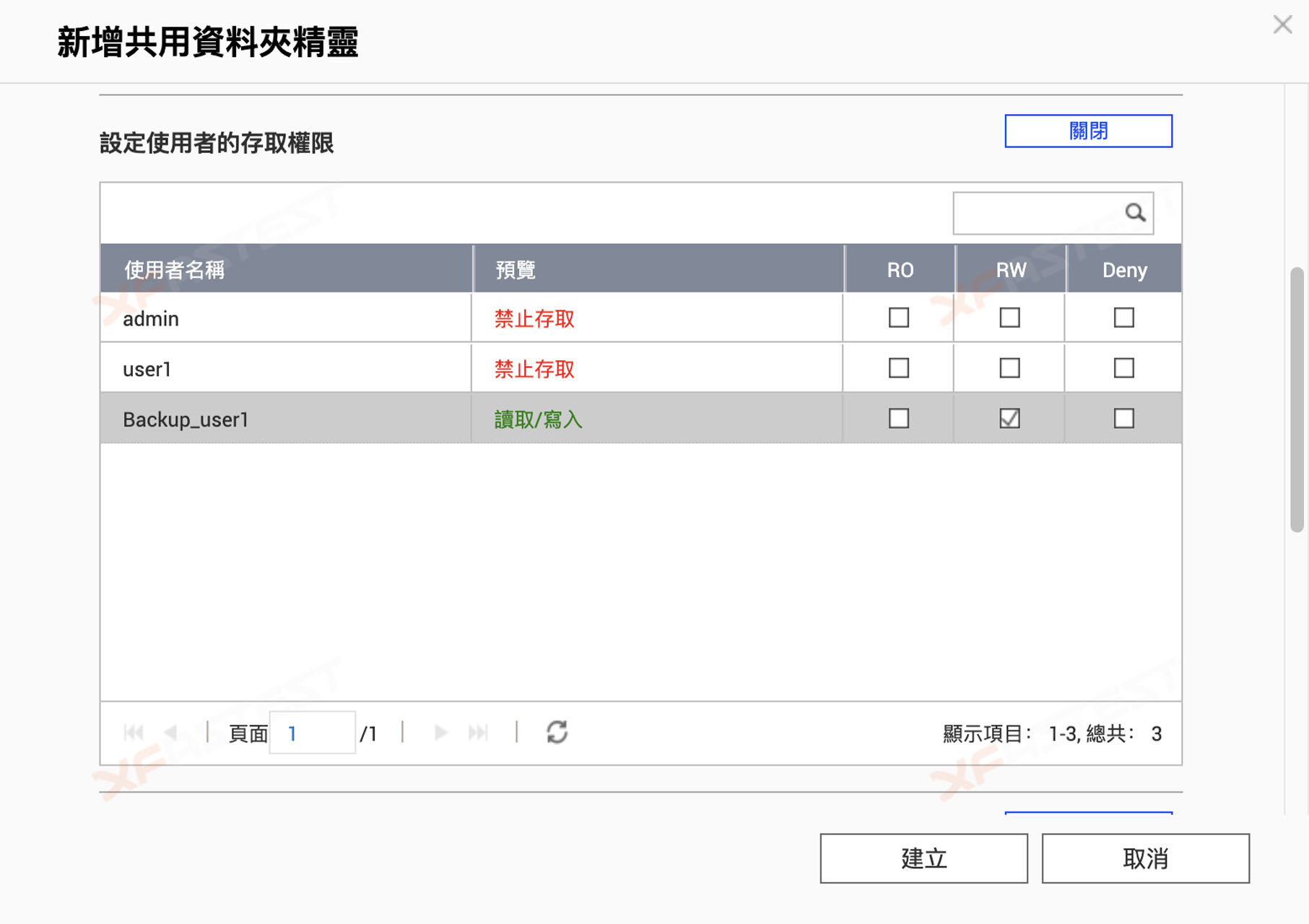
在彈出的視窗內,找到剛才新增的使用者帳戶,再將 RW 一項勾選
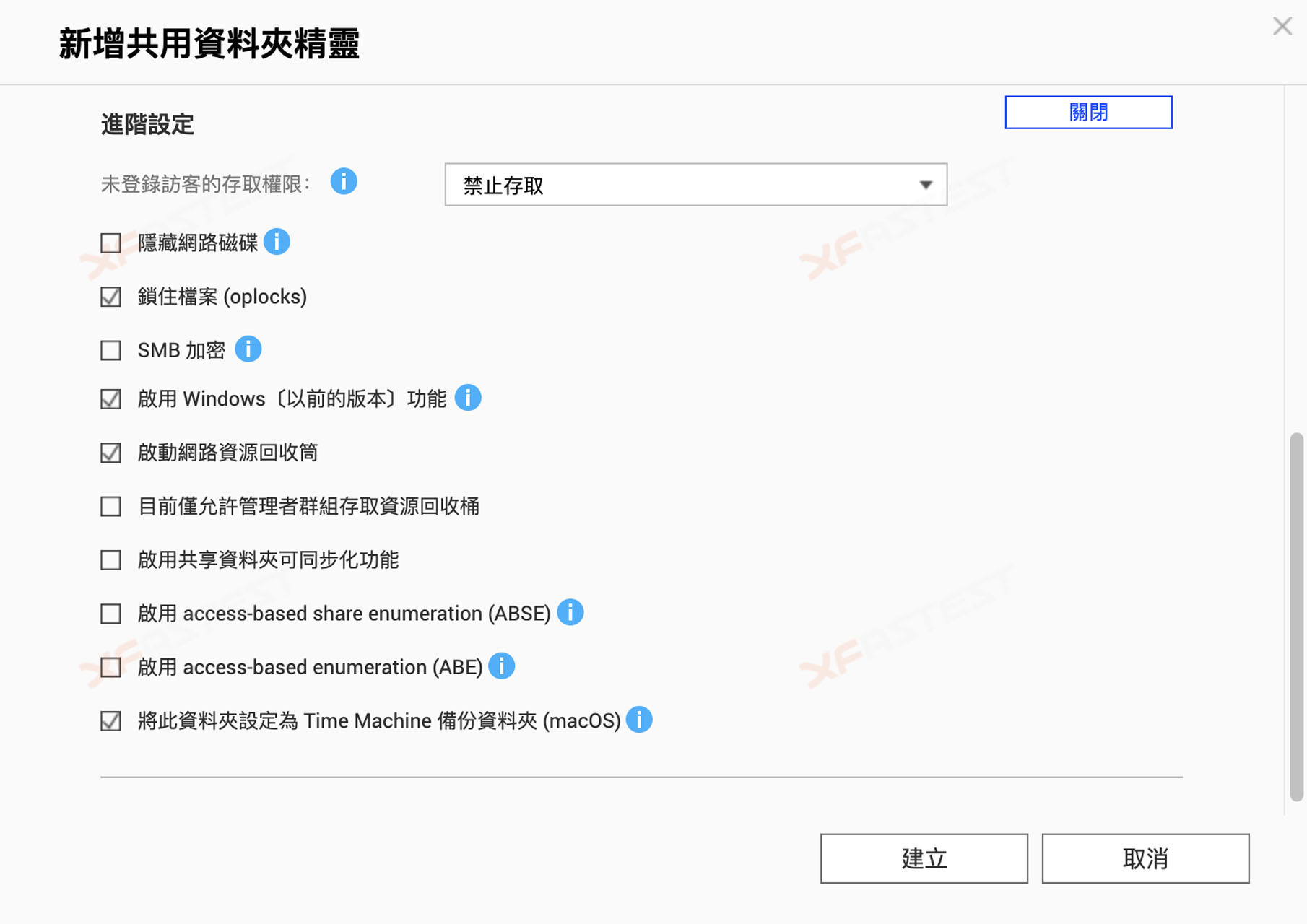
接下來再編輯下方的「進階選項」,拉到最底勾選「將此資料夾設定為 Time Machine 備份資料夾」,之後再按「完成」
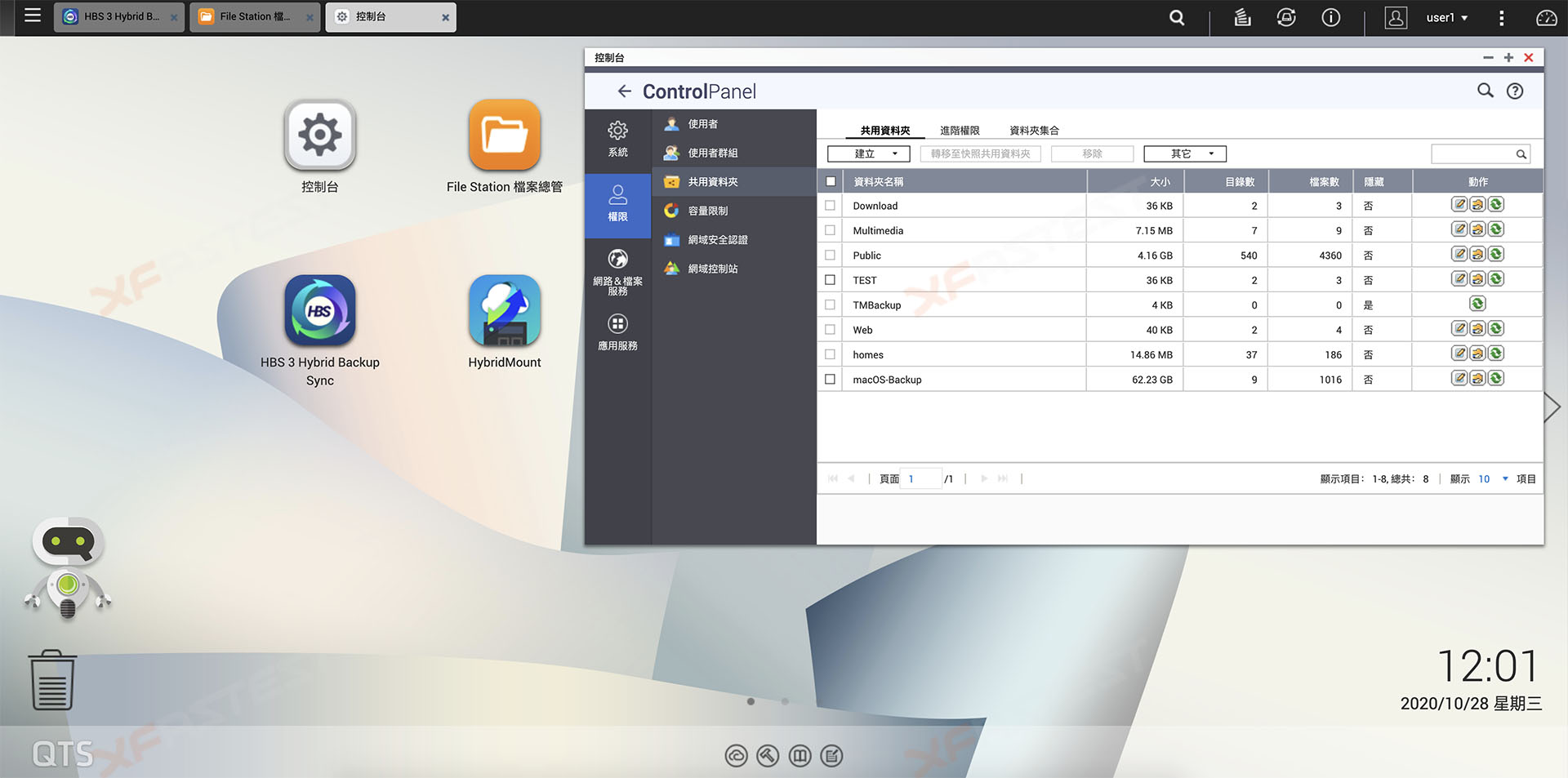
成功後,新的共用資料夾「macOS-Backup」就會出現在管理頁面上
