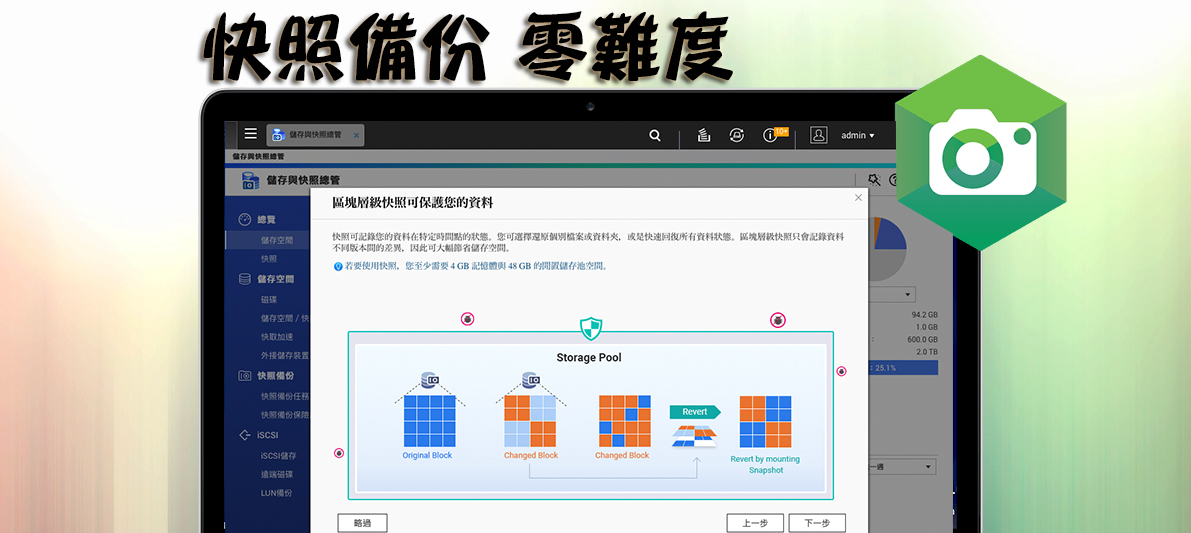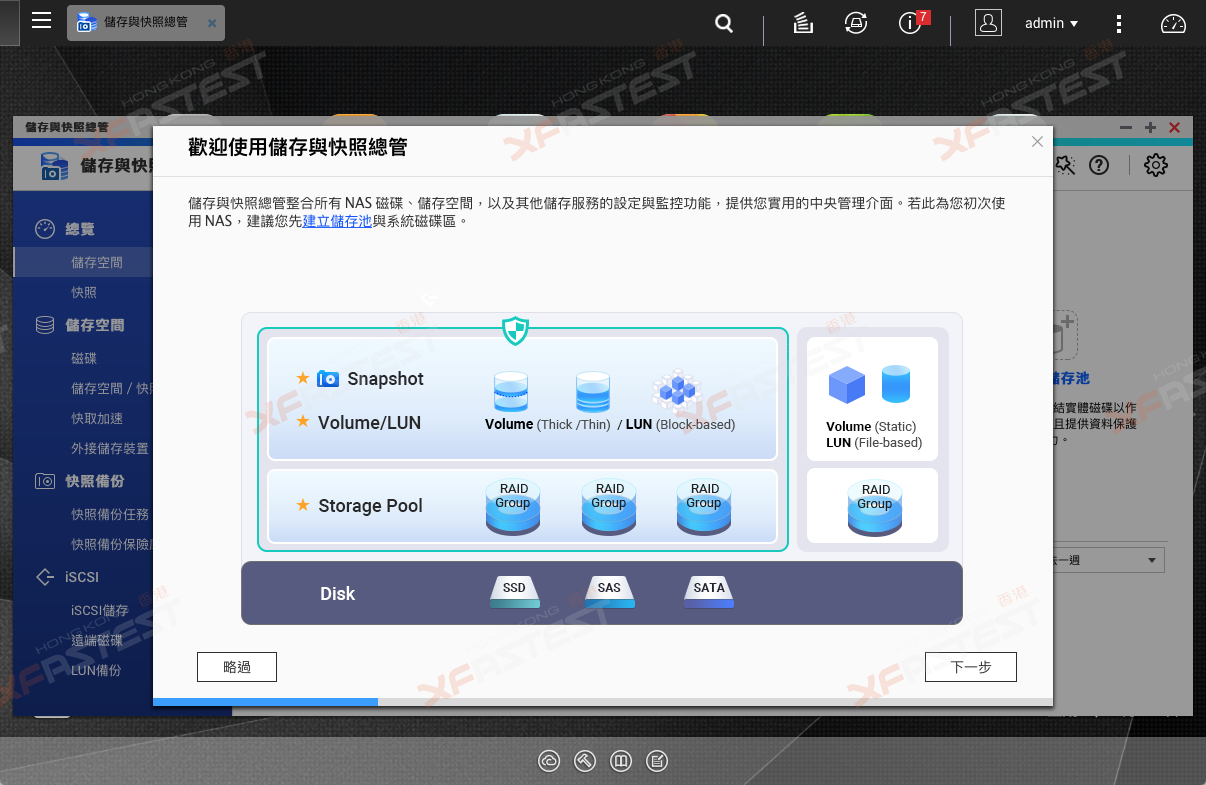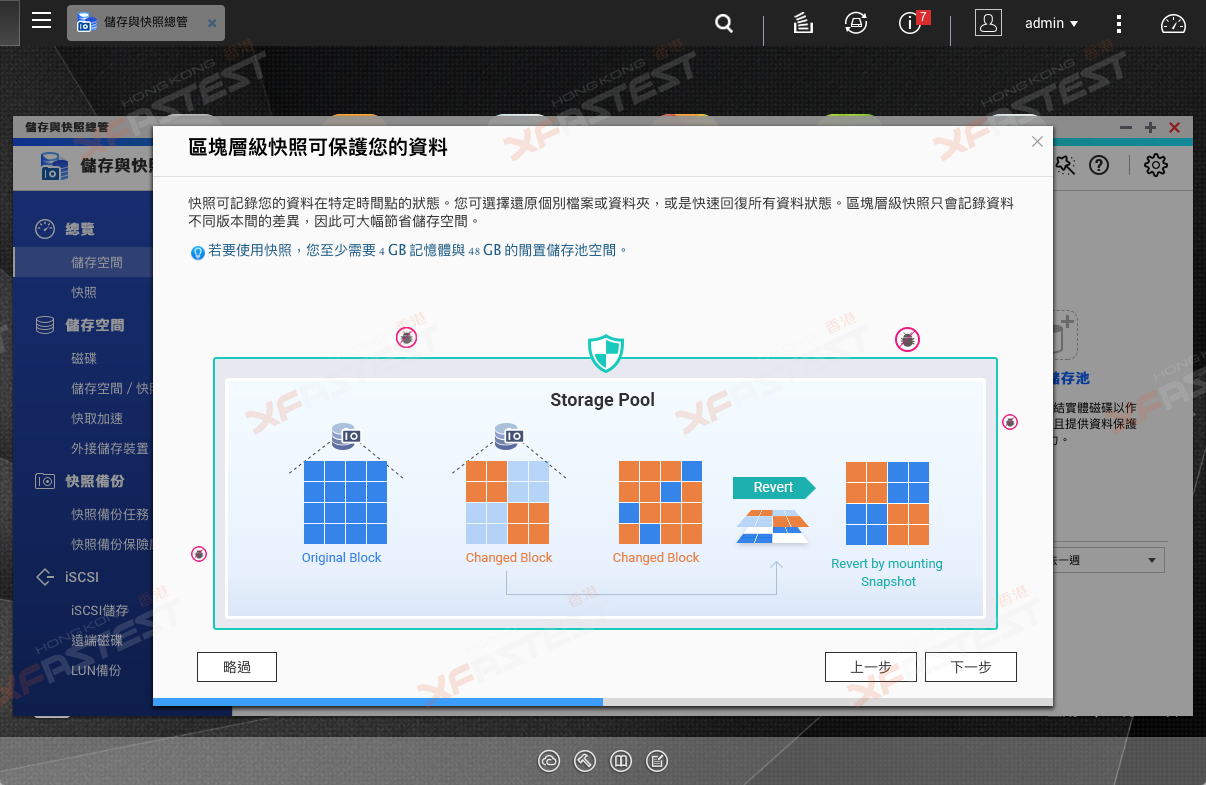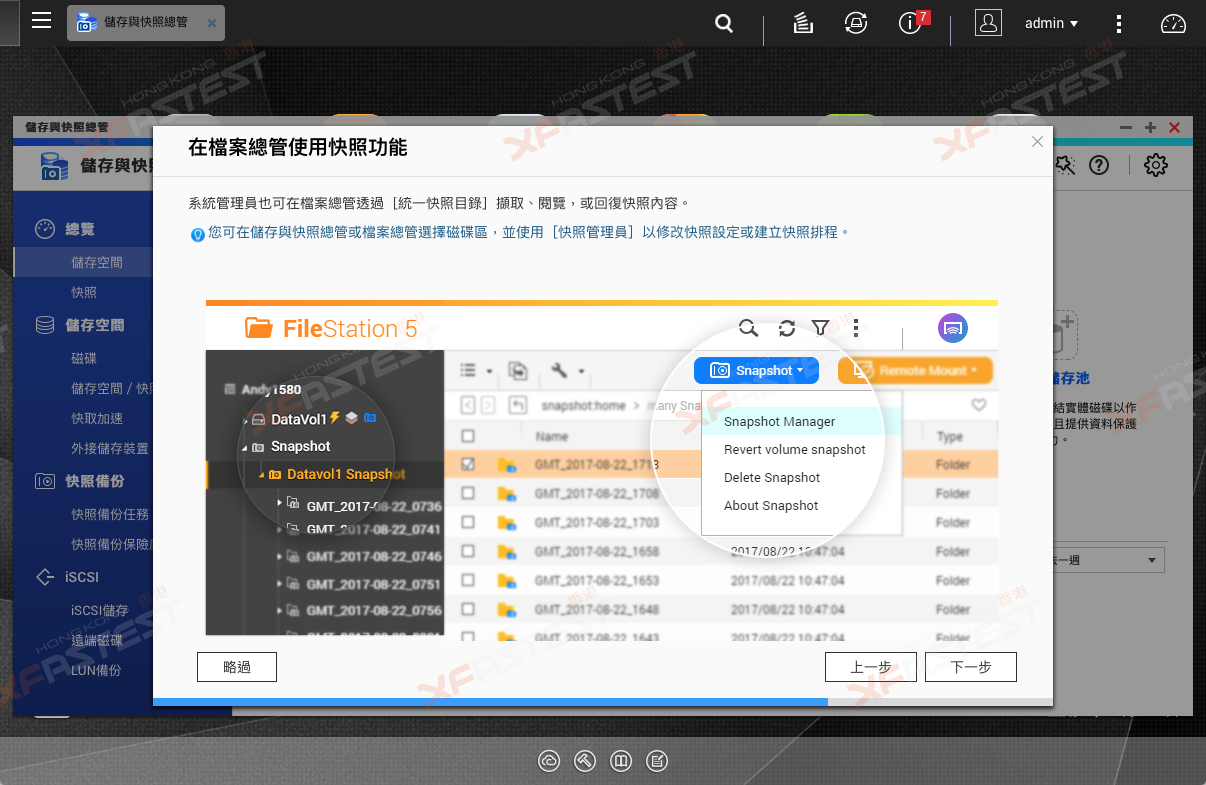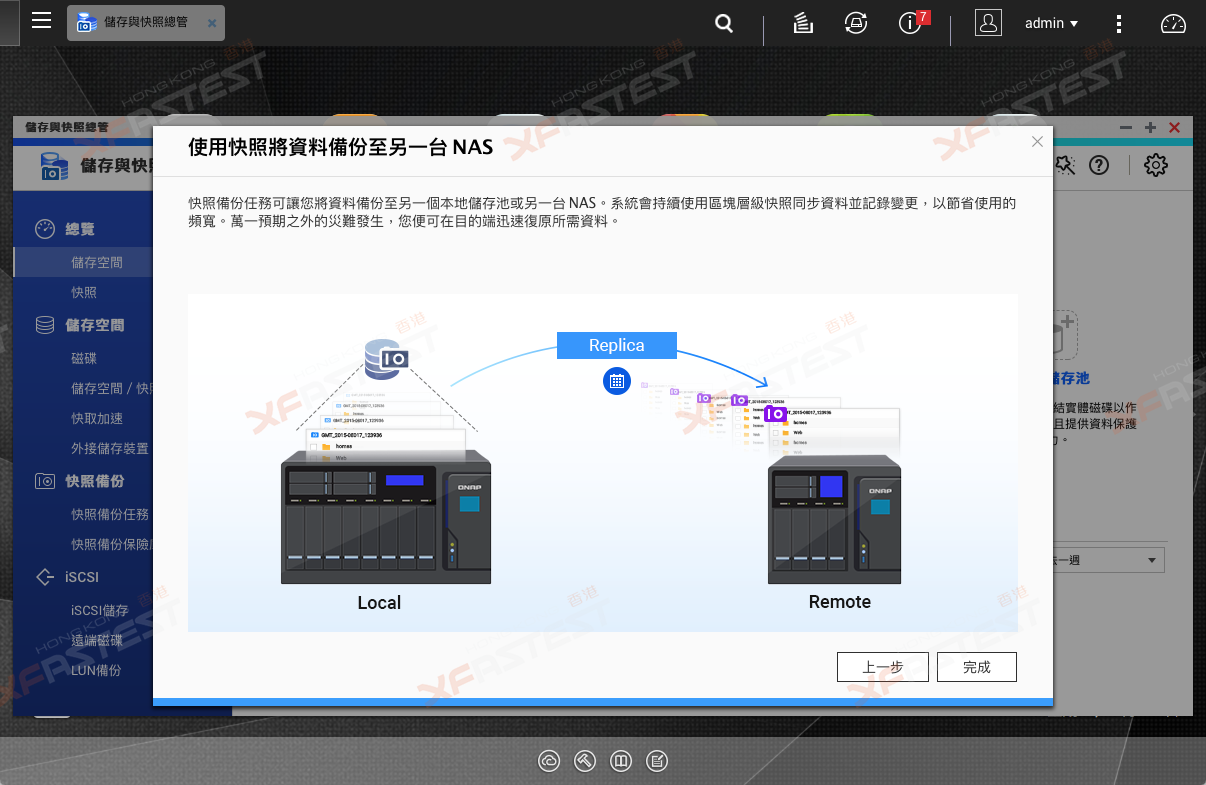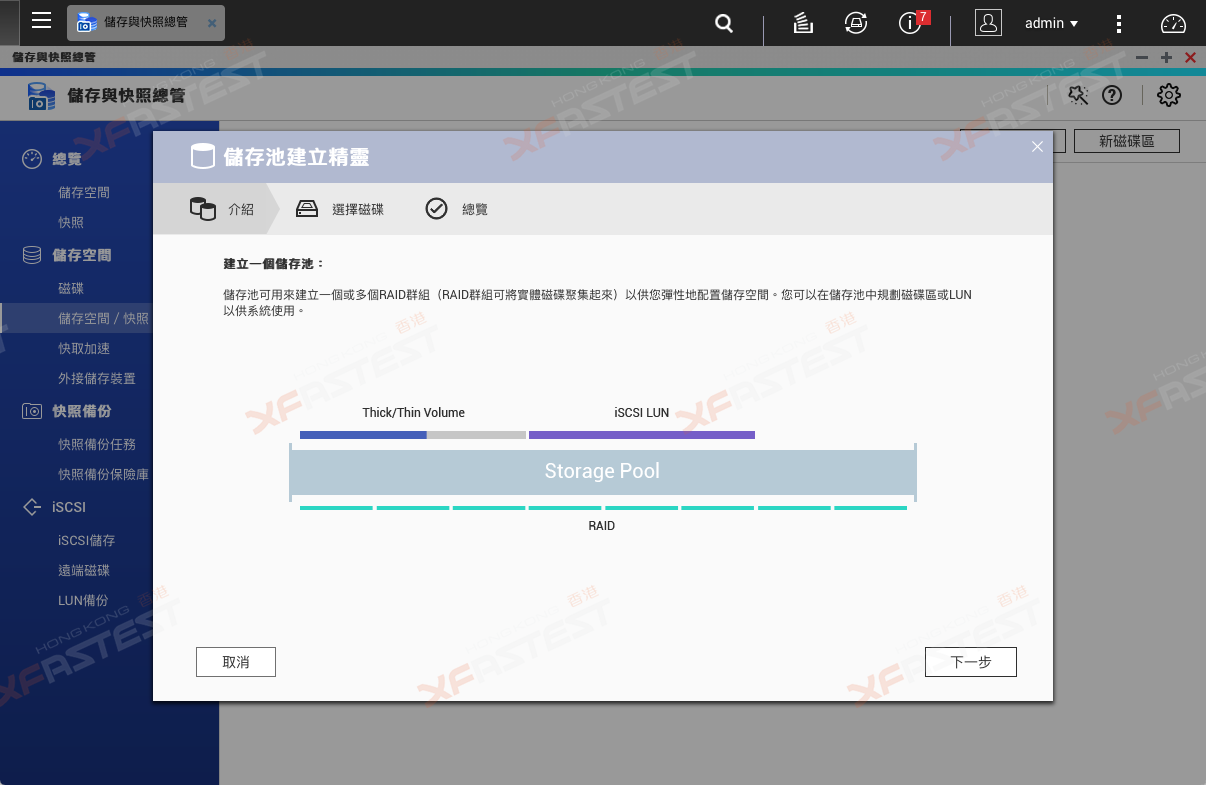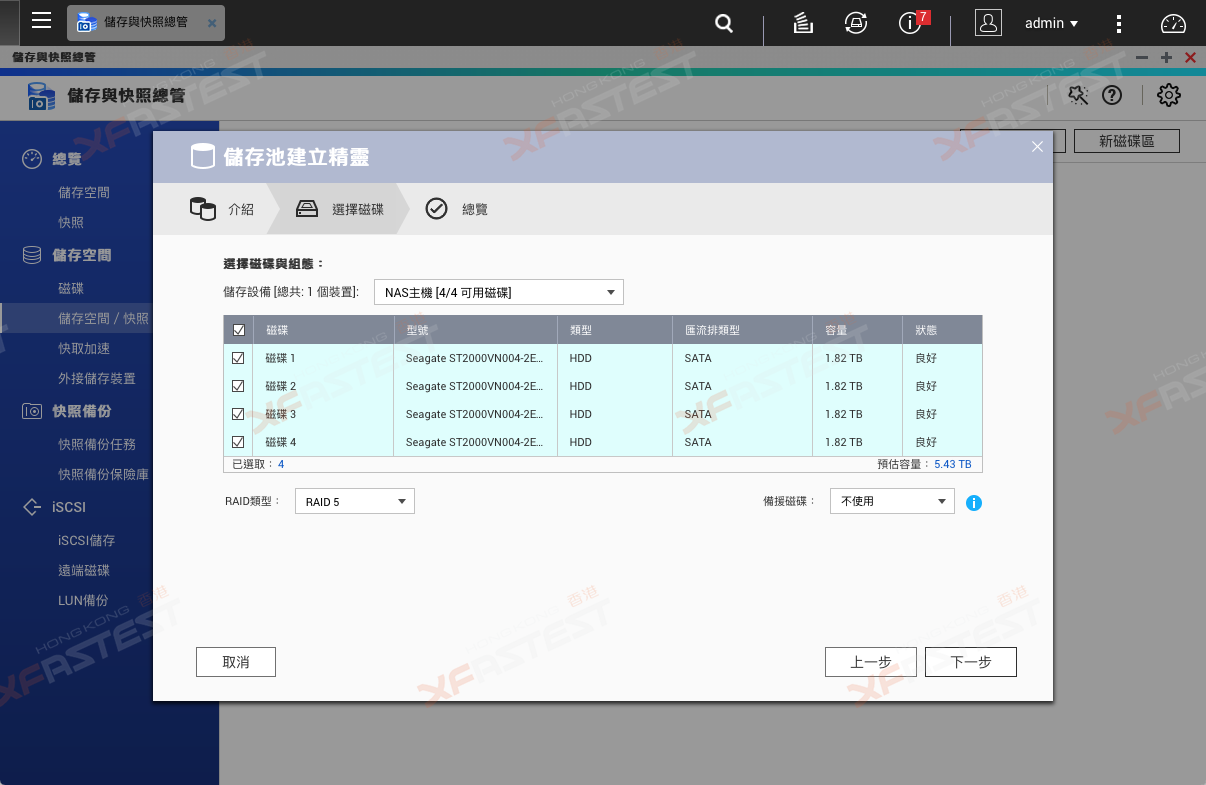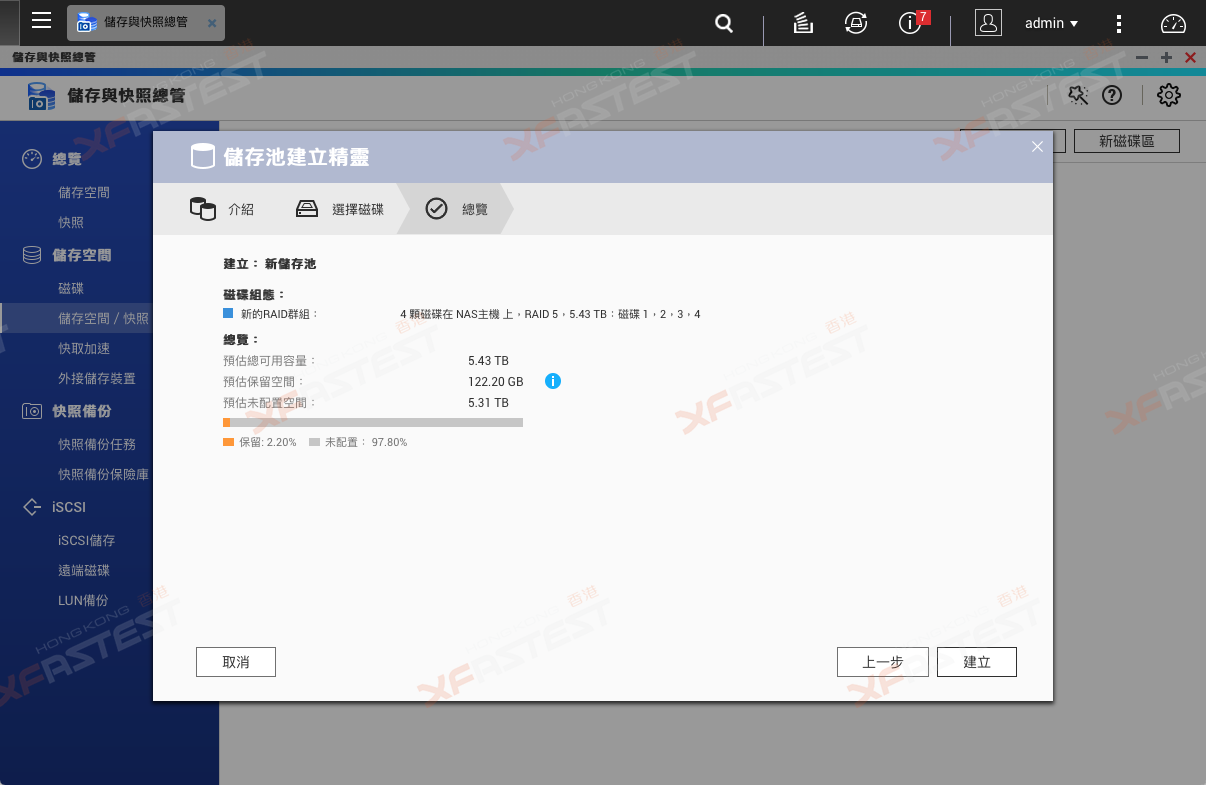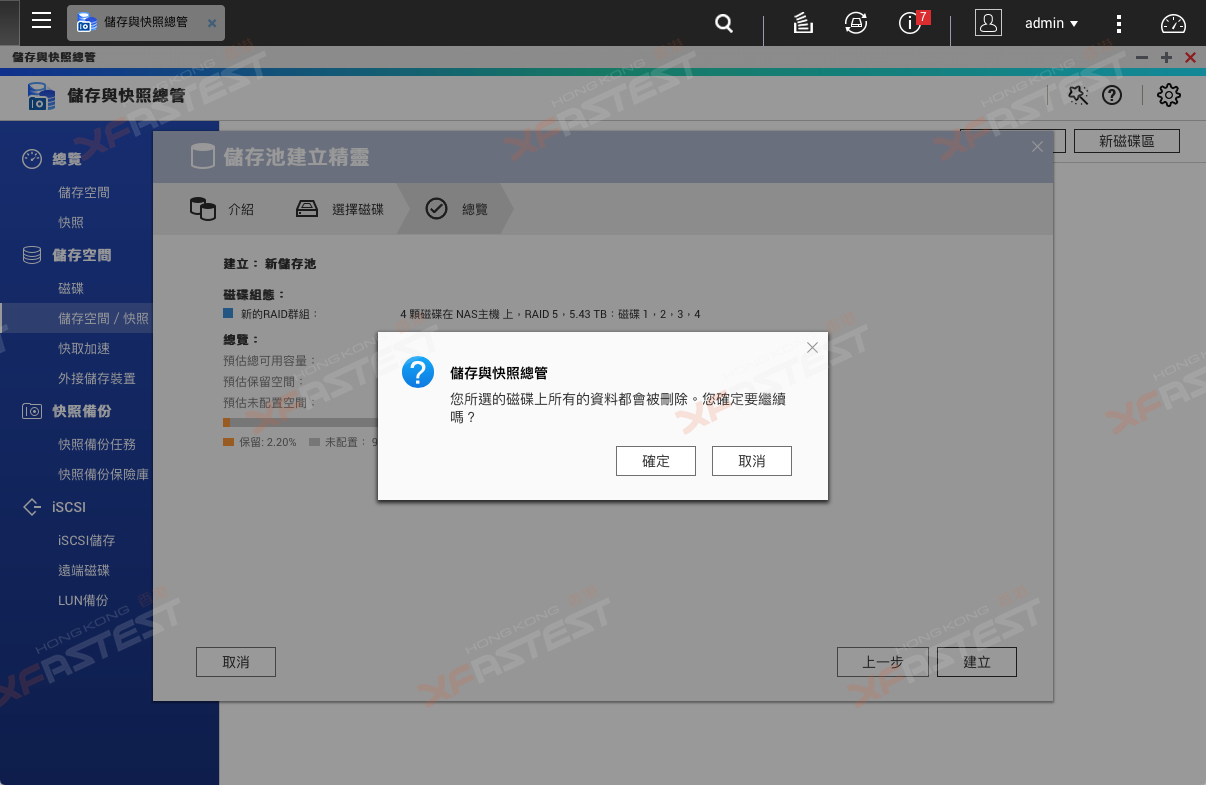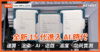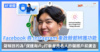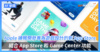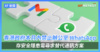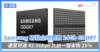儲存空間基本設定
大王已經介紹了不少有支援Snapshot的入門機種,未接觸過NAS的朋友可能會認為設定很困難,但在大王眼中只是四個字 – 『其實唔難』。立即為大家送上攻略!
***以下示範使用 QNAP QTS4.3.4 進行,其他版本的設定都大同小異,請自行腦補***
快照支援機種:
- 採用 Intel / AMD CPU(QTS4.2.0後支援)
- 採用 Annapurna Labs 32/64bit ARM CPU(QTS4.3.4後支援)
- 採用 Realtek 64bit ARM CPU
快照功能已經是現代 NAS 必備的資料保護手段,尤其是在現今充滿勒索軟體的時代,更顯得快照功能的重要。以下教學有四部分,我們會由最基本的建立儲存空間開始,然後再設定快照,再教大家如何從快照還原檔案。最後是教大家如何為快照再做一份備份,多加一重保障。
建立儲存池 (Storage Pool) 及磁碟區 (Volume)
- 導覽一
- 導覽二
- 導覽三
- 導覽四
其實 NAS 廠商都怕大家不會設定,在打開儲存與快照總管 (Storage & Snapshots) 後,立刻會彈出導覽頁面作簡單介紹。這部分大王就不詳述了,有興趣的朋友可以點擊上面的圖片查看。跳過導覽後,即可進入下面的版面,在總覽畫面中可以查看儲存池 (Storage Pool) 及磁碟區 (Volume) 狀態。
按以下步驟建立儲存池 (Storage Pool):
- 1. 又來導覽,按下一步繼續
- 2. 選擇硬碟,再選擇RAID類型
- 3. 查看設定,沒有問題就按建立
- 4. 按確定繼續
按以上步驟即可完成建立儲存池 (Storage Pool) ,如不知道什麼是RAID的話,可參考維基百科;簡單再說,2 Bay 建議選 RAID1、4 Bay 建議選 RAID5、硬碟數目再多(如6 Bay、8 Bay)的話可以考慮選RAID6 增強安全性。
有關三種磁碟區 (Volume) 的差異:
- 靜態磁碟區:非儲存池架構,不支援快照( Snapshot ),直接建立RAID再格式化 (因不支援快照,不建議採用)
- 完整磁碟區:支援快照,設定容量後會立刻在儲存池 (Storage Pool) 取得空間( QTS 4.3.4 支援把完整磁碟區轉換成精簡磁碟區 ),可確保磁碟區一定有足夠空間寫入資料。由於完整磁碟區可隨時擴充,因此建議在一開始預留一些空間在儲存池,供快照使用。
- 精簡磁碟區:支援快照,設定容量後不會立刻在儲存池 (Storage Pool) 取得空間,會按實際使用量再從儲存池取得空間,比較彈性;但要留意設定空間時不要設定太大,以免出現Over-Subscription(即精簡磁碟區的空間大於儲存池可用空間),當儲存池沒有可用空間時,則會出現寫入失敗及把磁碟區鎖定成唯讀狀態。
*** QTS 4.3.5後,用家可自由轉換完整磁碟區及精簡磁碟區;還可自由放大或縮小磁碟區容量,因此可以放心隨便設定,有需要再修改 ***
註:以上各種磁碟區下的RAID Group(包括靜態磁碟區及儲存池)都可透過全數更換大容量硬碟、增加硬碟等方式擴充容量。
在容量方面,其實不需要一開始把所有容量分配給磁碟區,例如可以先分配50%的容量,到快要爆滿時再做擴充,以預留儲存池空間供快照使用。在inode位完組設定方面,如無特別需要,保持在預設值即可。