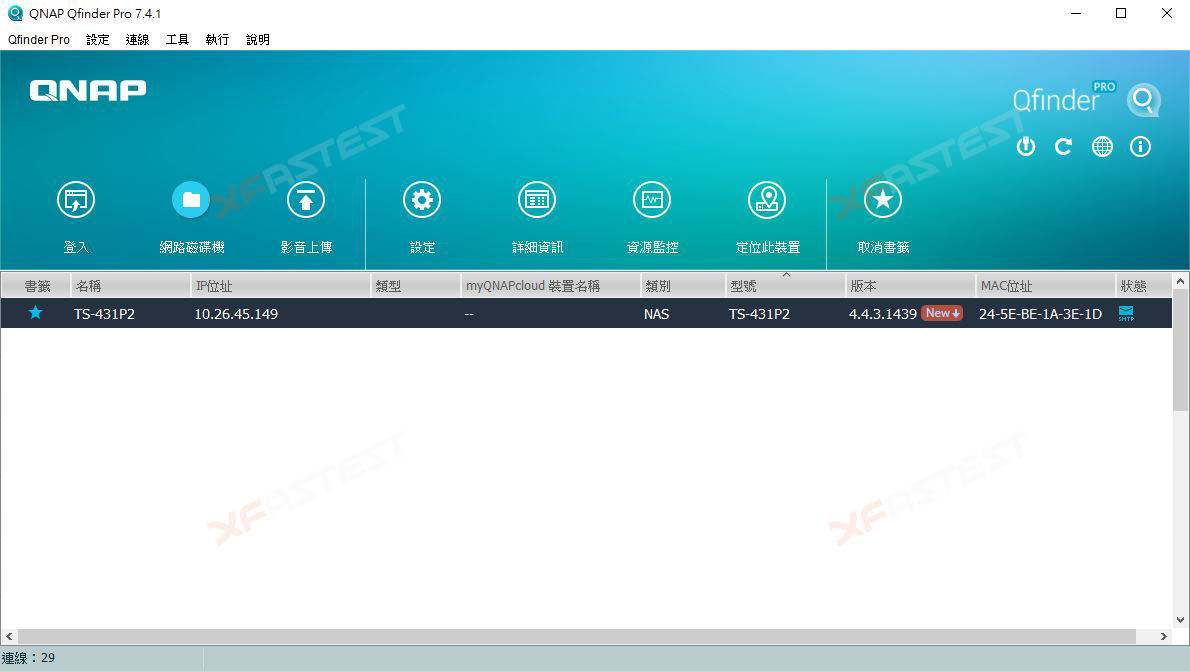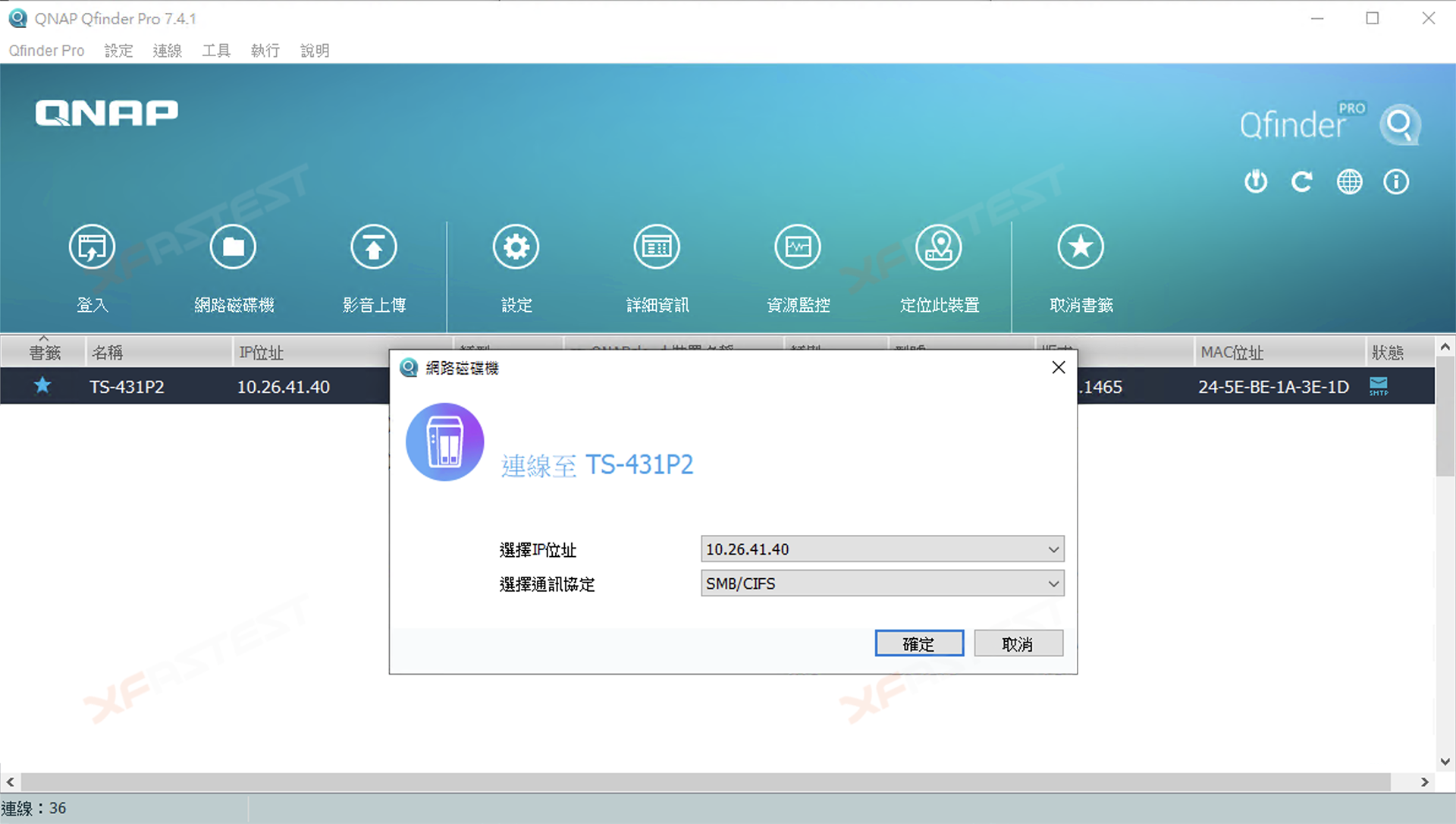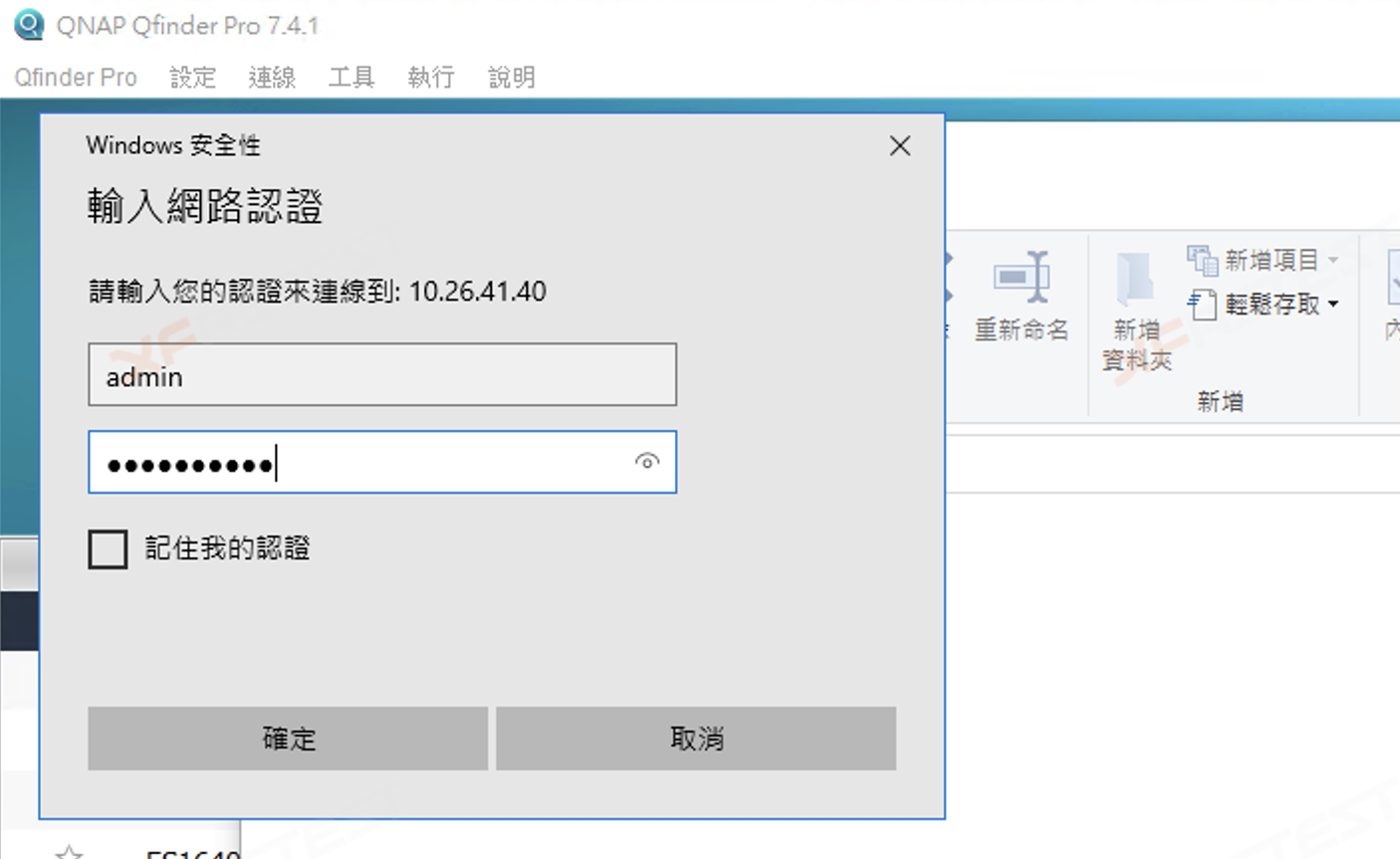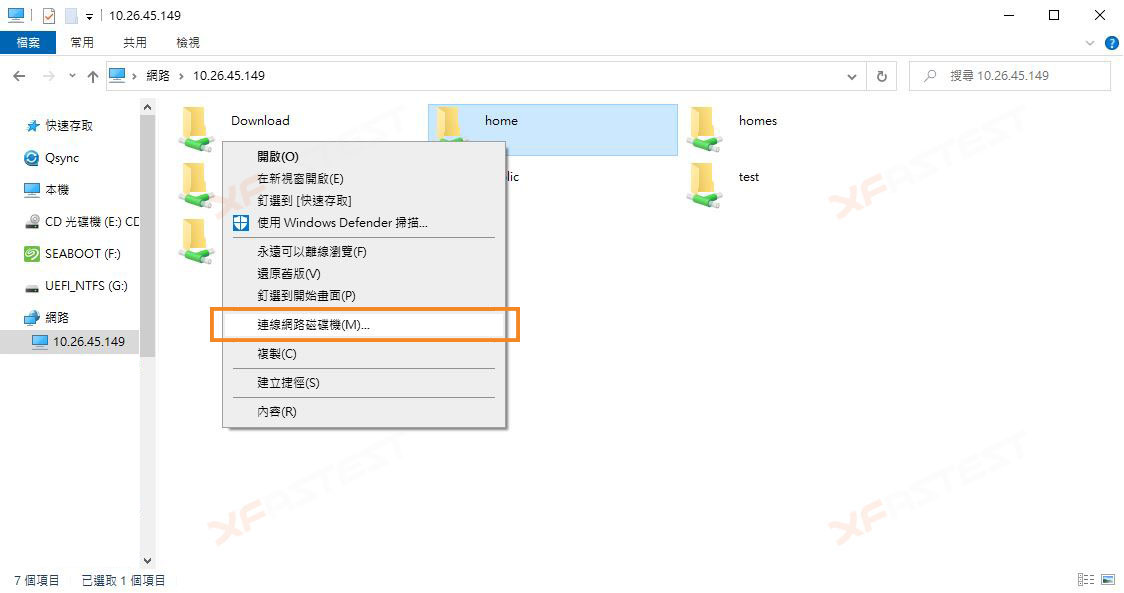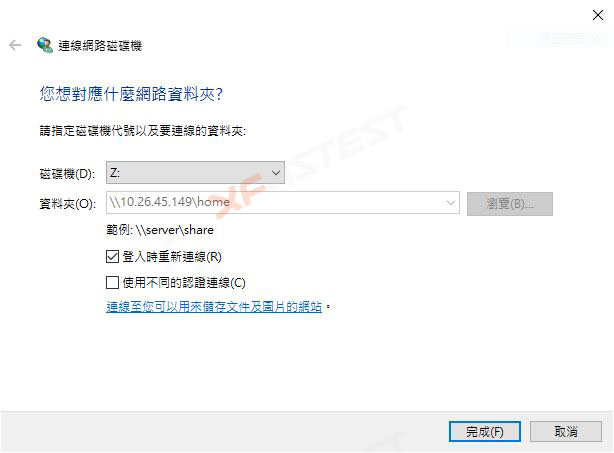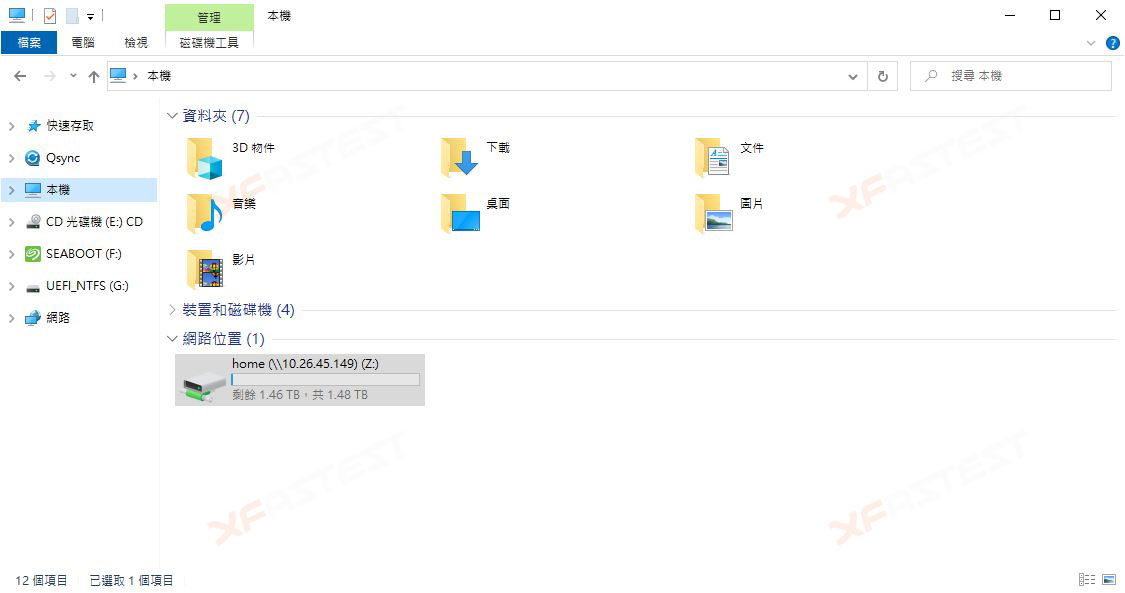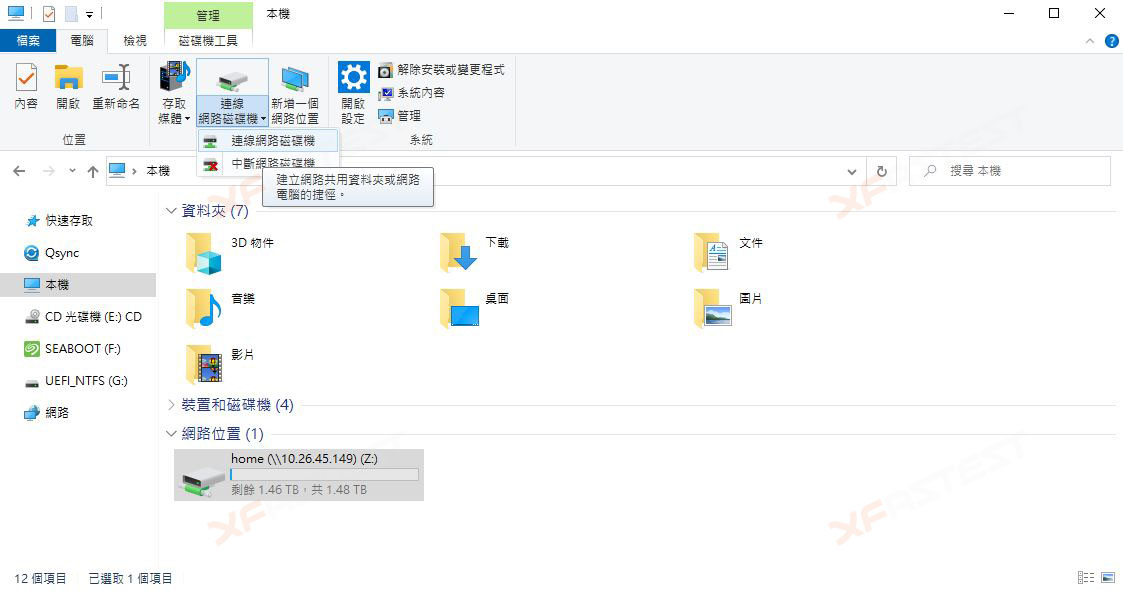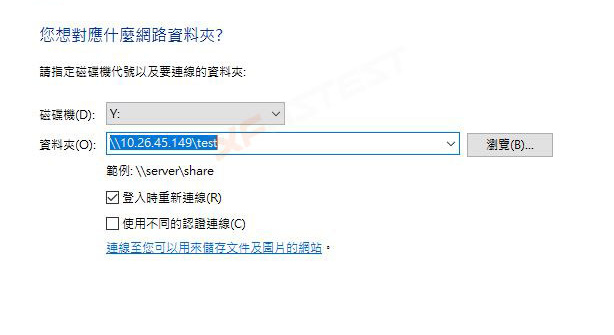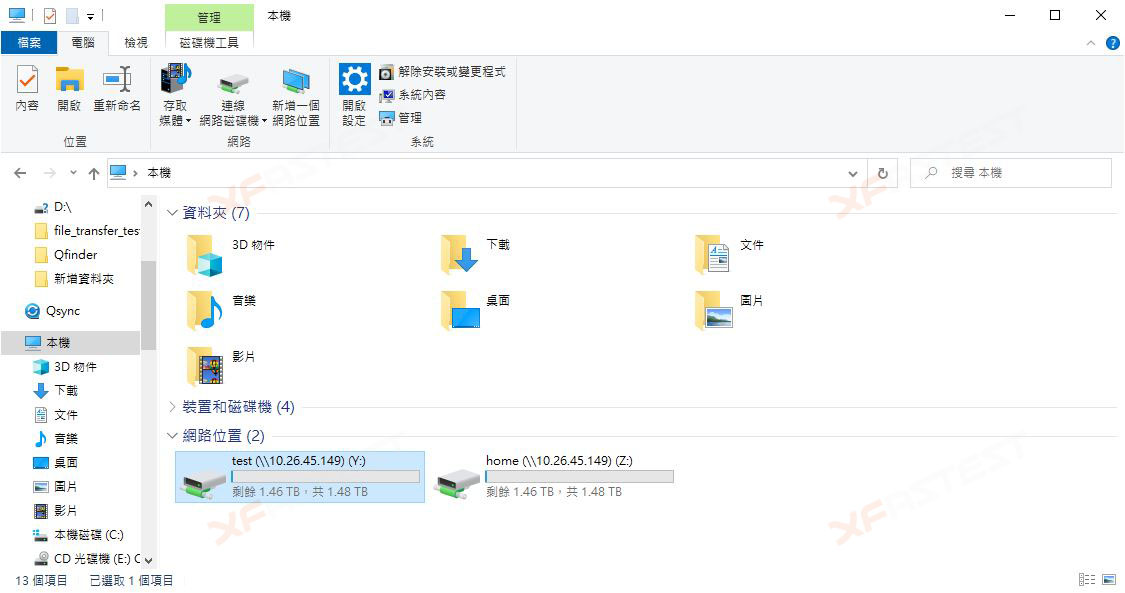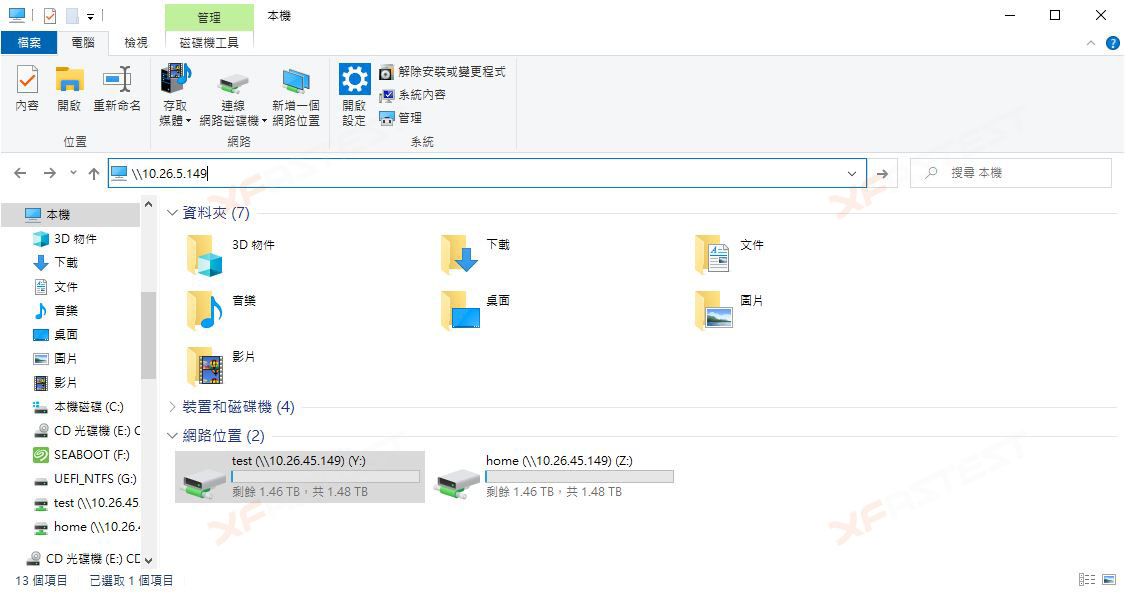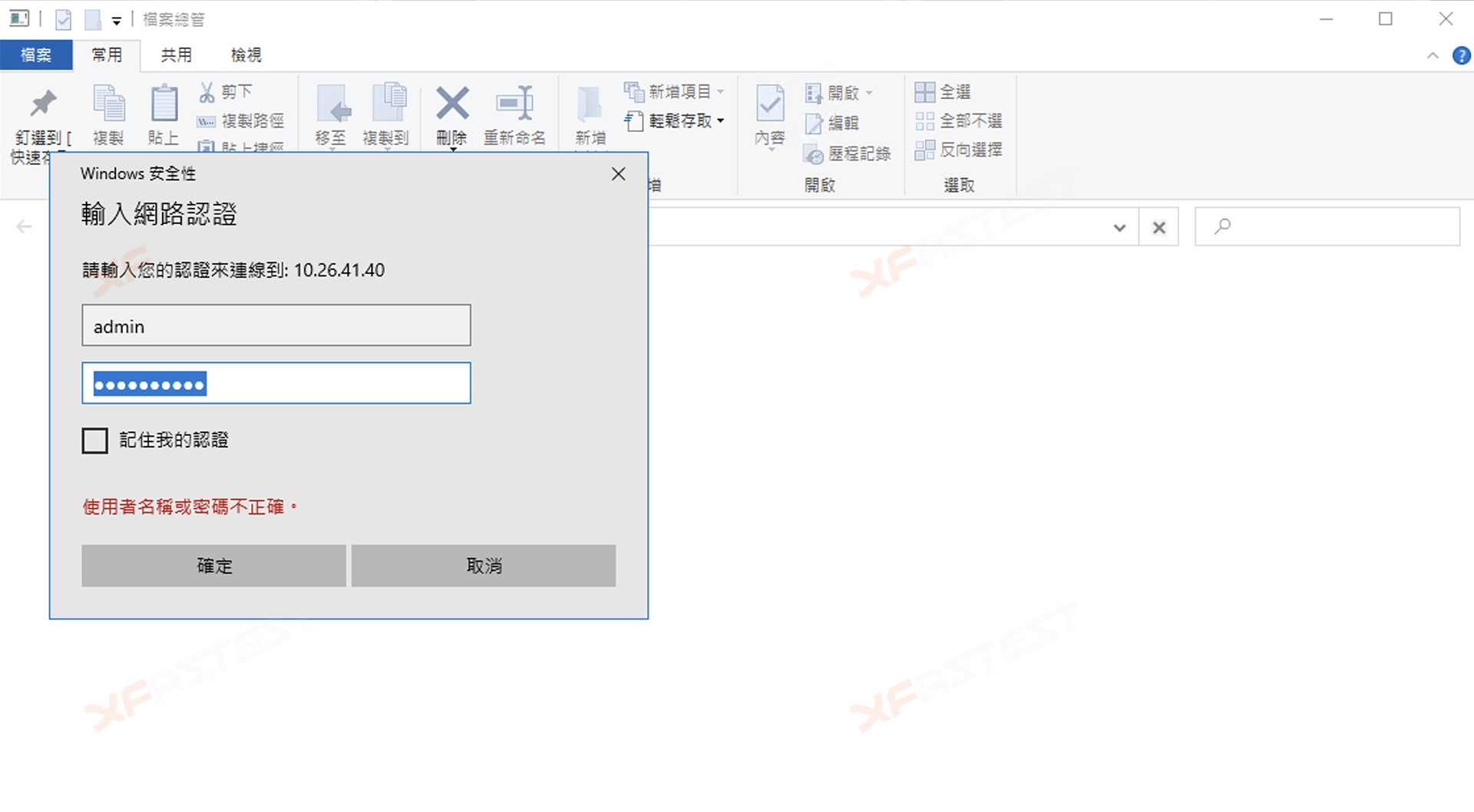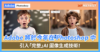第一次購買 NAS,不會用怎麼辦?其實現時各家 NAS 廠商都會提供一些簡易的連線工具給使用者,去進行各種連線、管理與多媒體應用等。所以只要選對工具,自然就能簡單存取你的 NAS 設備,當然各廠的工具都略有不同,所提供的功能與使用難易程度也會不一樣。
接下來將會以台灣品牌 QNAP 作為教學例子,教大家千奇百種取存 NAS 的方式。在介紹各種工具前,大家首先要了解清楚需要怎麼樣的連線、存取方式。簡單而言,存取分為網內與網外的連接,另外各種設備 (PC、Mac、智能電話等等) 亦有不同的連接方式。本次教學的重點主要是 NAS 的內網連線方式,包括電腦和手機的版本。
新 NAS 的前置作業
首先要介紹的為 Qfinder Pro,這款工具主要用作網內對 NAS、或各種網絡設備進行連接與管理,支援 Windows、MacOS、Ubuntu 與 Chrome 等系統。在將 NAS 接到家中的網絡後,先打開電源,然後在打開電腦,到 QNAP 官網下載並安裝好 Qfinder Pro (下載傳送門)
若果一切的安裝皆正確,待 NAS 完成開機後,於 Qfinder Pro 當中便能見到你的 NAS 產品 (若無出現到可嘗試按右上方的重新整理按鈕)。在第一次架設的 NAS 設備,當然首先要做一些初始化設定,而設定亦很簡單,只需跟著精靈的指示一步一步進行,包括建立好連線設定、儲存池 (Store Pool)、新增磁區 (Volume) 等等。
Windows 10 的連線方法
透過 Qfinder Pro 方式
透過 Windows 設定掛載
透過網路芳鄰共享 (Samba) 方式
若果需要在外網 (與 NAS 於不同的網域時),則需要先以 VPN 進行連接,才能與 NAS 進行連線,詳情可參考以下教學 (第五頁,Windows部分):