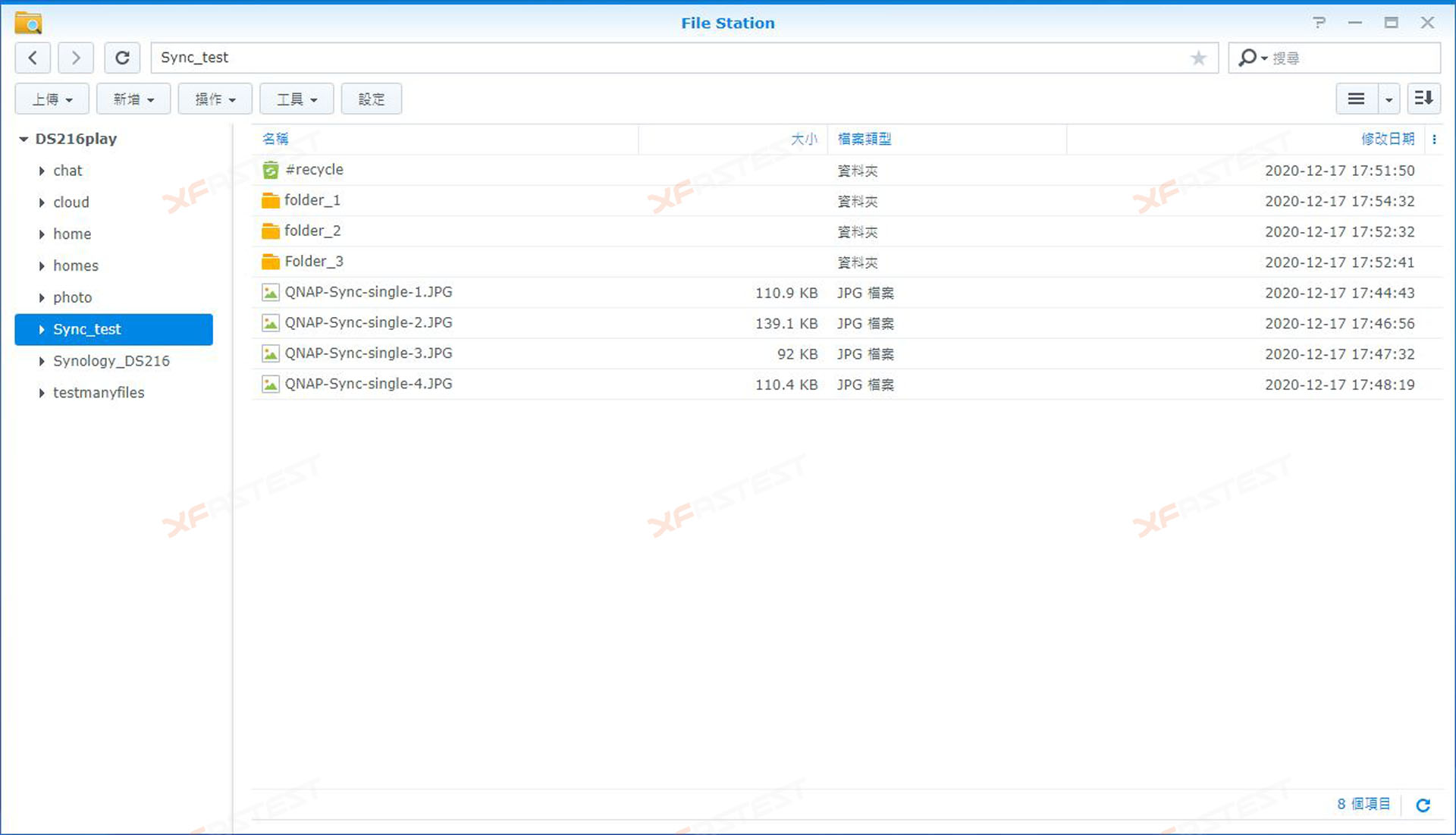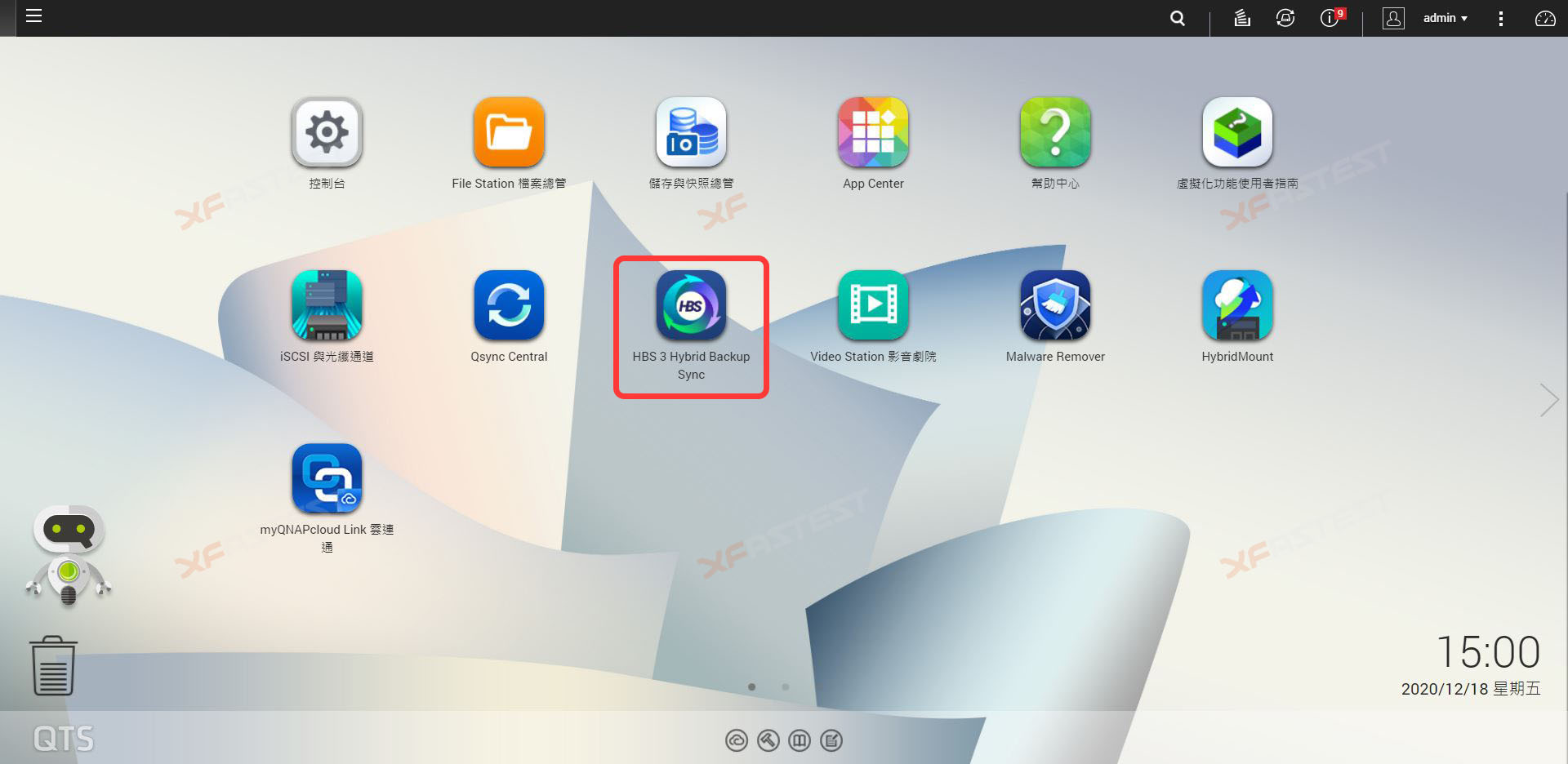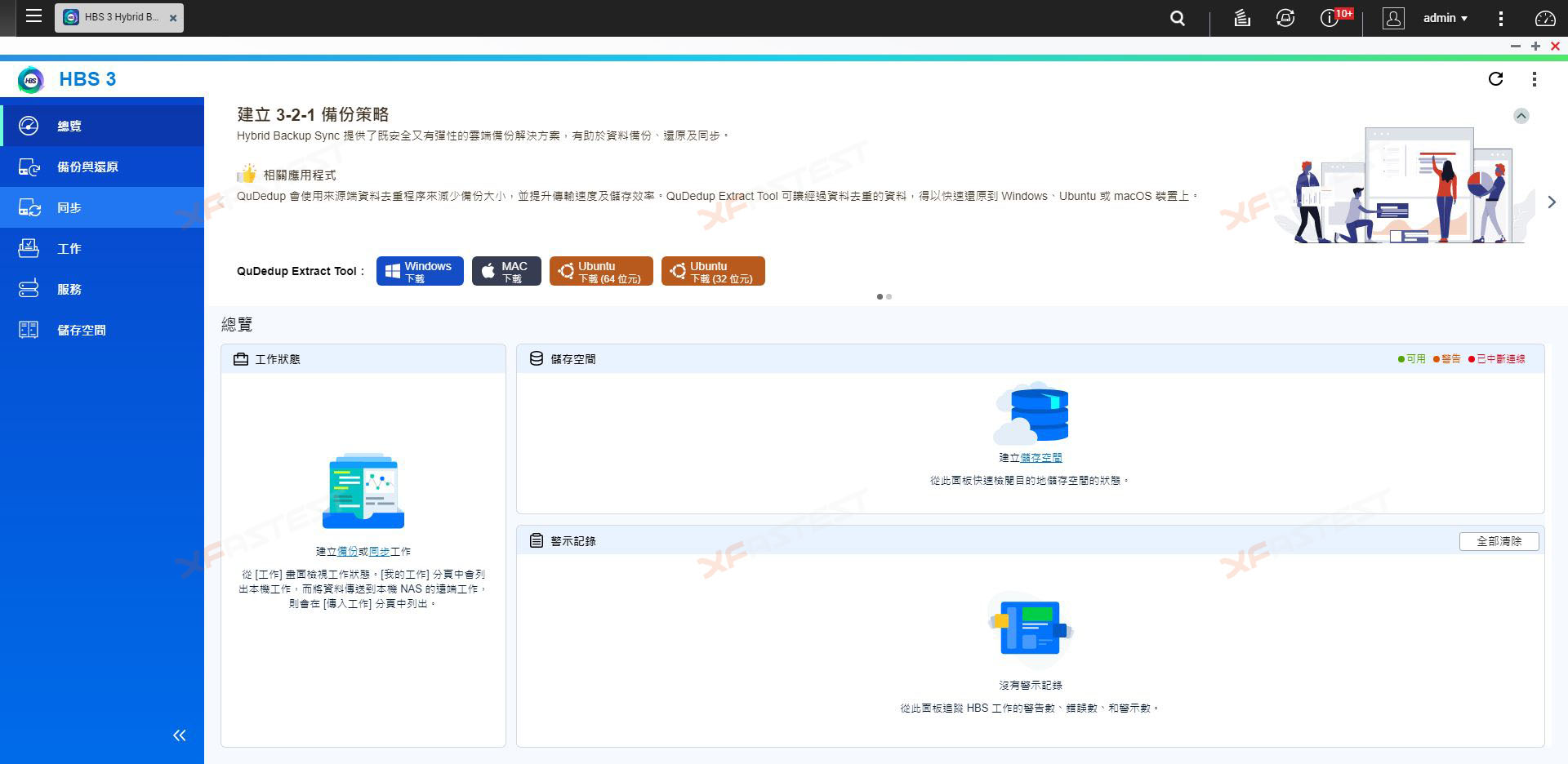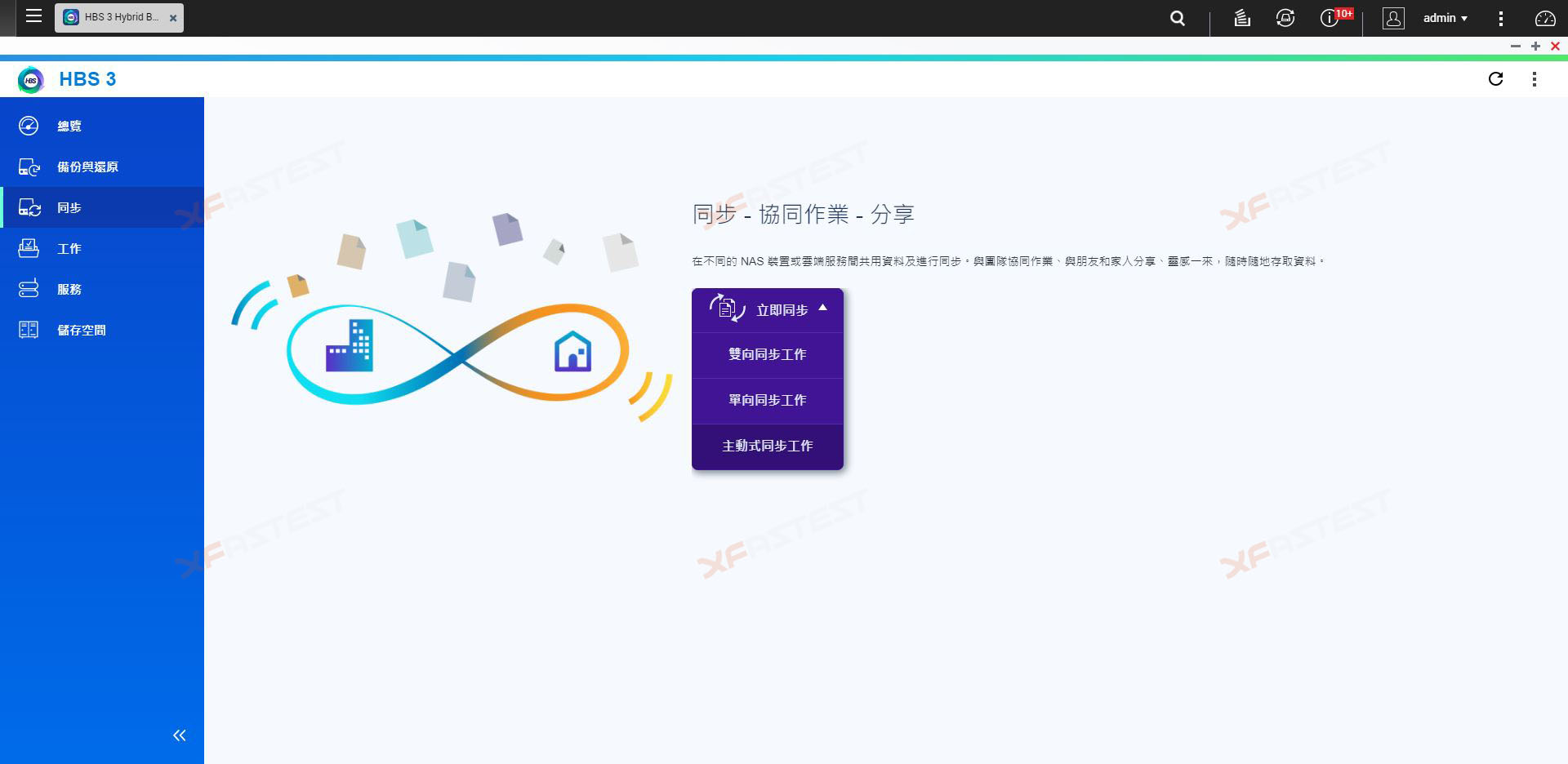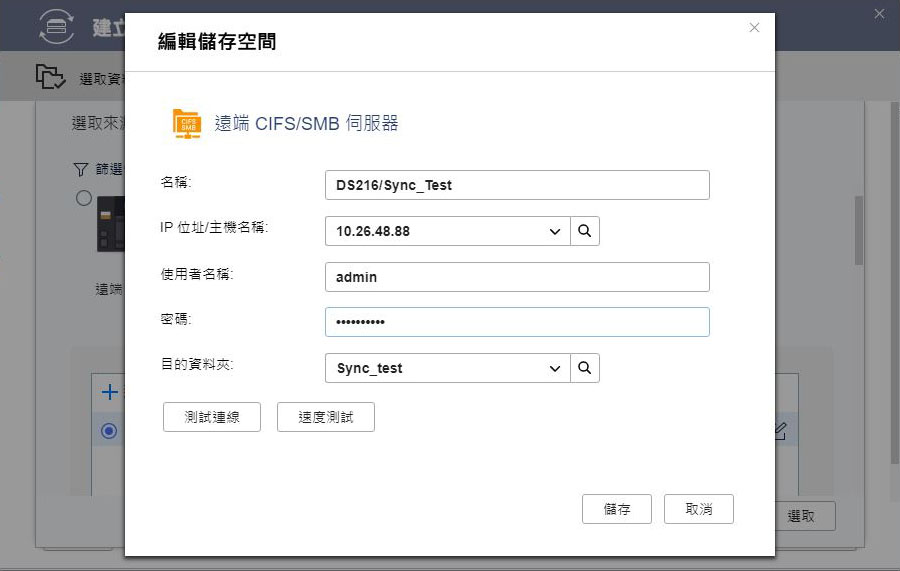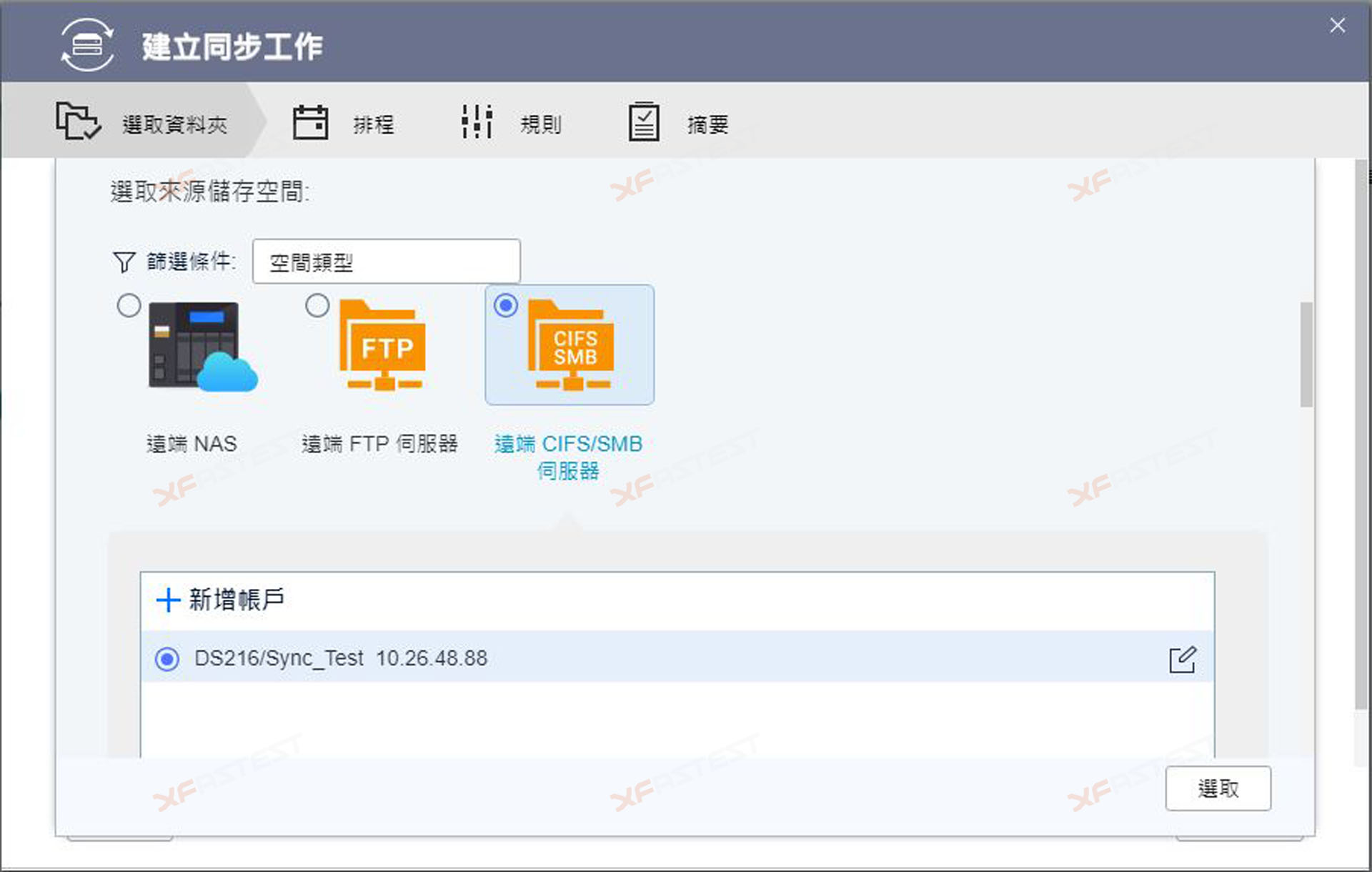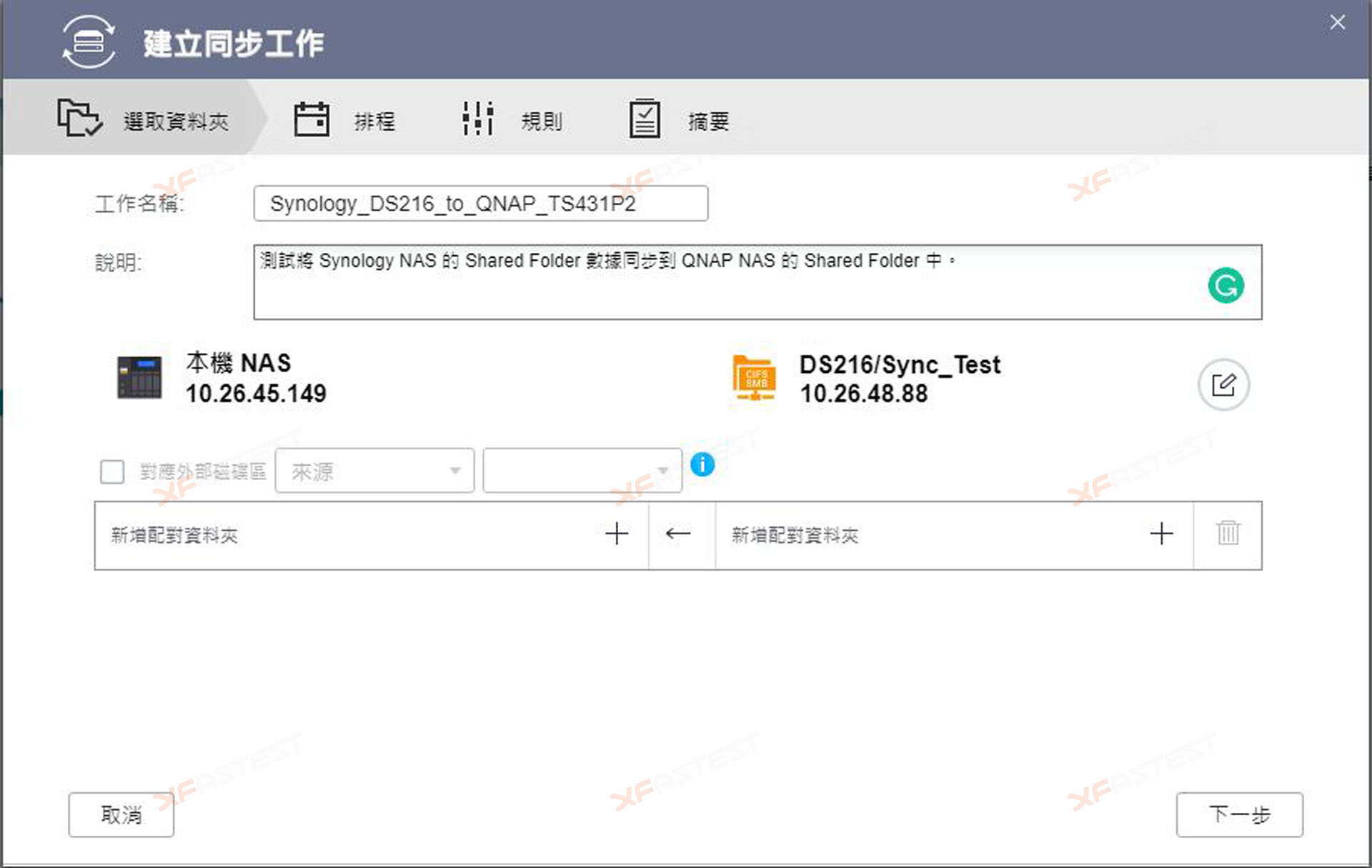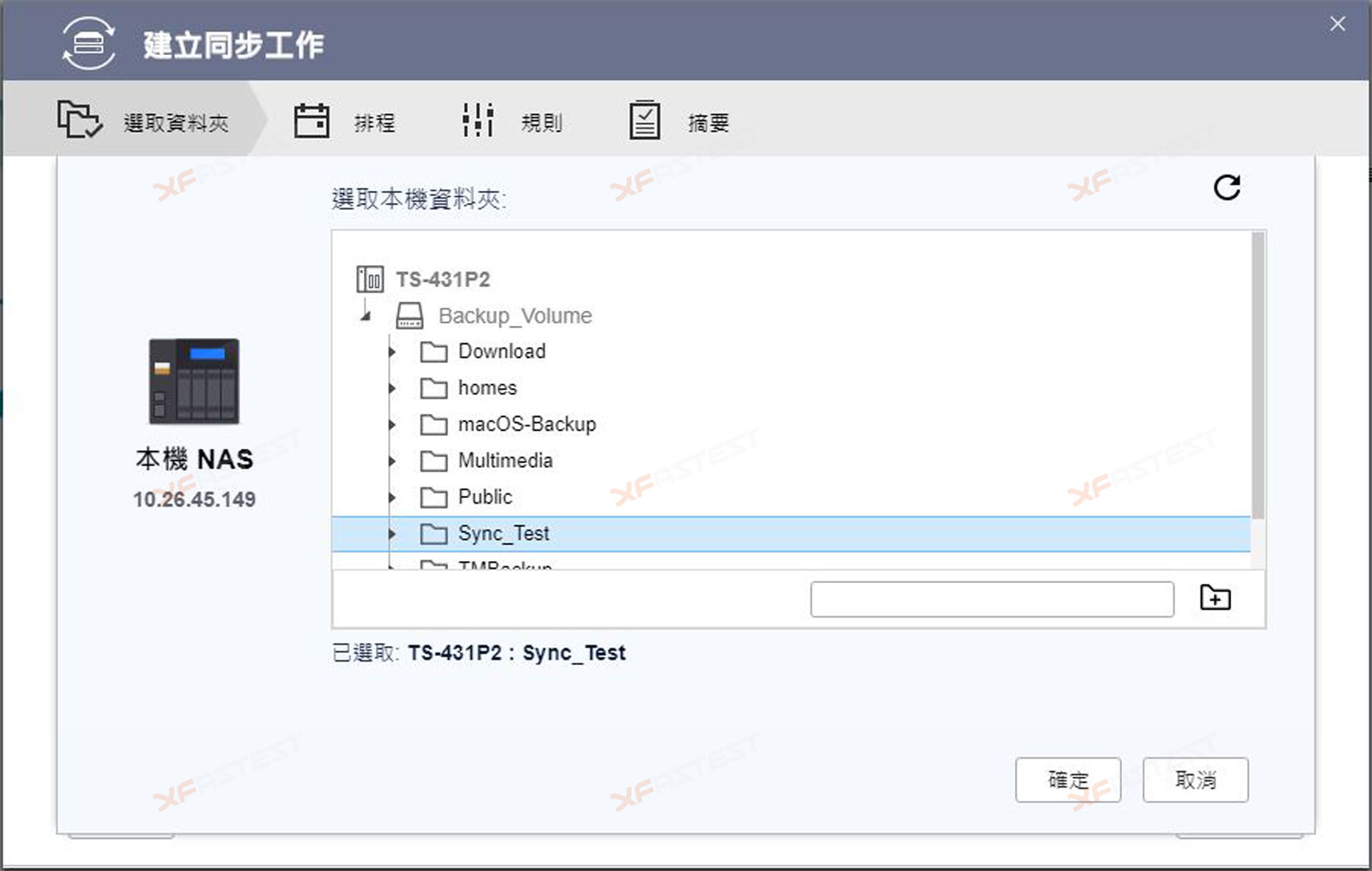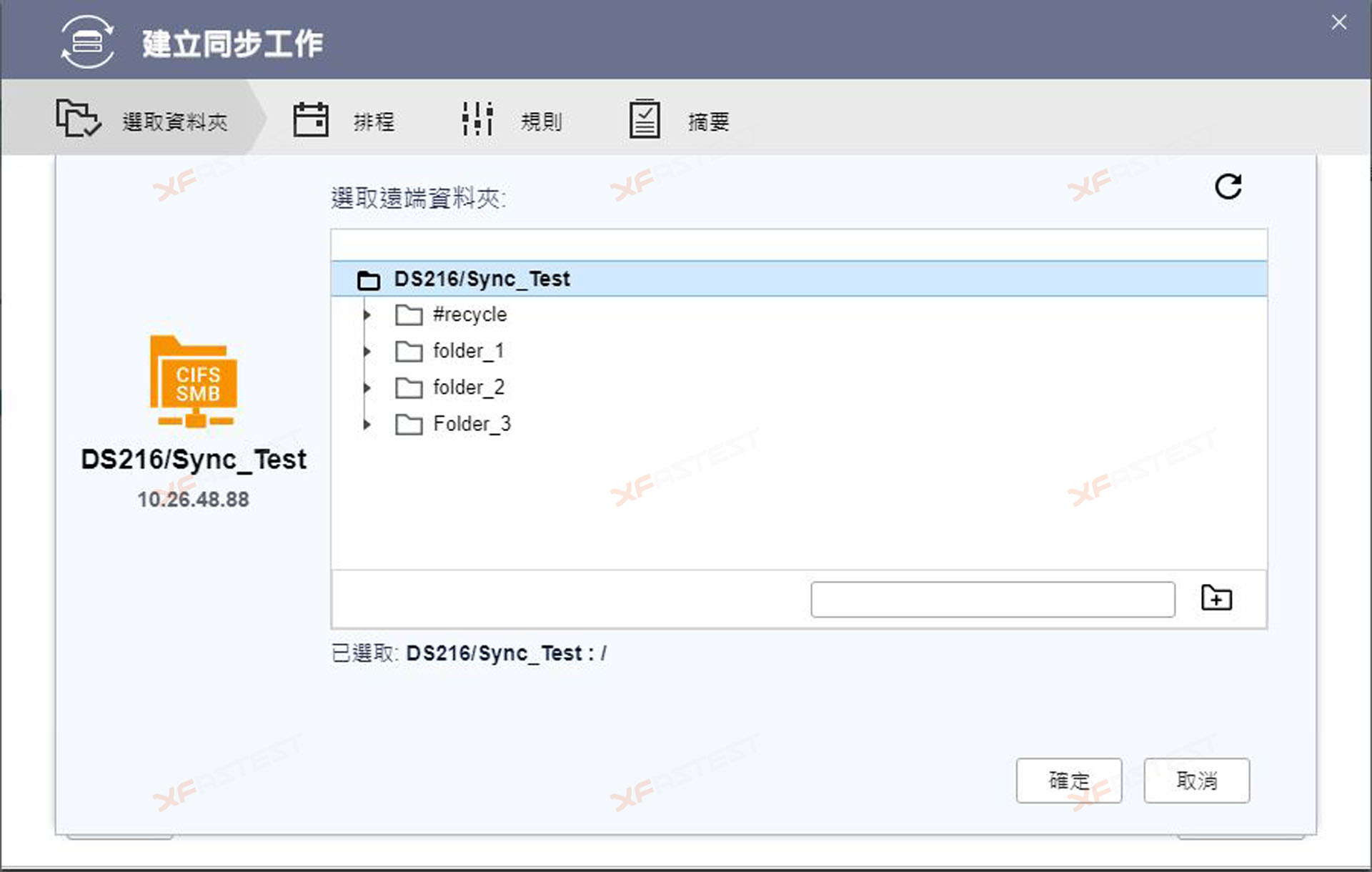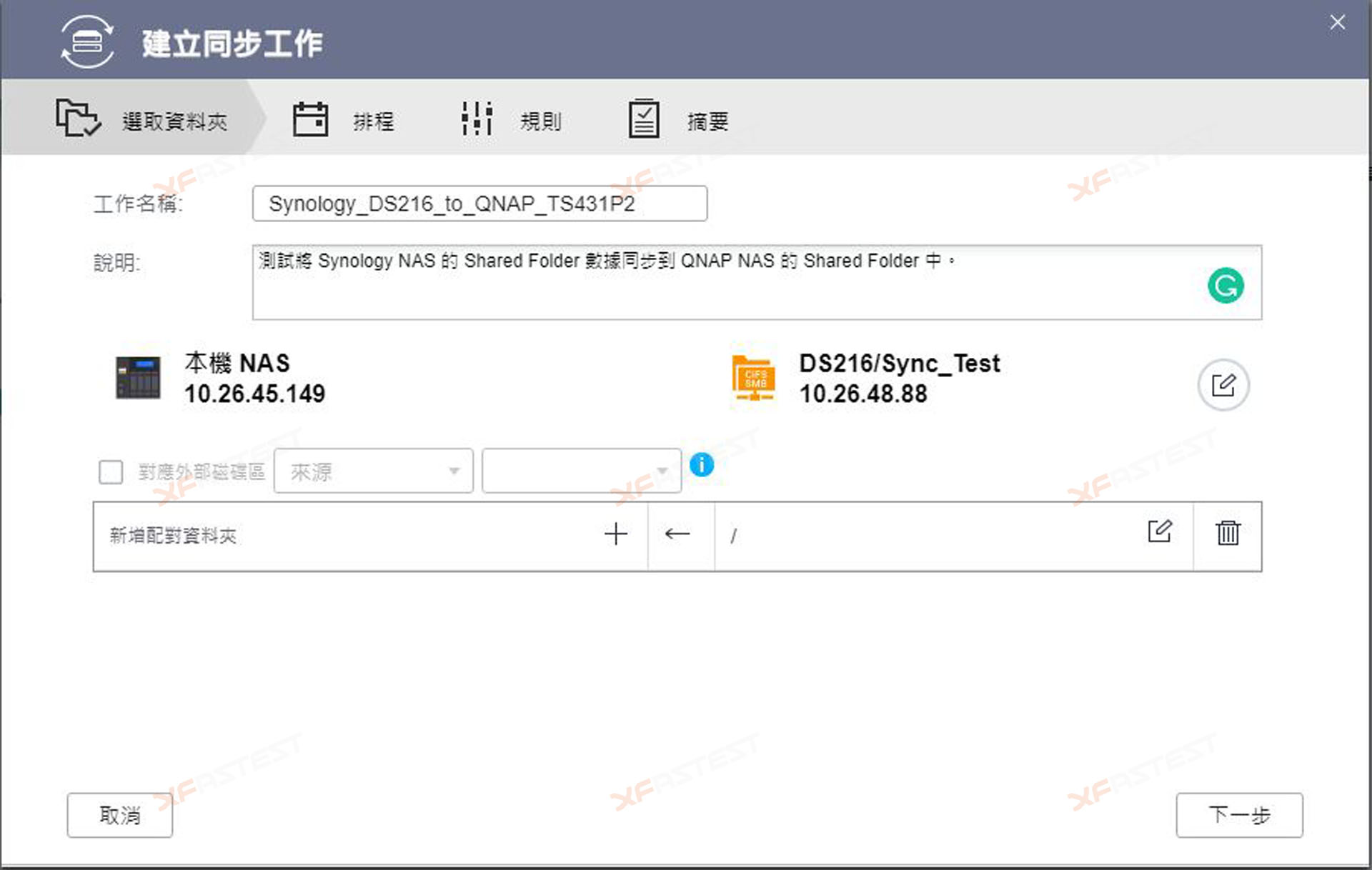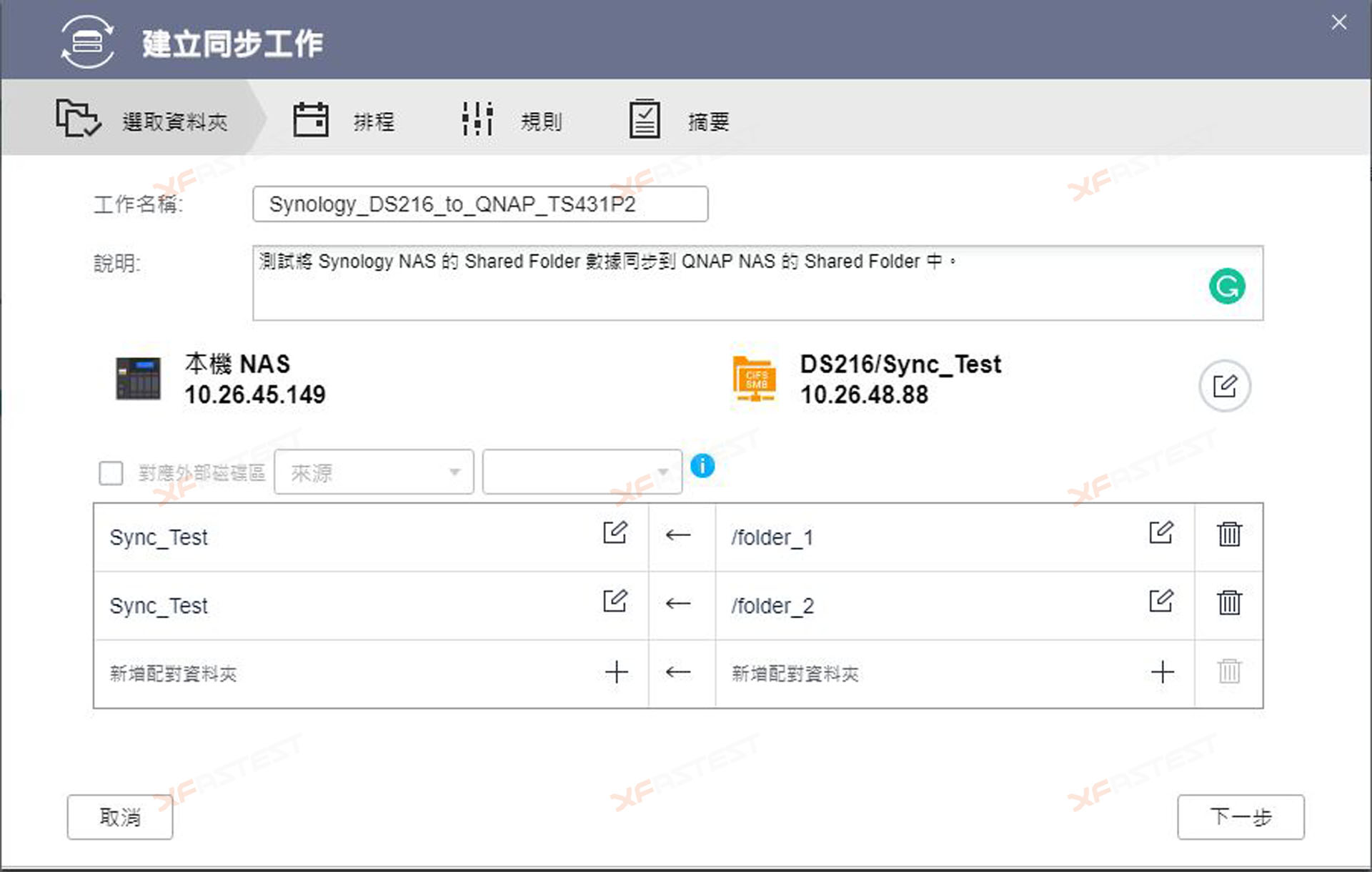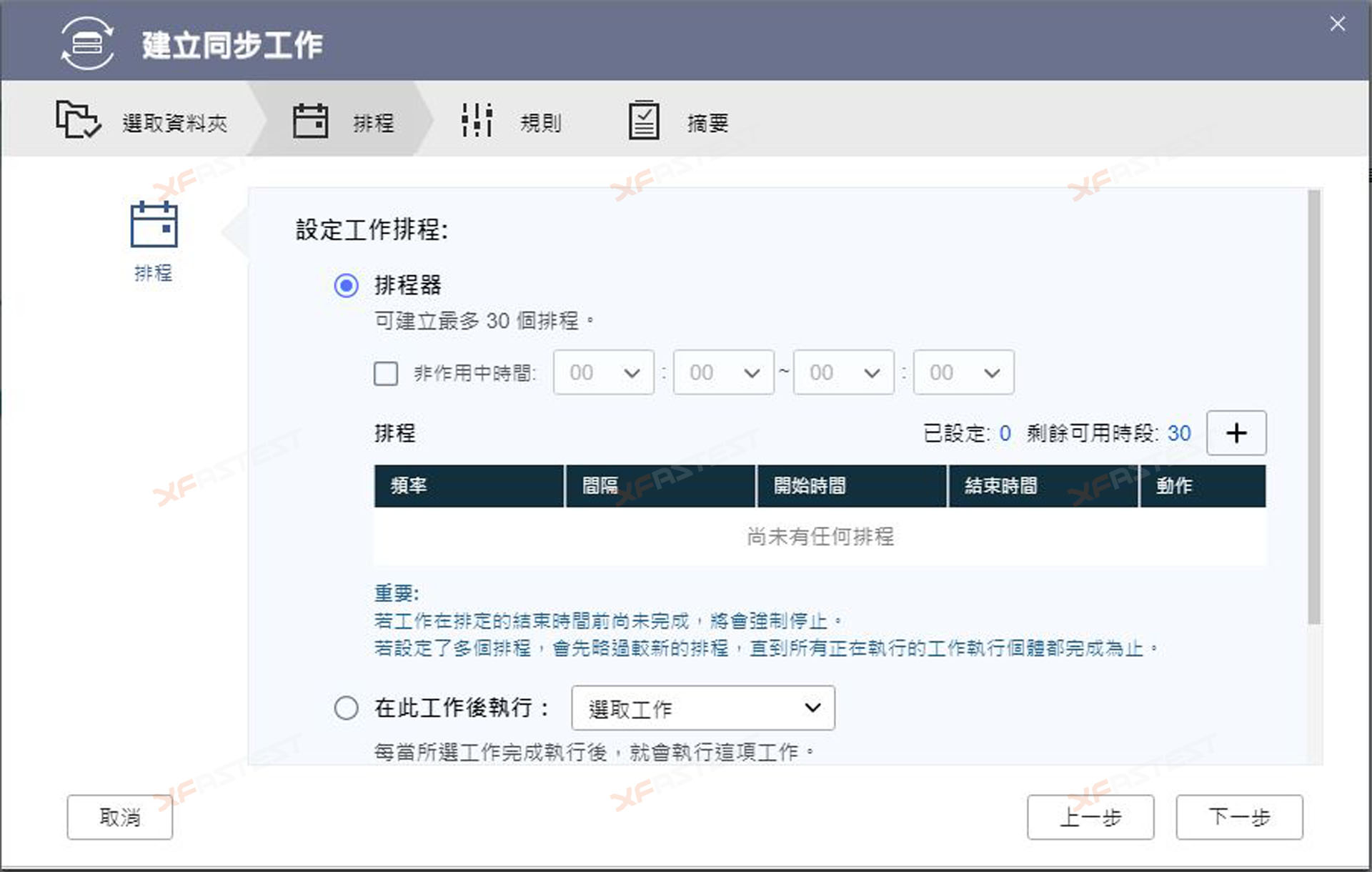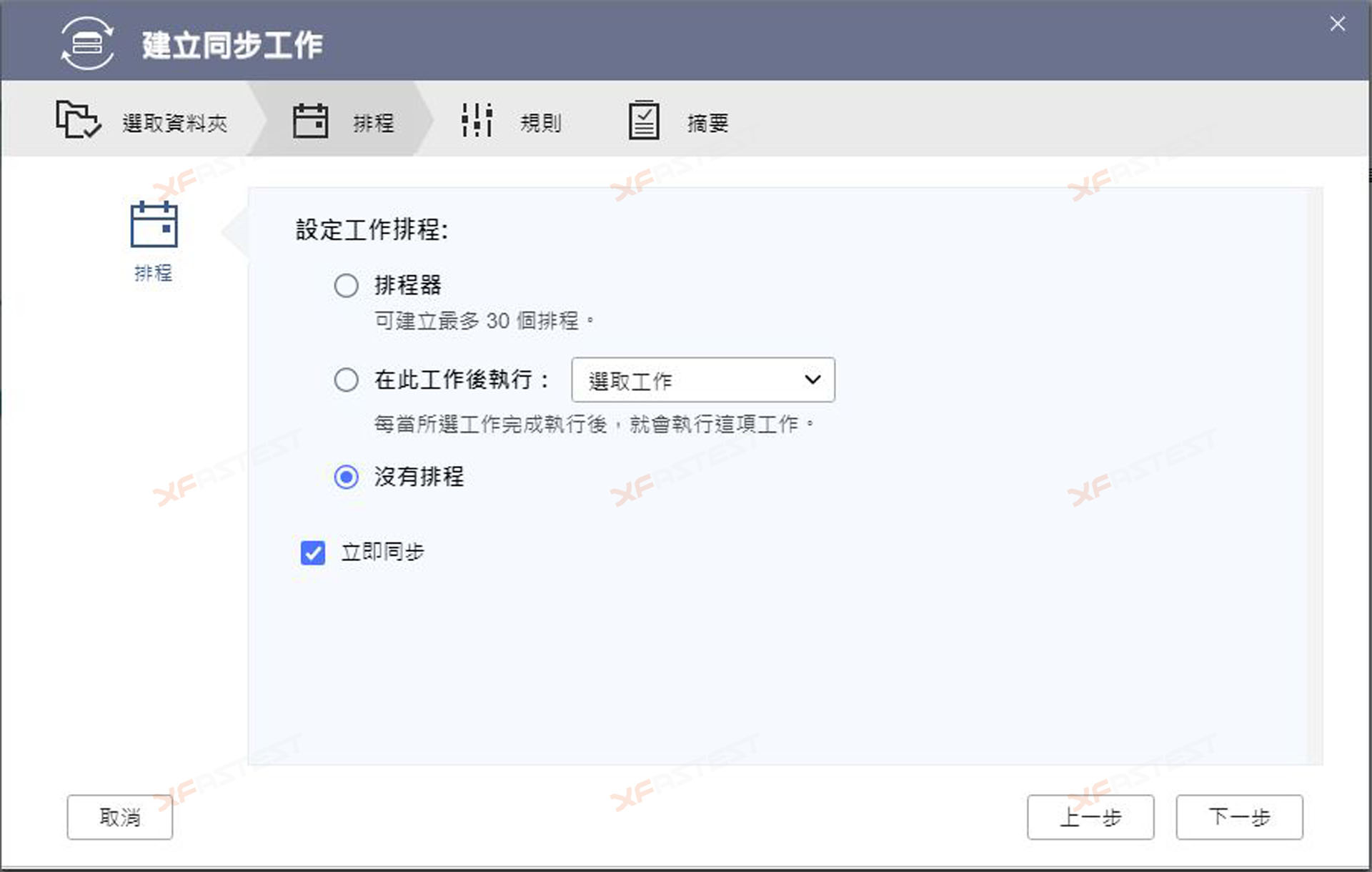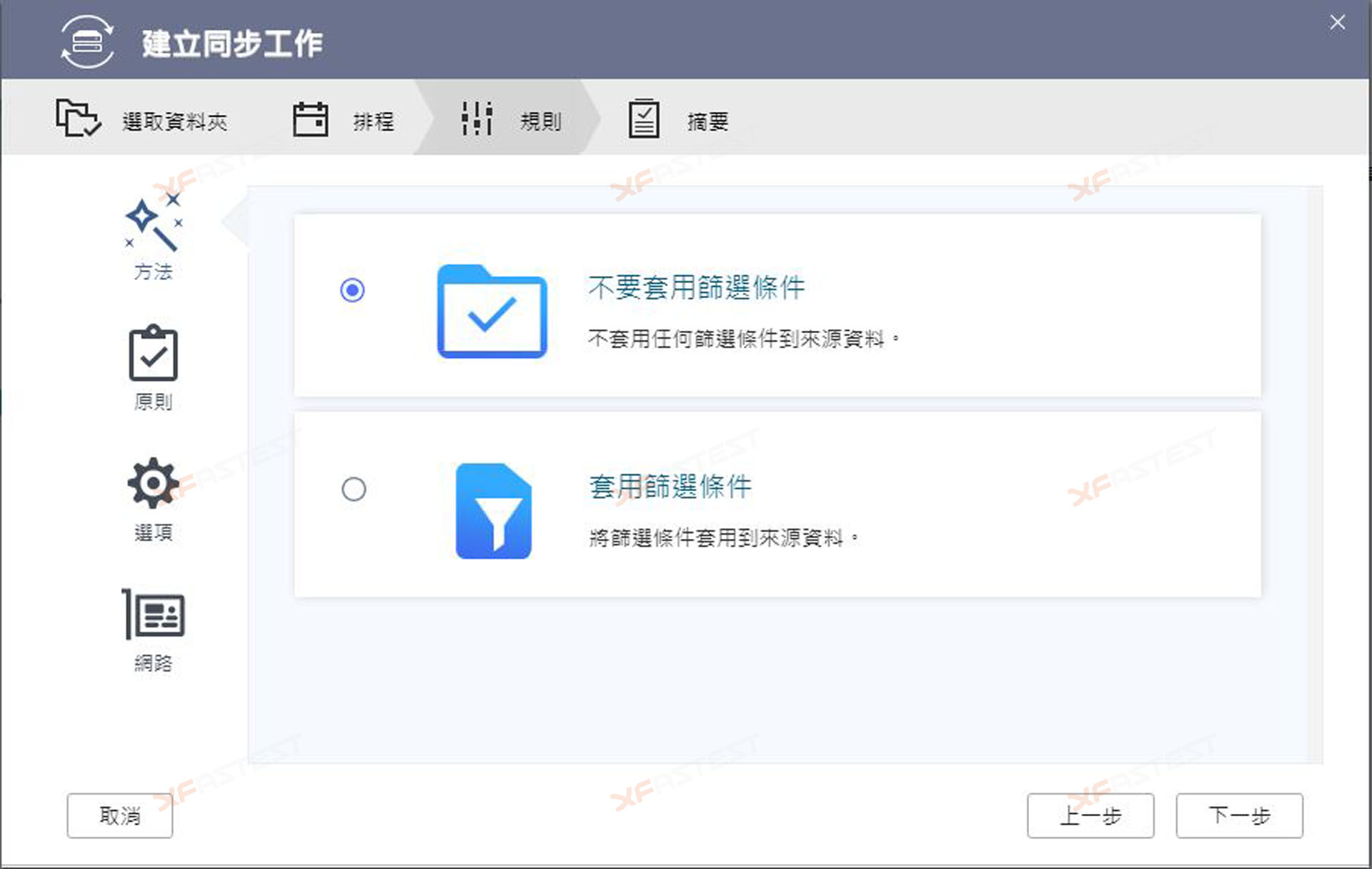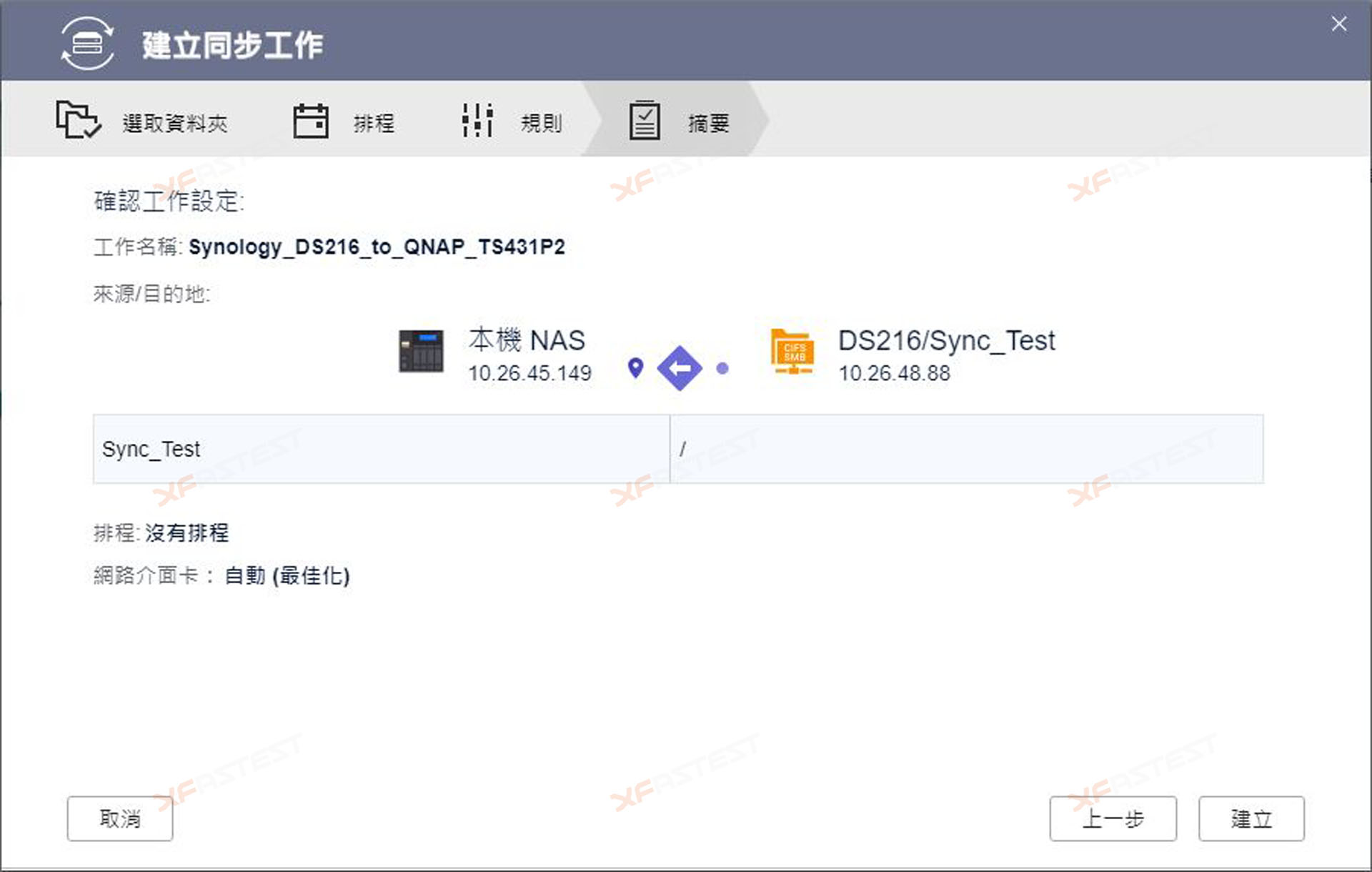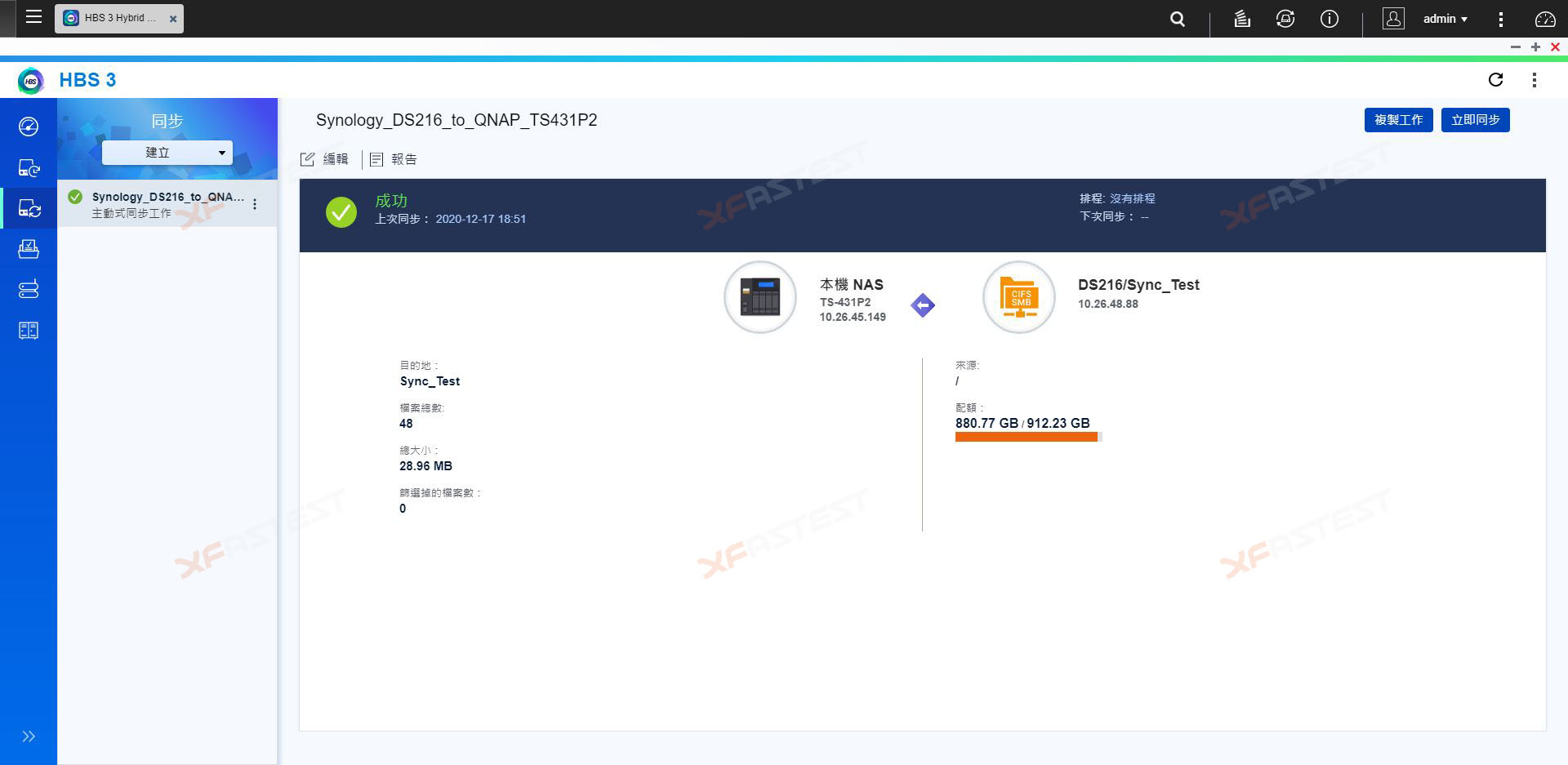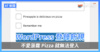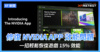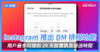近日大王收到不少私訊,查詢怎樣可以將存放在其他品牌 NAS 上的 DATA 遷移到新買的 QNAP NAS 上呢 ? 有見及此,大王就為大家整理了這篇教學,教大家用 QNAP NAS 作業系統內的 HBS 3 Hybrid Backup Sync 進行資料遷移,減少大家多走冤枉路的機會。
適用情境
- QNAP NAS -> QNAP NAS
- 把舊硬碟從舊 QNAP NAS 移到新 QNAP NAS (即系統遷移,可參考大王另一篇教學文章)
- 使用新硬碟設定新 QNAP NAS,再將資料從舊 QNAP NAS 遷移到新 QNAP NAS
- 其他品牌 NAS -> QNAP NAS
示範平台
遷移來源 NAS:Synology D216Play
遷移目的 NAS:QNAP TS-431P2
本次示範會將存放在 Synology DS216Play 內「Sync_Test」共享資料夾內的所有資料,完整遷移到 QNAP TS-431P2 中。
操作流程
不同廠牌也許有不同的工具來為 NAS 資料遷移,而本篇教學將在 QNAP NAS 的角度出發,由 QNAP NAS 上將其他 NAS 的資料遷移過來。
首先,在遷移系統之前,請先將新買的 QNAP NAS 系統建立好,包括建立儲存池、磁碟區等等。當你的 NAS 已完成基本設定後,就可以正式開始以下資料遷移的步驟了。
在這個步驟上,「名稱」只是作為識別這個來源的稱號,可隨意命名,而「IP 位址/主機名稱」則輸入要來源 NAS 的 IP (本次示範則輸入 DS216Play 的 IP),然後再輸入登錄這個 NAS 的帳號與密碼,最後一欄的「目的資料夾」則輸入要遷移的資料在來源 NAS 的所在共享資料夾名稱。
- 9. 本次示範的設定:DS216Play (Sync_Test) -> TS-413P2 (Sync_Test)
- 亦可加入多項遷移路徑任務
由於本次示範在設定時勾選了「立即同步」,所以在同步工作建立好後就馬上進行同步工作。同時在這個頁面亦會顯示同步工作的詳細資料,包括同步狀態、檔案總數、大小等等。而畫面右上角的「立即同步」按鈕,可以即時進行手動同步。
若果你手上的兩部 NAS 皆為 QNAP 品牌的話,可以參考以下文章,使用 QNAP NAS 系統遷移功能,步驟簡單不少,整個過程並不需特別的設定。