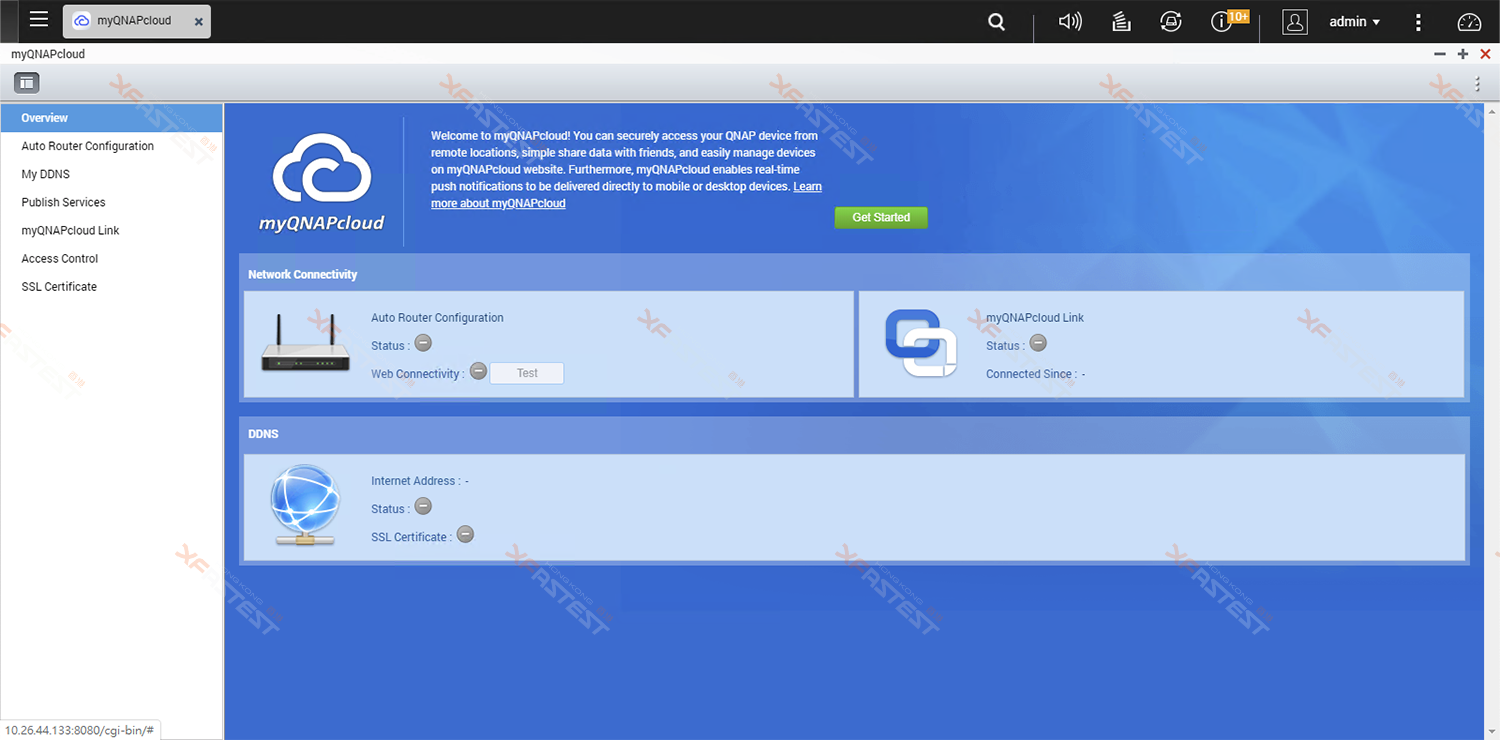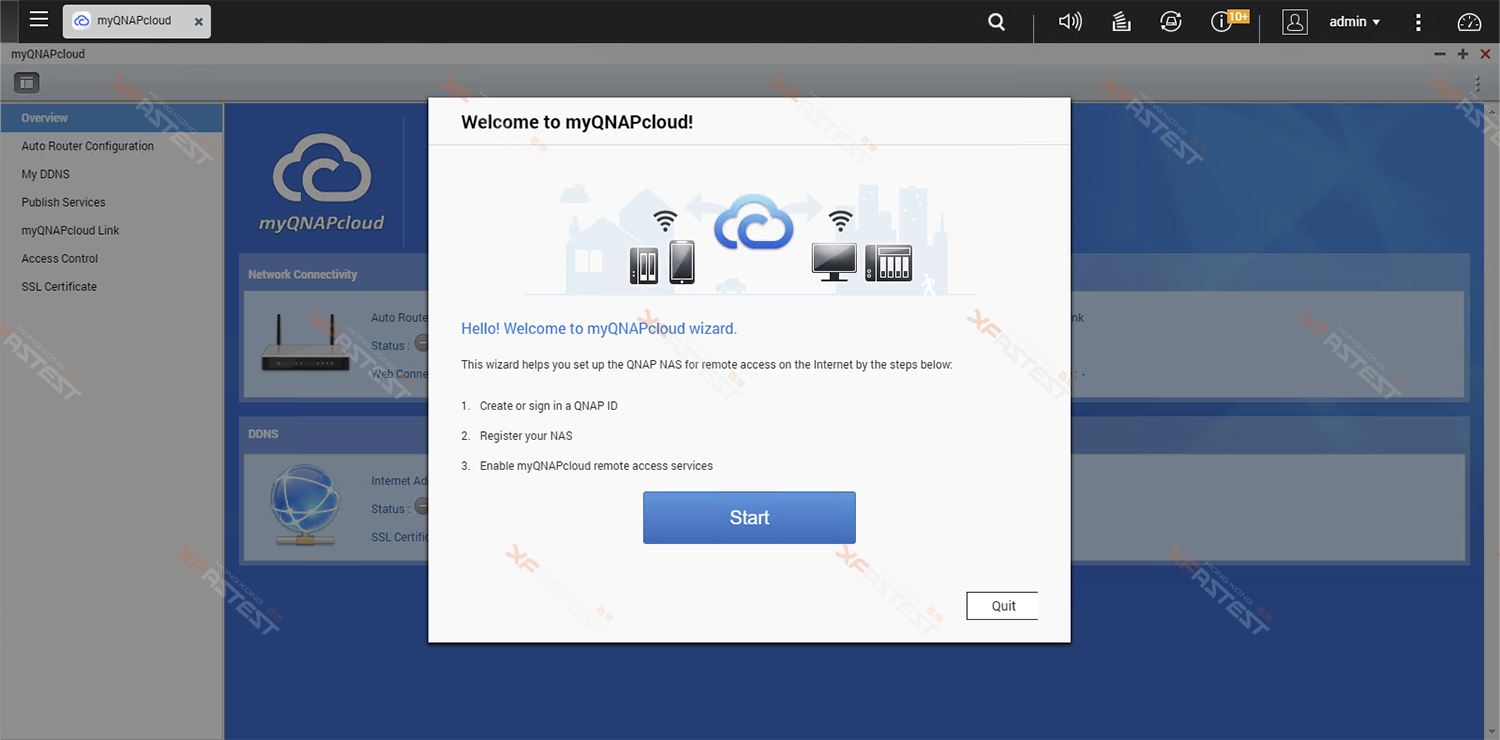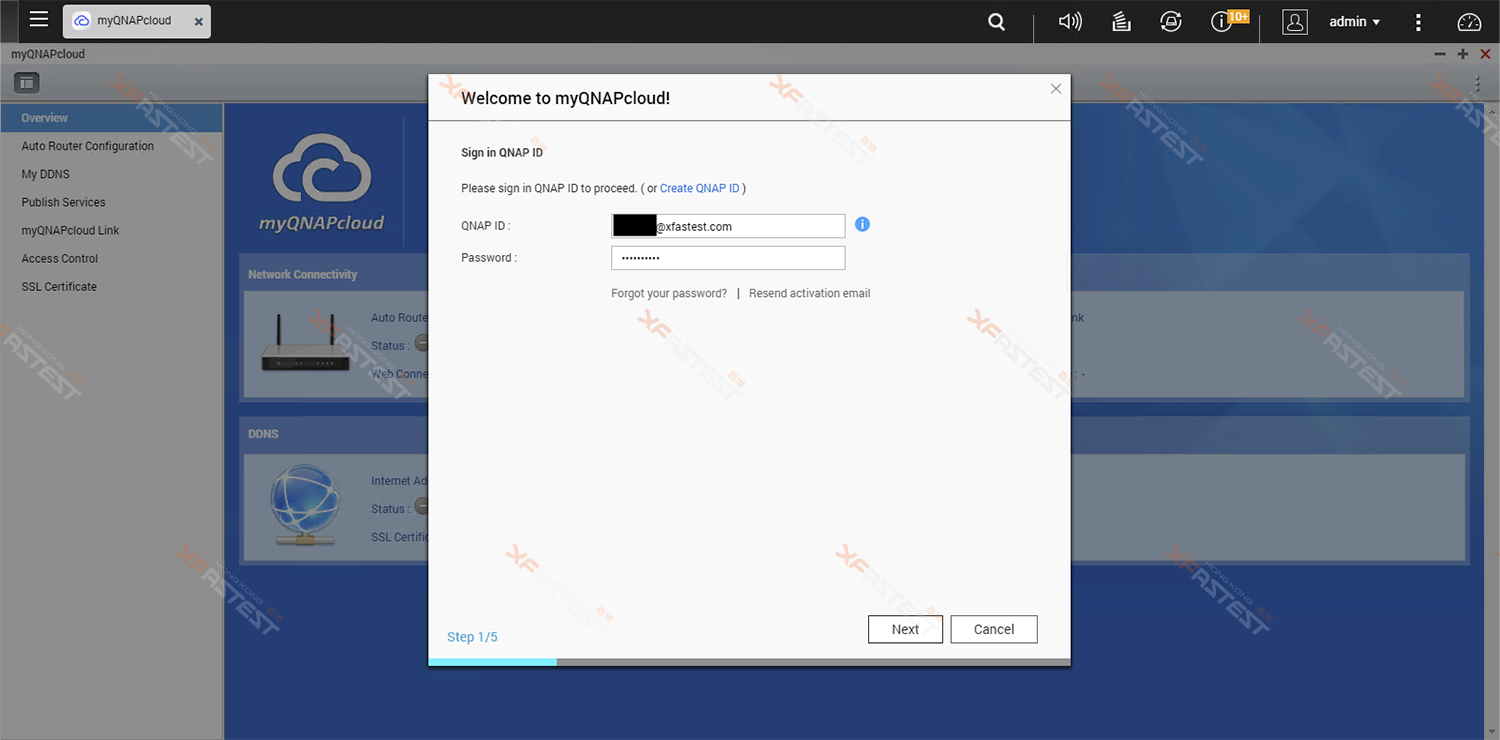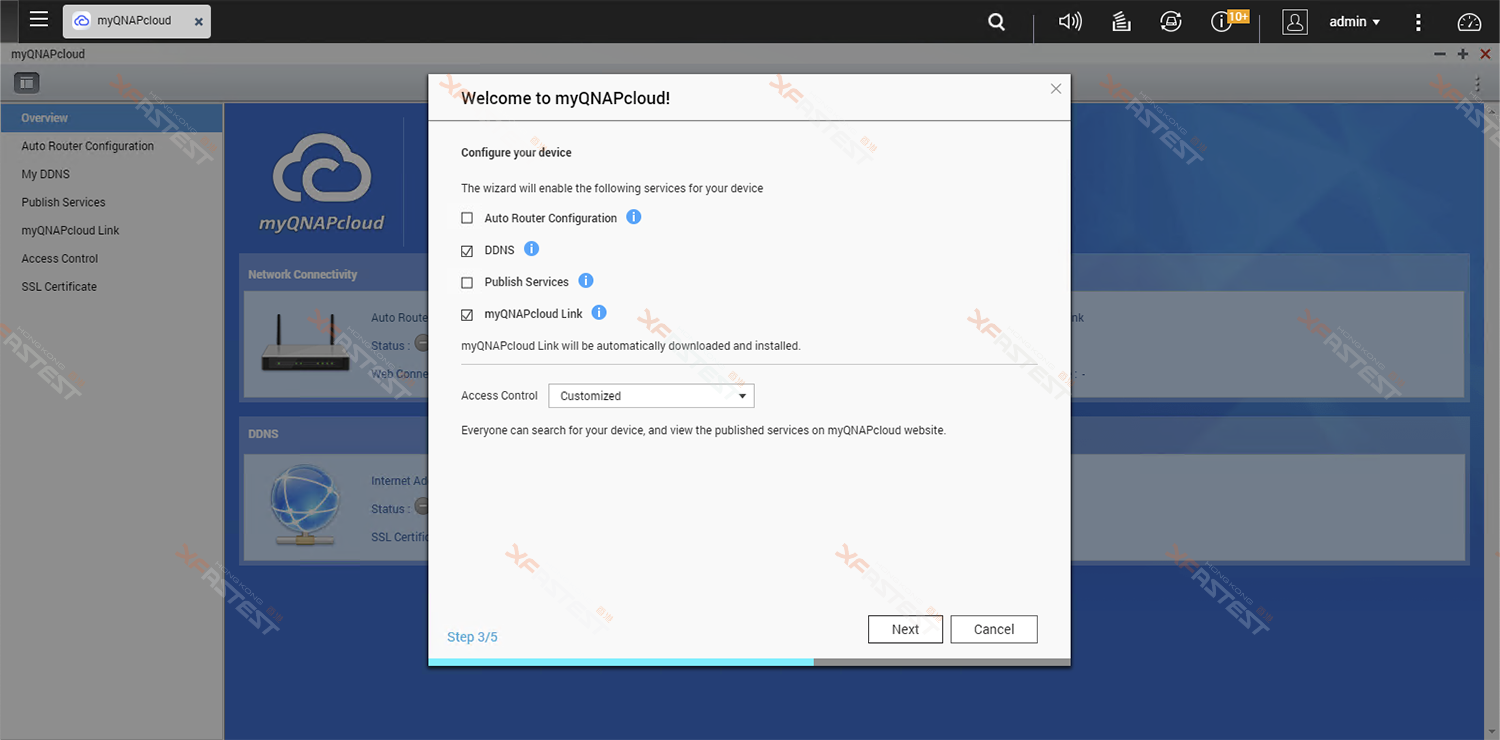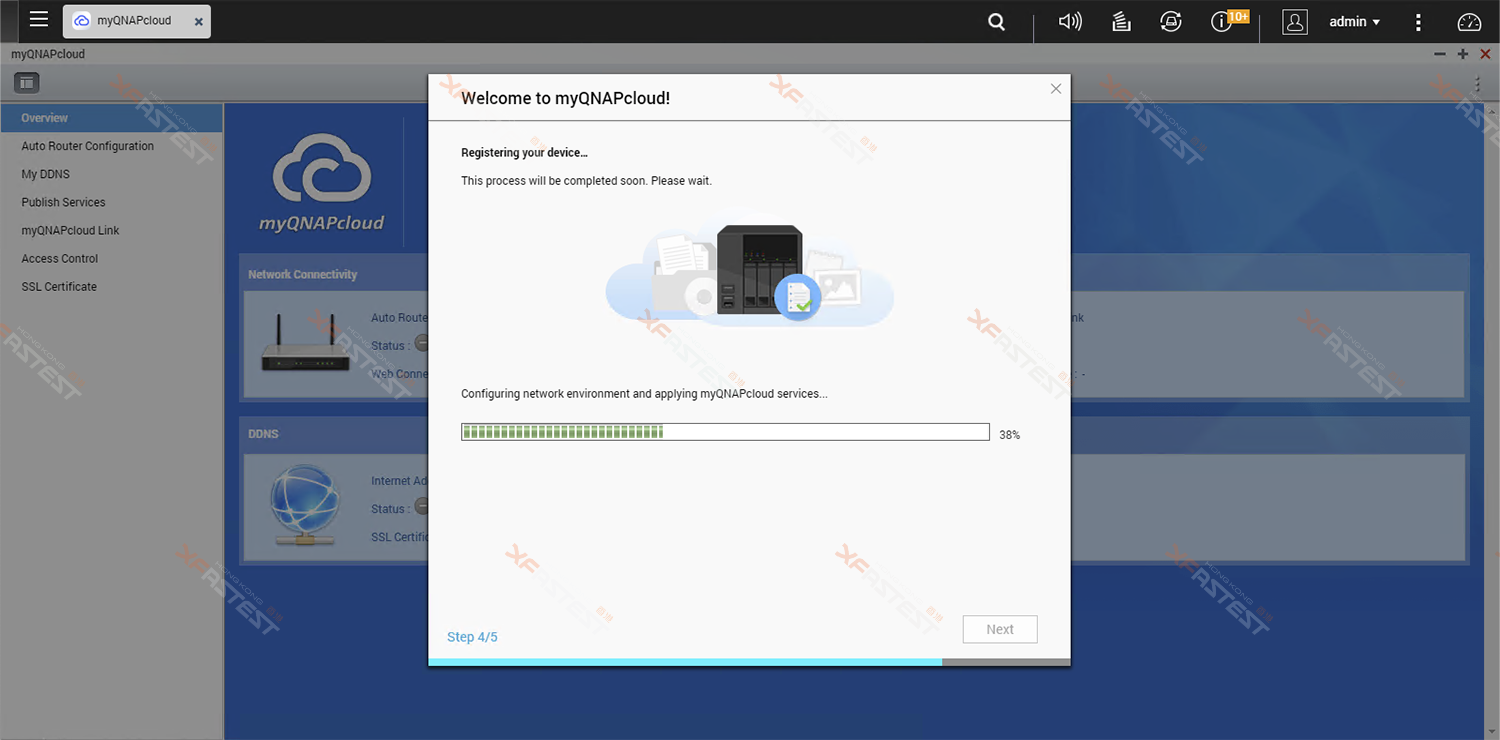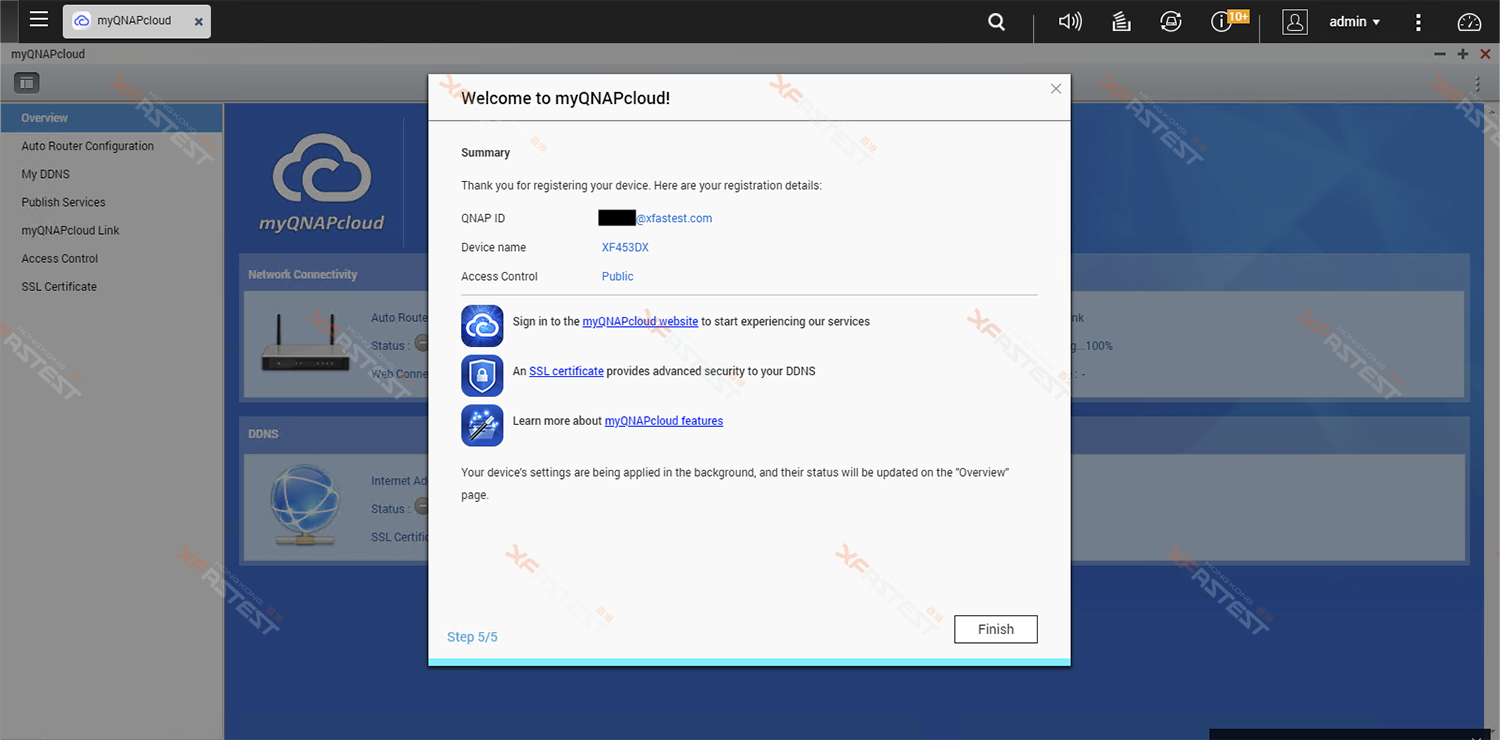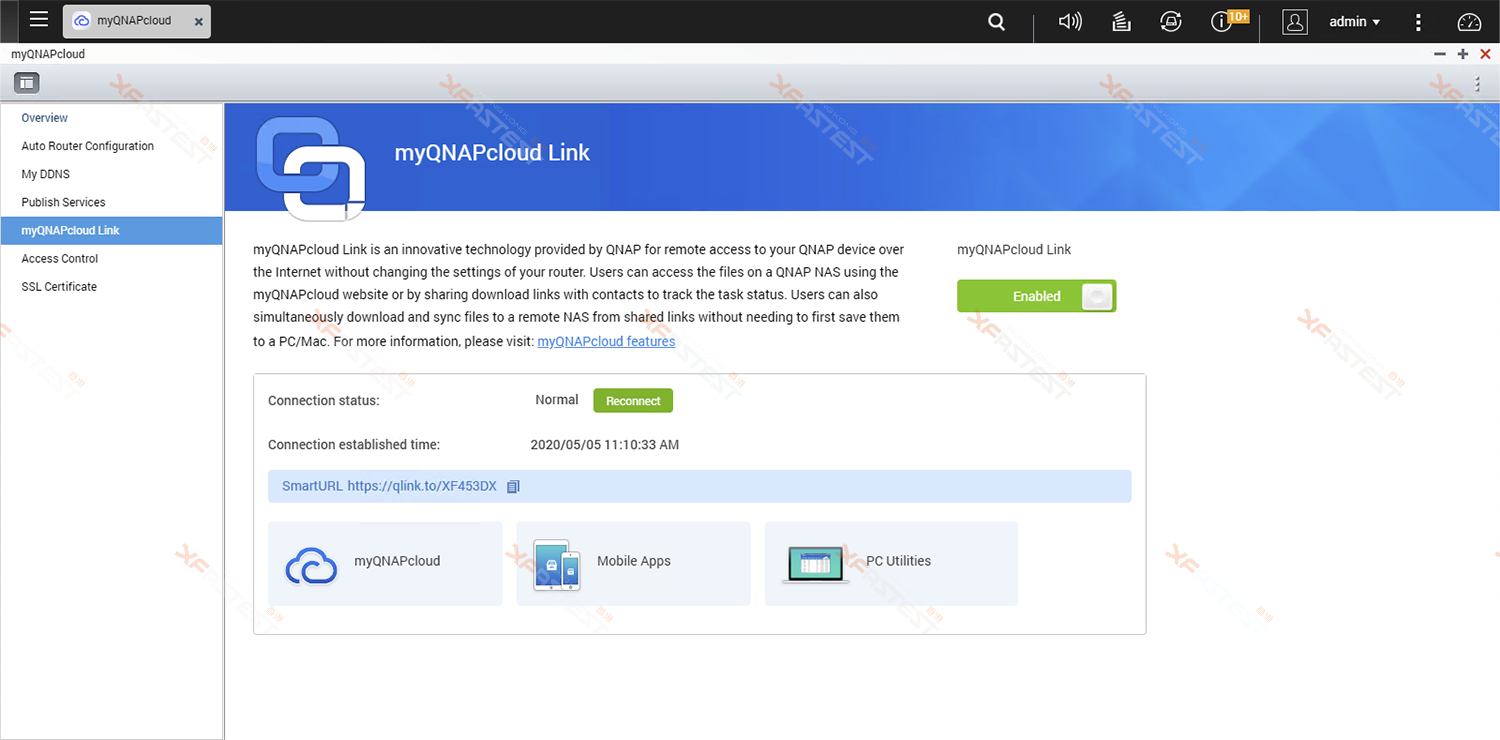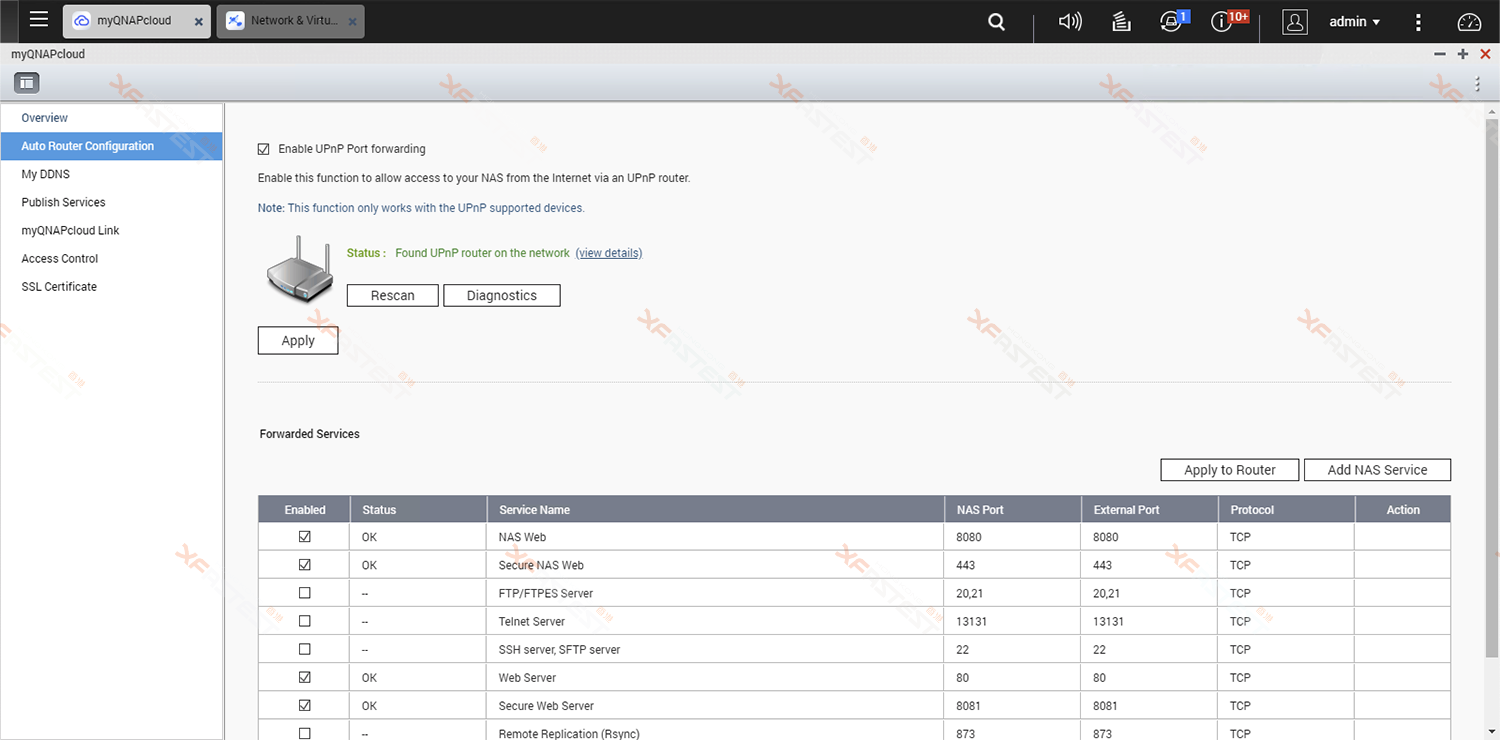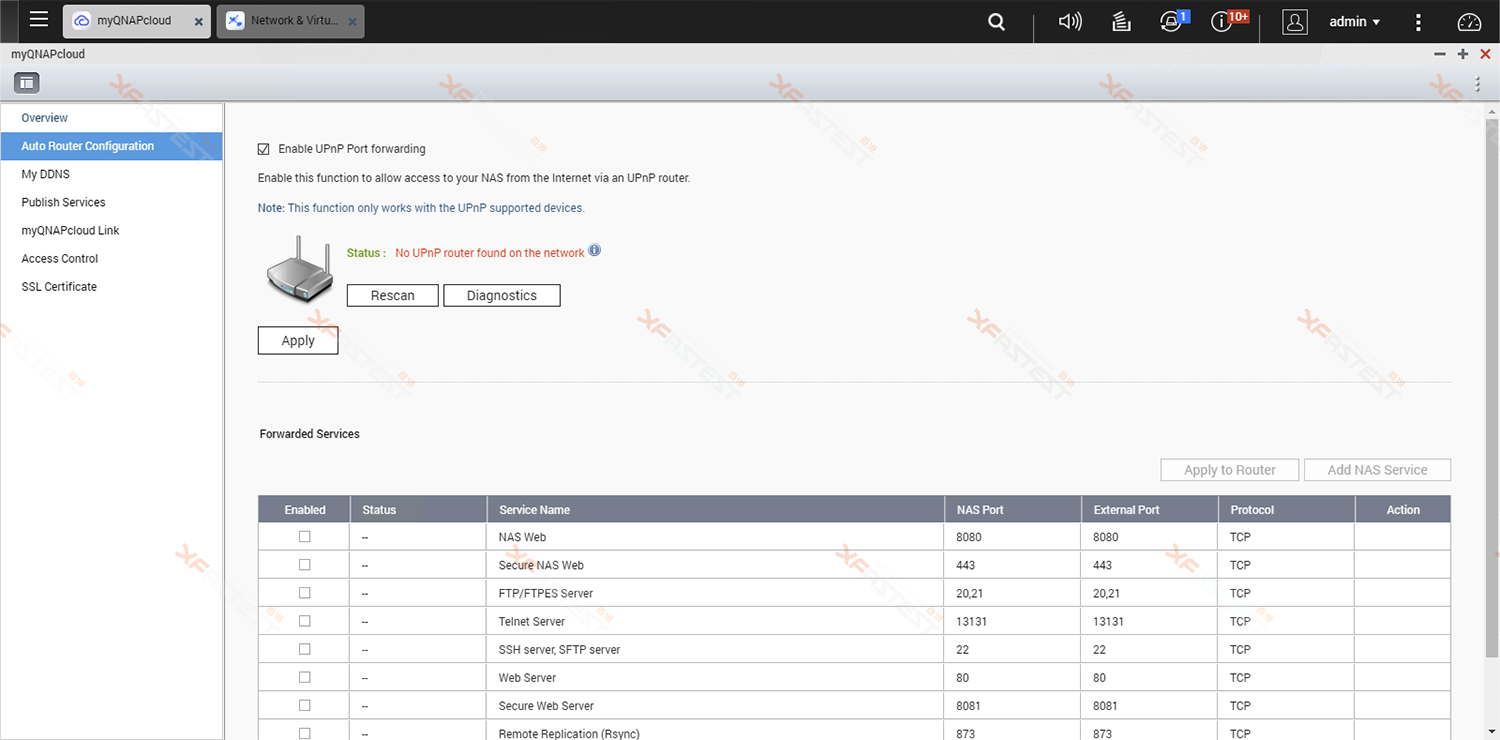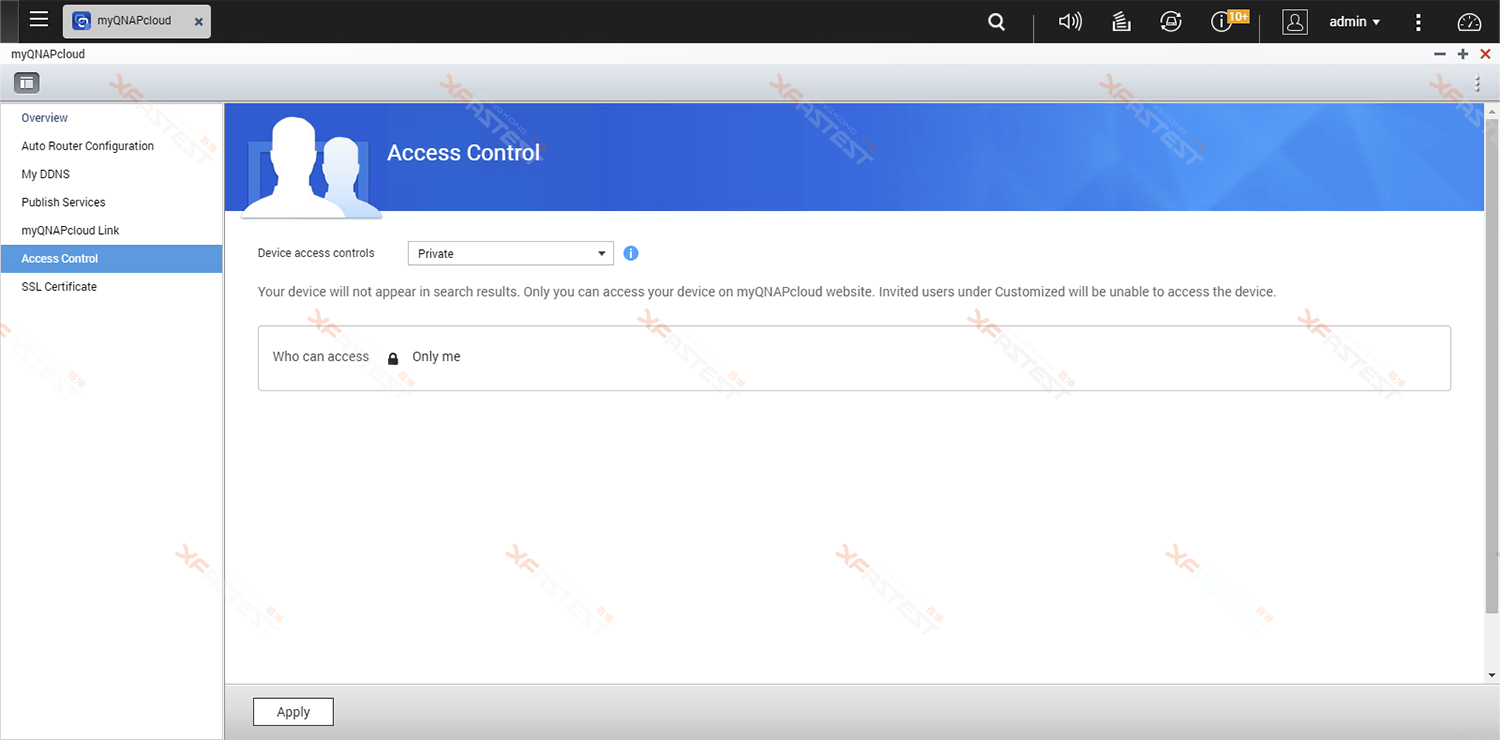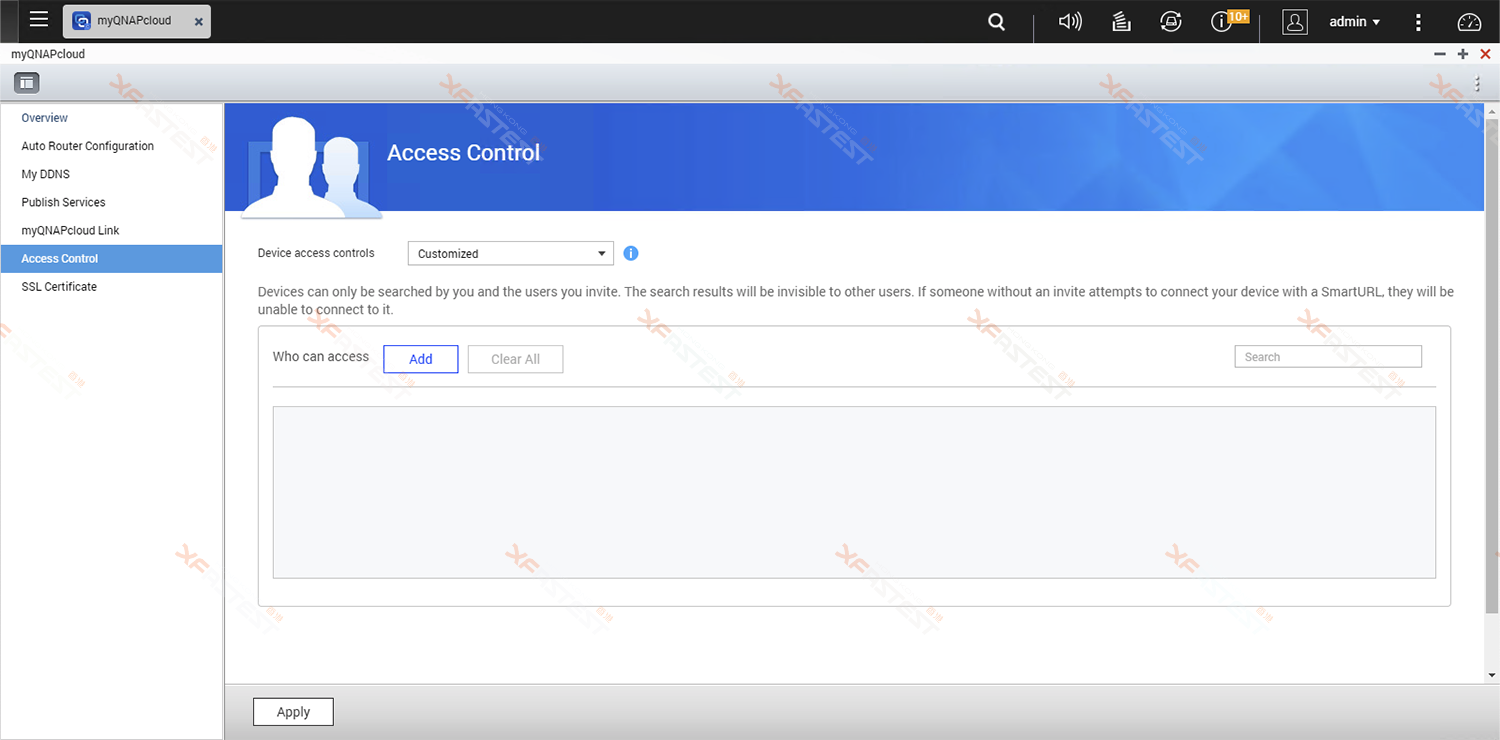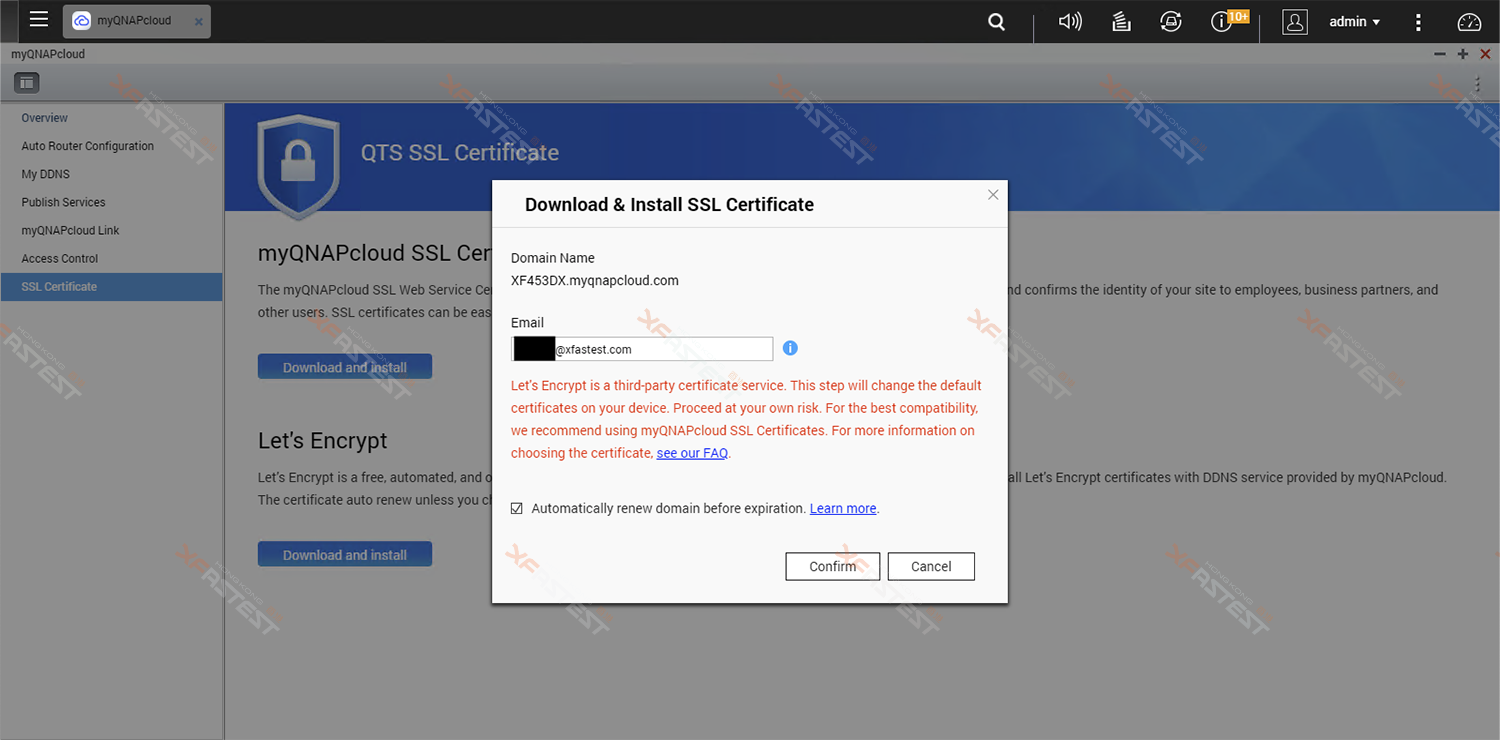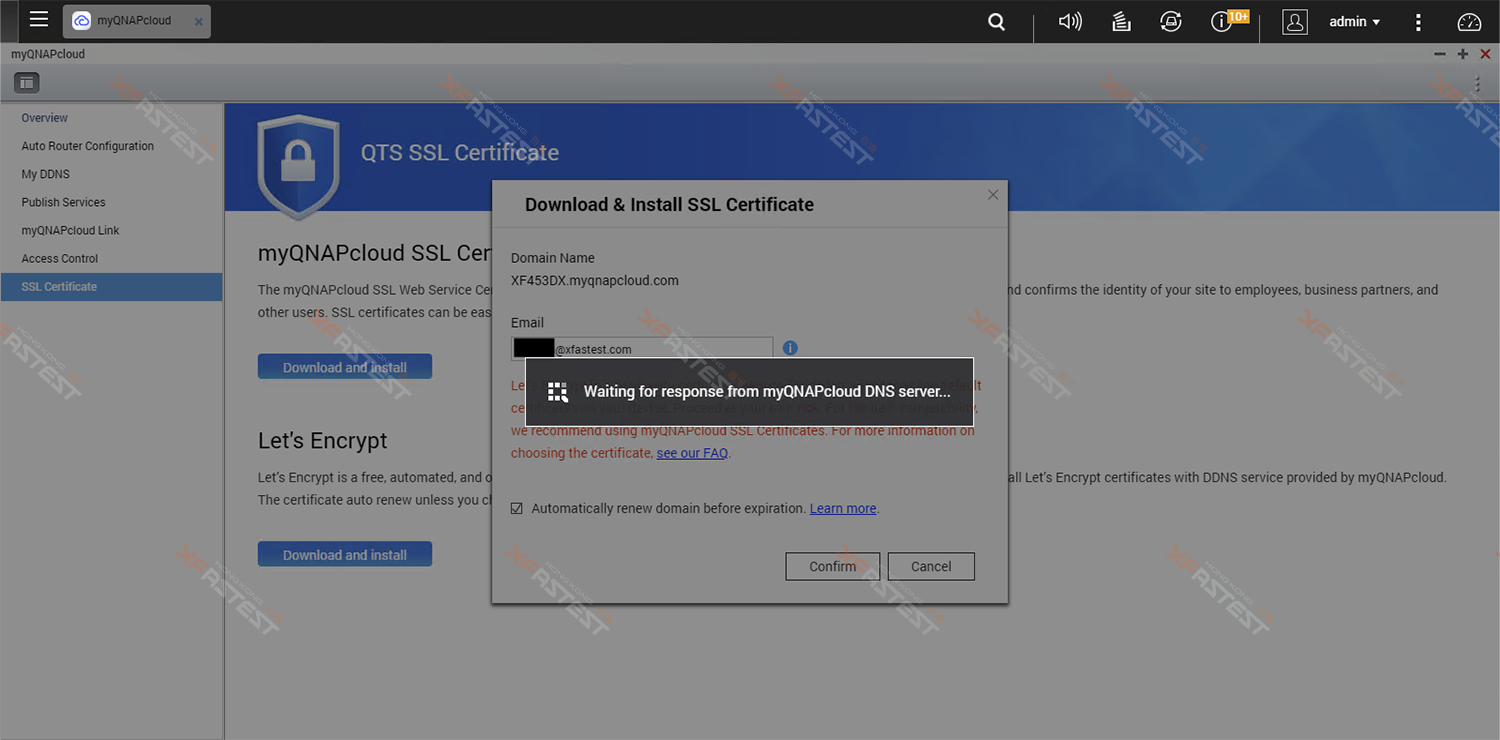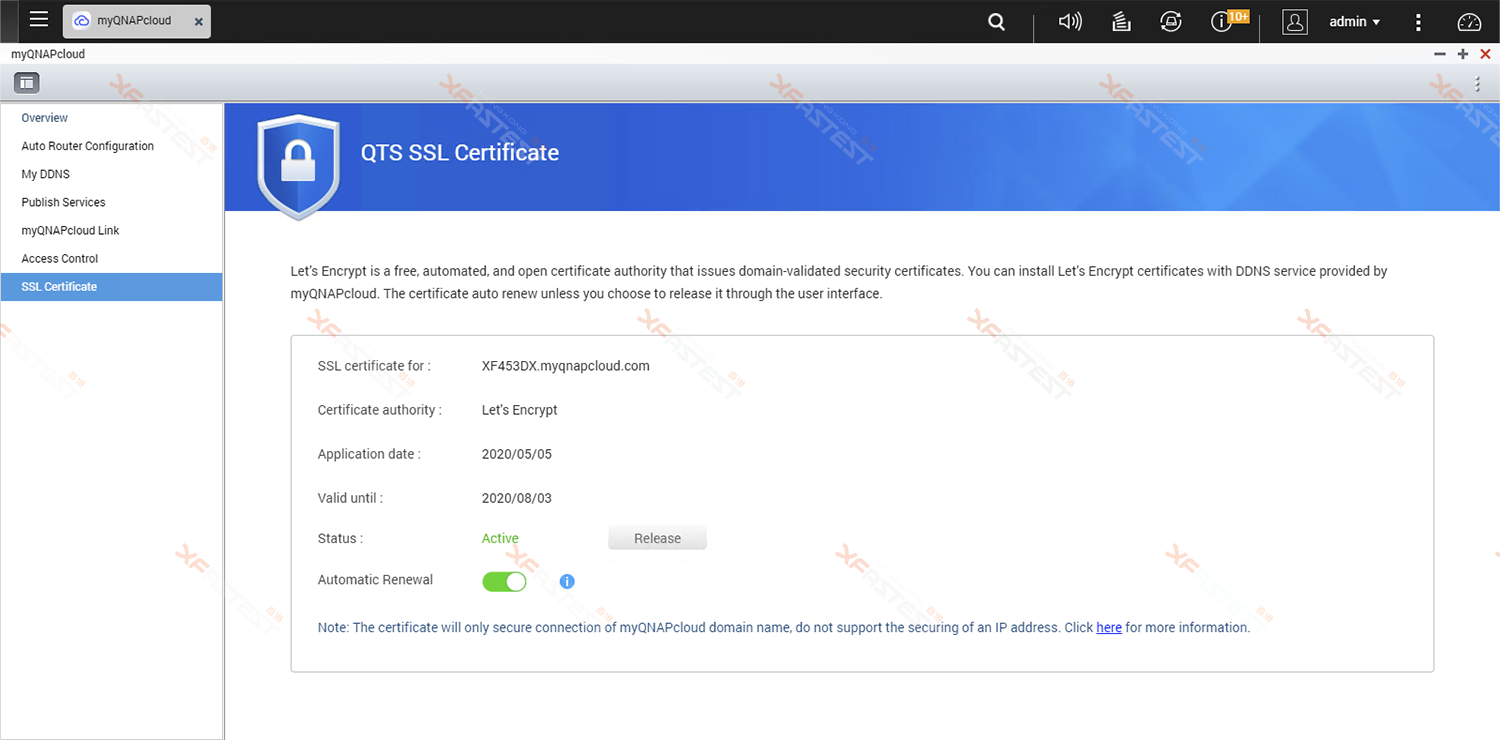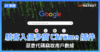QNAP NAS 設定 myQNAPcloud
- 首先打開QNAP QTS網頁介面,按左上角打開選單,再按「myQNAPcloud」
- 點選「Get Started」打開設定精靈
- 按「Start」開始設定
- 輸入先前建立的QNAP ID (QID)帳戶及密碼,再按下一步登入
- 為你的NAS建立一個名稱,這個名稱會同時套用的myQNAPcloud DDNS及SmartURL服務
- 為提高安全性,一般情況下只需要勾選「DDNS」及「myQNAPcloud Link」服務,「Access Control」請設定成「自訂」或「私人」,按下一步繼續
- 耐心等候系統完成設定即可
- 已完成myQNAPcloud設定,這時候系統會在後台自動安裝「myQNAPcloud Link」套件
- 等待「myQNAPcloud Link」安裝完成後,點選左邊選單的「myQNAPcloud Link」,即可查看目前連線狀態
檢查「Auto Router Configuration」狀態
在正常情況下,你需要設定 Port Forwarding 才可以從外網連線到你的 NAS。但是現今針對 NAS 的攻擊太多,為保障安全,並不建議再啟用「Auto Router Configuration (UPnP)」或到路由器手動設定Port Forwarding,以防止駭客可以直接連線到你的 NAS。如需外網連線,建議使用 QNAP 提供的 myQNAPcloud Link 功能來安全連線到NAS。
- 看到這個畫面代表系統成功經由UPnP功能設定路由器Port Forwarding,因 Port Forwarding 會增加被駭客攻擊的風險,建議停用連個功能並使用其他連接方法作替代。
- 看到這個畫面代表系統無法經由UPnP功能設定路由器Port Forwarding。建議停用連個功能並使用其他連接方法作替代。
調整「Access Control」
上面提到的 Access Control 有三個模式,分別是「Public」、「Private」及「Customized」。「Public」可以讓用家直接在myQNAPcloud網站輸入 Device Name 搜尋出NAS或直接使用 SmartURL (http://qlink.to/[Device Name]) 連線,雖然這樣是最方便的設定,但也是最高風險的設定,因此不建議把 Access Control 設定成「Public」!
而「Private」則需要登入 QNAP NAS 所屬的QNAP ID才可以使用。「Customized」則可以限定哪幾個QNAP ID可以找到NAS,這功能可以讓你分享你的 NAS 供你的朋友/同事使用。
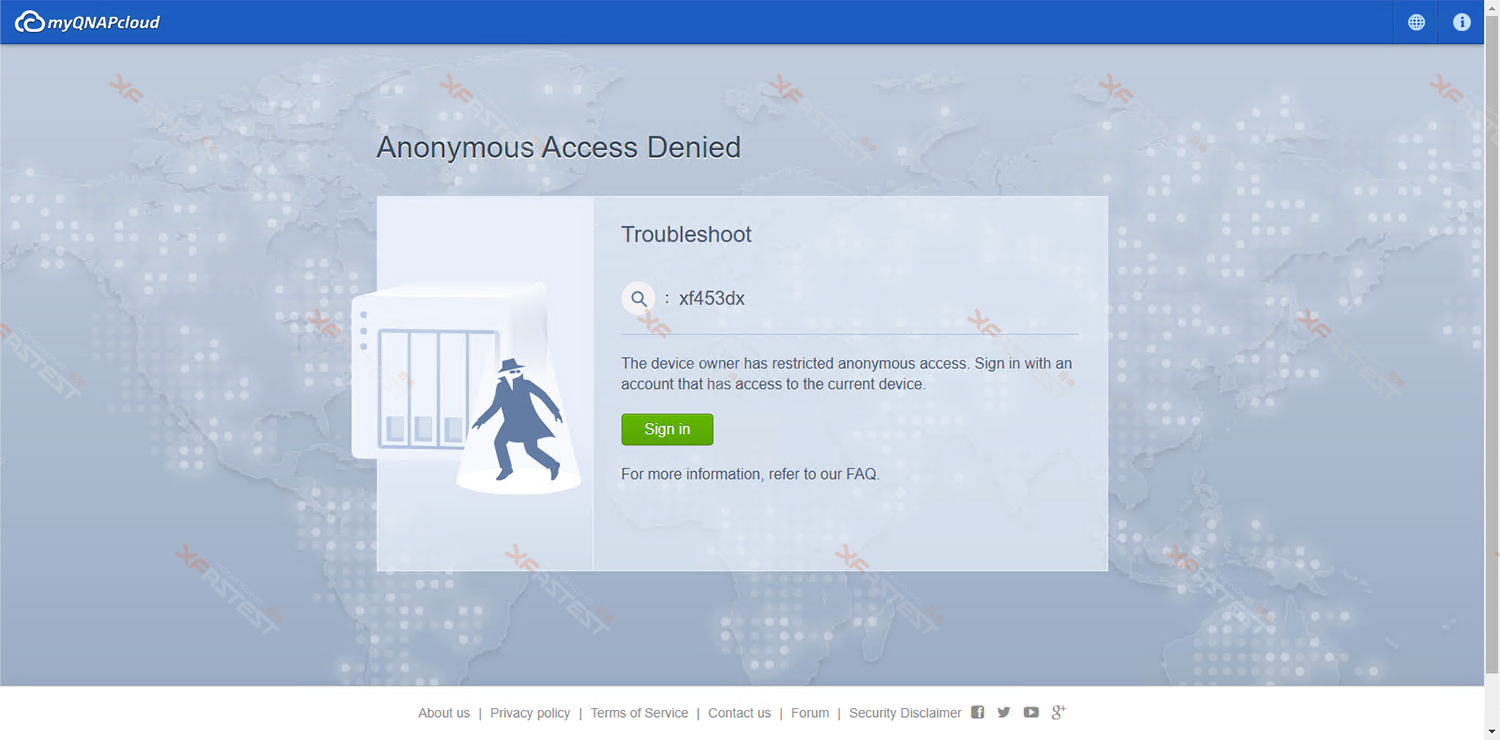
將 Access Control 調整成非Public的狀態下,在myQNAPcloud / SmartURL 並不能連接連線到 NAS,需要登入QNAP ID才可以使用,這樣可以提高安全性,因為建議設定成「Private」及「Customized」。
- 在左方選單點選「Access Control」進入設定畫面,點選「Device Access Controls」旁邊的選單即可修改。
- 在左方選單點選「Access Control」進入設定畫面,買選「Device Access Controls」旁邊的選單即可修改。
安裝SSL憑證
當我們使用HTTPS加密連線到NAS時(例如是 xfhk.myqnapcloud.com),瀏覽器會檢查網址及對應的SSL憑證網域是否符合,如果不符合的話,瀏覽器會跳出警告。為避免這個問題,我們就需要安裝一張SSL憑證對應到DDNS的網址(例如是 xfhk.myqnapcloud.com),安裝完成後我們使用 HTTPS 連線到 xfhk.myqnapcloud.com 就不會出現警告。
QNAP 提供兩種SSL憑證,一種是要付費的「myQNAPcloud SSL Certificate」,另一種是免費的「Let’s Encrypt」,一般使用選免費的就好,以下是安裝教學:
- 在左方選單點選「SSL Certificate」進入設定畫面,再點選「Let’s Encrypt」下方的「Download and install」
- 一般情況下會自動填入QID Email,檢查及閱讀說明後可直接按「Confirm」
- 耐心等候系統完成設定
- 看到這個畫面代表系統已安裝對應myQNAPcloud DDNS網域的SSL憑證