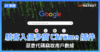序言
隨著大家使用 NAS 的時間越長,就會儲存大量重要的資料,尤其有部份用戶會把各種珍貴的相片及影片備份至 NAS 後,就會刪除手機上原有的檔案以釋放更多的儲存空間。雖然,用家可以透過更安全的 RAID 模式以防止硬碟因出現故障,但仍然有機會因其他原因如硬件上的固障,又或者是受到網絡黑客的攻擊,NAS 內的珍貴資料仍然有機會受到損或遺失,因此一個更完善的備份方案就十分重要。
備份 321 概念和原則
注重資料安全的用家,都會把重要檔案進行備份,主要目的萬一原始位置上的檔案因各種錯誤,例如是人為錯誤刪除、被病毒感染或受駭客攻擊,而導致損壞的話,就可以從備份上對受影響的檔案資料進行回復。以往,用家最基本只會使用外置硬碟進行單一備份,但未必會定時進行,就有機會因中間出現斷層,而令資料未能得到最佳保護。因此,對於經常有大量重要資料例如是創作者,與及公司企業,他們除了會每天進行備份之外,更會同時使用備份 321 原則。
備份 321 的基本原則是將備份檔案分成三個副本,保存在不同的位置,以提高資料安全性。3 是代表備份檔案的三個副本,其中一個副本在原有位置,另外兩個副本儲存在不同的位置,以防止因災難事件導致所有備份檔案喪失。2 代表備份檔案的兩種不同型式,以往是指本地備份和使用如光碟等備份媒體,而時至今日則通常指本地及雲端備份。本地備份可以快速恢復資料,而雲端備份可以提供延伸的備援和災難復原能力。最後的 1 代表備份檔案的一個副本要保存在遠離原始位置的地方,以防止災難事件導致本地備份和原始資料都喪失。
備份 321 的優點和限制
當用戶或企業採用備份 321 後,針對資料安全性上有不少的優點,首先能夠提高資料安全性,由於備份 321 可以將資料分散儲存在多個位置,減少因單一災難事件導致資料喪失的風險。同時,可以增加復原能力,可以快速從多個備份檔案中恢復資料,減少因資料損壞而造成的業務中斷時間。最重要是這個備份方案可以降低資料損失和恢復的成本,以往因災難事件而導致的損失資料可能需要花費很高的成本來恢復,使用備份 321 可以確保資料在災難事件中得到保護,避免這些成本。當然,使用更安全的備份方案,自然都會帶來相對應的限制,首先備份 321 需要購買額外的備份媒體和存儲空間,導致成本增加。另外,維護三個備份檔案的副本需要額外的管理工作,可能會增加管理複雜性,並且備份過程可能需要較長的時間,導致業務中斷。
進化版 32110 更安全
理論上,大家使用備份 321 模式已經能大大加強資料的安全,透過將備份檔案分成三個副本,保存在不同的位置,以提高資料安全性。為了進一步加強重要資料的安全性,近年就演化出一套進階版的備份方案,即備份 32110。備份 32110 是備份 321 的一種擴展,以進一步提高資料安全性。備份 32110 中的 321 與備份 321 相同,主要分別在於新增的 1 和 0。當中的 1 是代表需要新增一個離線備份,能夠避免當中的檔案會被意外修改。最後的 0 就代表需要驗證備份檔案復原後不會出現任何錯誤。
由 USB 儲存裝置直接備份至 NAS
對於大部份的用家,最經常使用的備份方法,都必然是把 USB 裝置或電腦內的資料備份至 NAS,最簡單的方法就是透過 File Manager 進行,只需要幾個簡易步驟,就能完成整個備份動作。
由 NAS 備份至 USB 儲存裝置
除了把檔案備份至 NAS 之外,當有需要時用戶同樣可以透過 File Manager 把需要的檔案由 NAS 複製至外置儲存裝置,又或者是達到多重備份以提升檔案的安全性。
使用 NAS 機身前的一鍵備份按鍵 (透過 HBS 3)
另外,QNAP 部份 NAS 在機身前方會加入一個「一鍵備份」的按鈕,只需要在 Hybrid Backup Sync 內預先設定用作儲存備份的資料夾,將來 USB 手指或外置硬碟連接至機身上的 USB 埠,再按一下該按鍵,就會自動把所有資料自動備份至指定的資料夾。
「一鍵備份」功能除了可以方便用家更快速把外置儲存裝置的檔案備份至 NAS 之外,對於部份用家則可能需要反向功能,把 NAS 內的檔案抄寫至 USB 外置硬碟,例如是公司的每日 Report 或交易記錄等等較重要的文件。對於有這個需要的用家,同樣可以在 Hybrid Backup Sync 內,透過簡單設定就能把 NAS 內的指定檔案或資料夾,快速抄寫至 USB 外置硬碟。
由 NAS A 備份至 NAS B (透過 HBS 3)
對於需要進行 321 或 32110 備份方案的用家,就會有需要把資料由 NAS A 備份至 NAS B,利用 Hybrid Backup Sync 內就可以設定把 NAS A 內的指定檔案備份至 NAS B,配合自動備份功能,就能定時自動完成整個備份動作。
由 NAS 備份至各大 Cloud Drive (透過 HBS 3)
除了可以把檔案備份至其他 NAS 之外,現時 Hybrid Backup Sync 還可以支援把檔案備份至各種 Cloud Drive,當中包括 myQNAPcloud Storage、百度網盤、阿里雲、騰訊雲、Amazon S3、Azure、Box、Google Drive 等等,同樣用家可以設定成自動定時備份,減少日後手動操作。
確認後可以按「建立」完成設定
備份至第三方 Cloud Drive
可能用戶會發現,經這個方法把 NAS 的檔案備份至 Cloud Drive 後,會變成一個 XXXXX.qdff 的檔案,這是由於 NAS 透過建立多個不同的版本,方便用家能夠按需要還原指定日期的檔案。但若果用家希望能夠在 Cloud Drive 上還原某一個檔案的話,其實只要在備份設定過程之中,關閉「版本管理」功能,同時配合在「規則」內選取只備份已更新的檔案,能加快備份速度外,備份後在 Cloud Drive 上就能看到獨立的檔案。