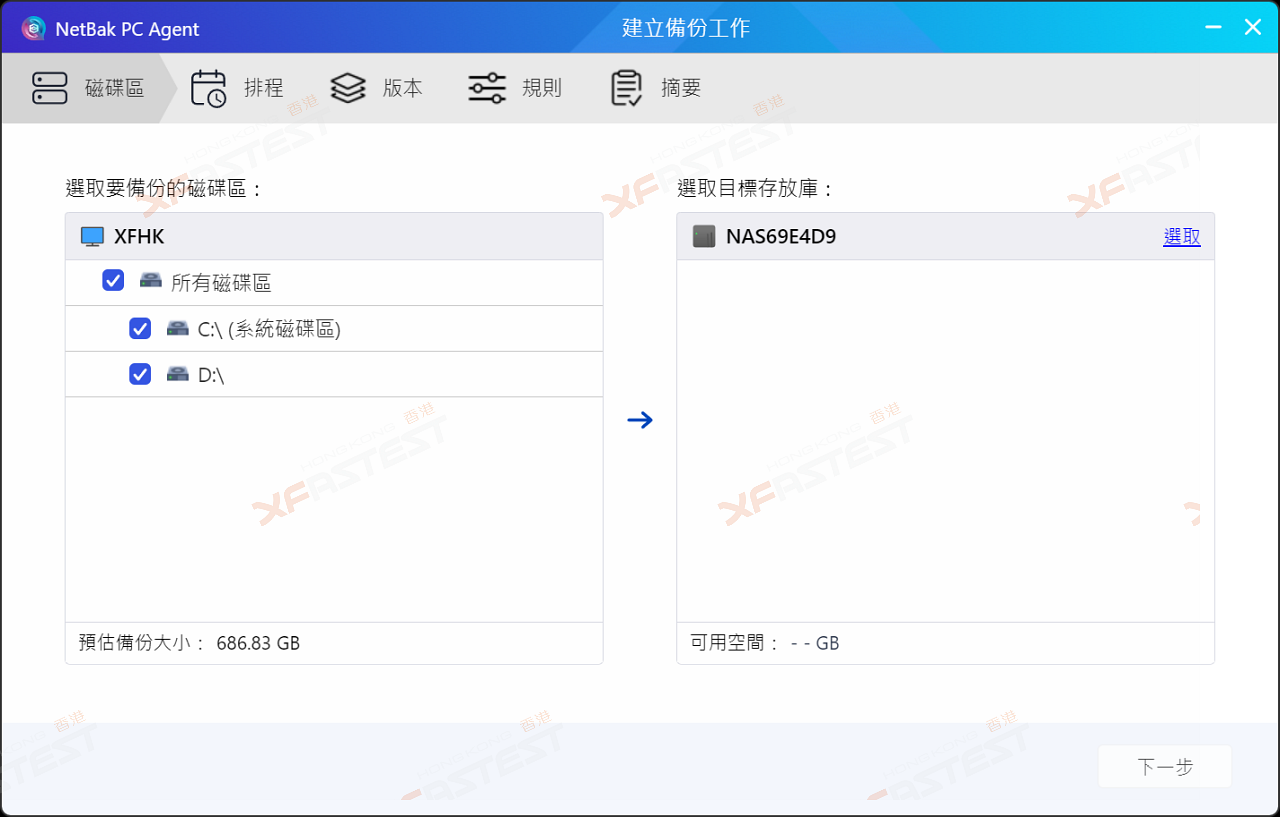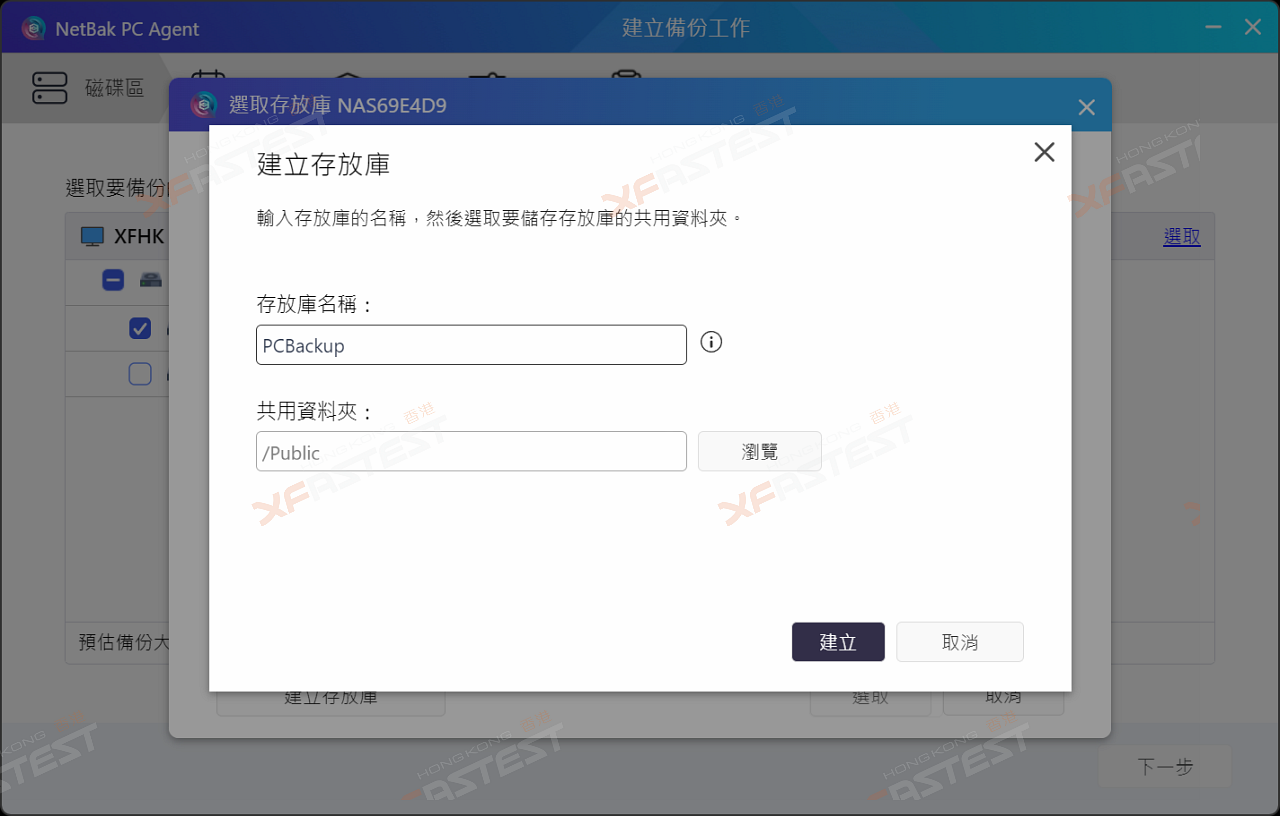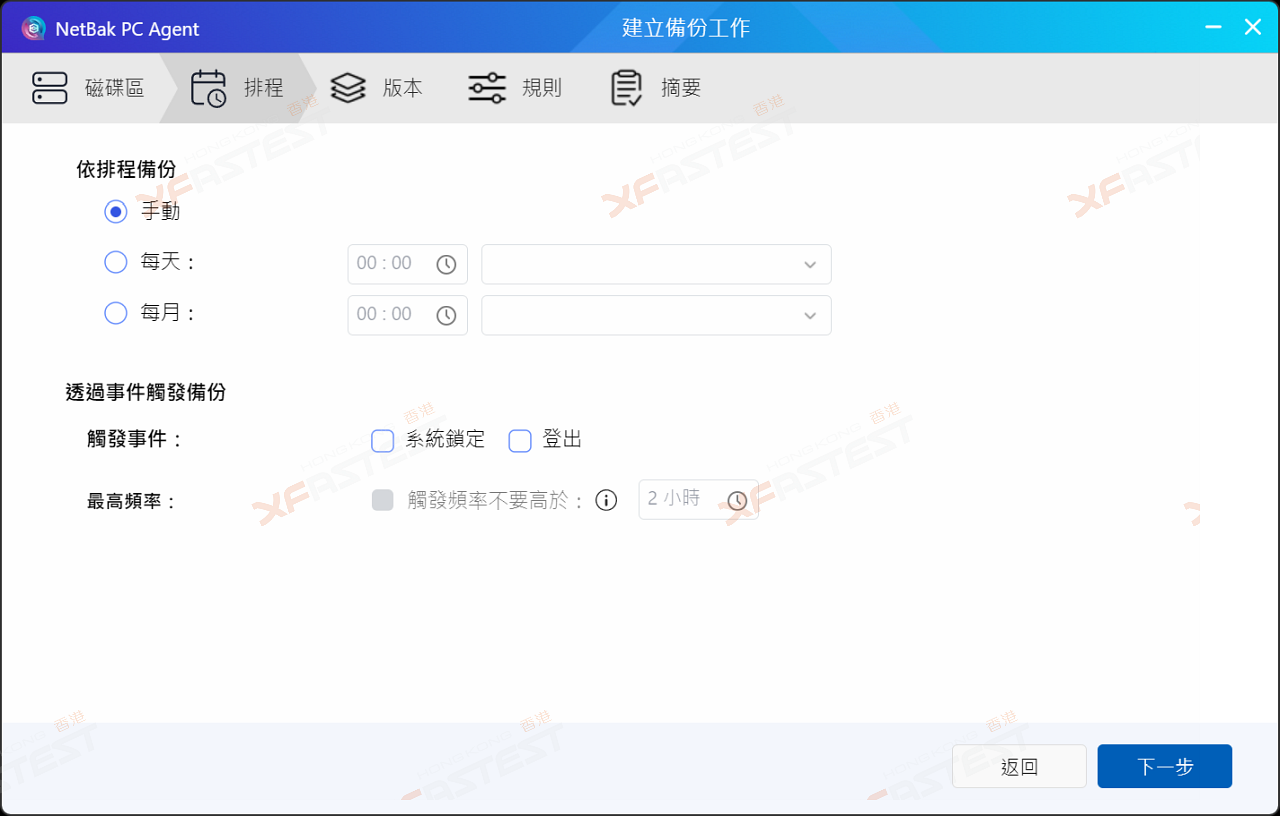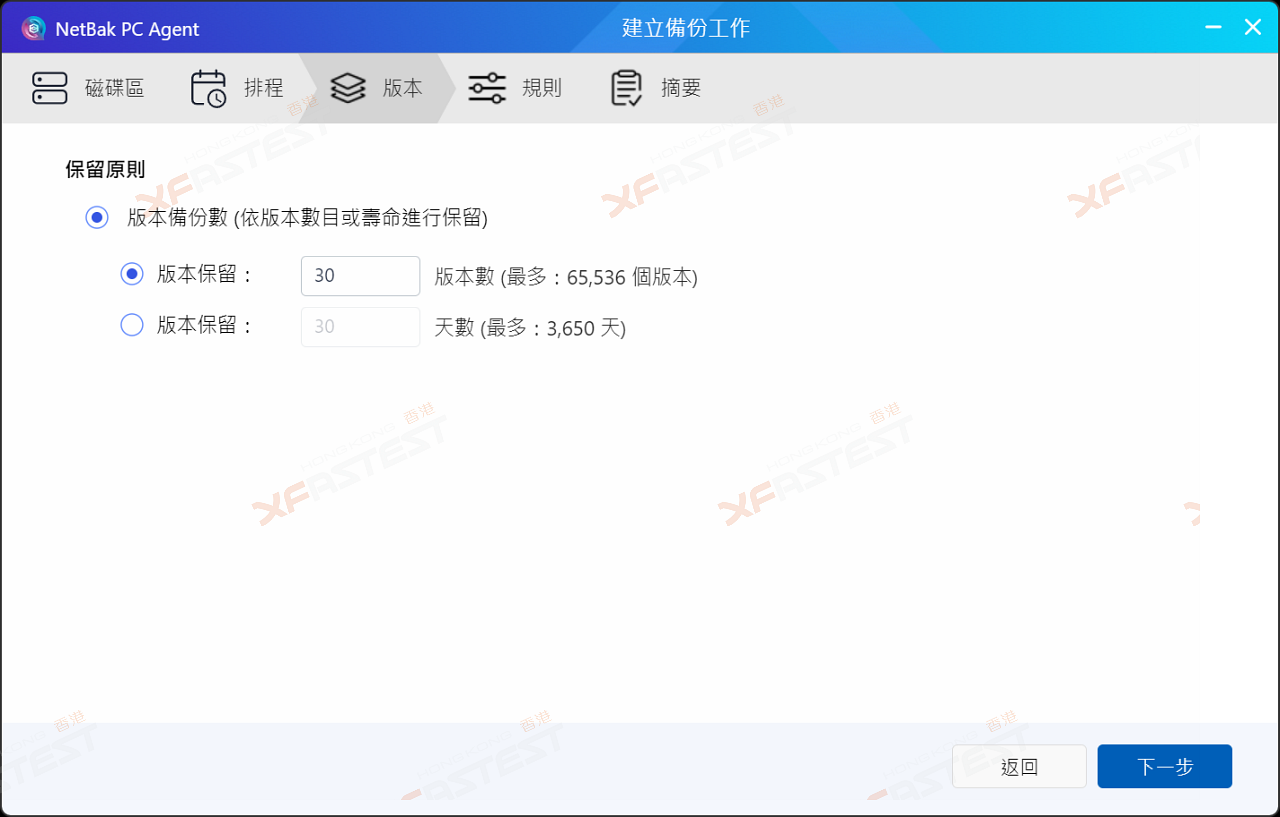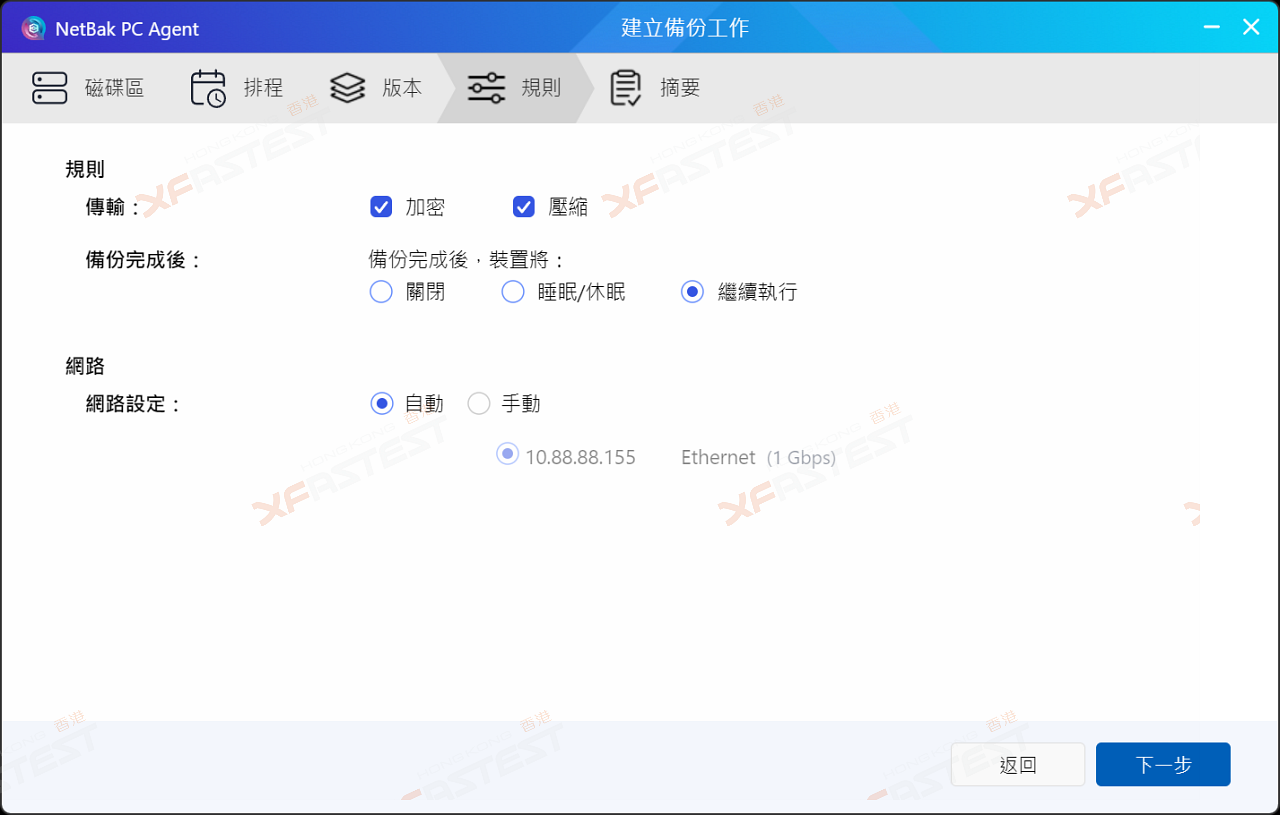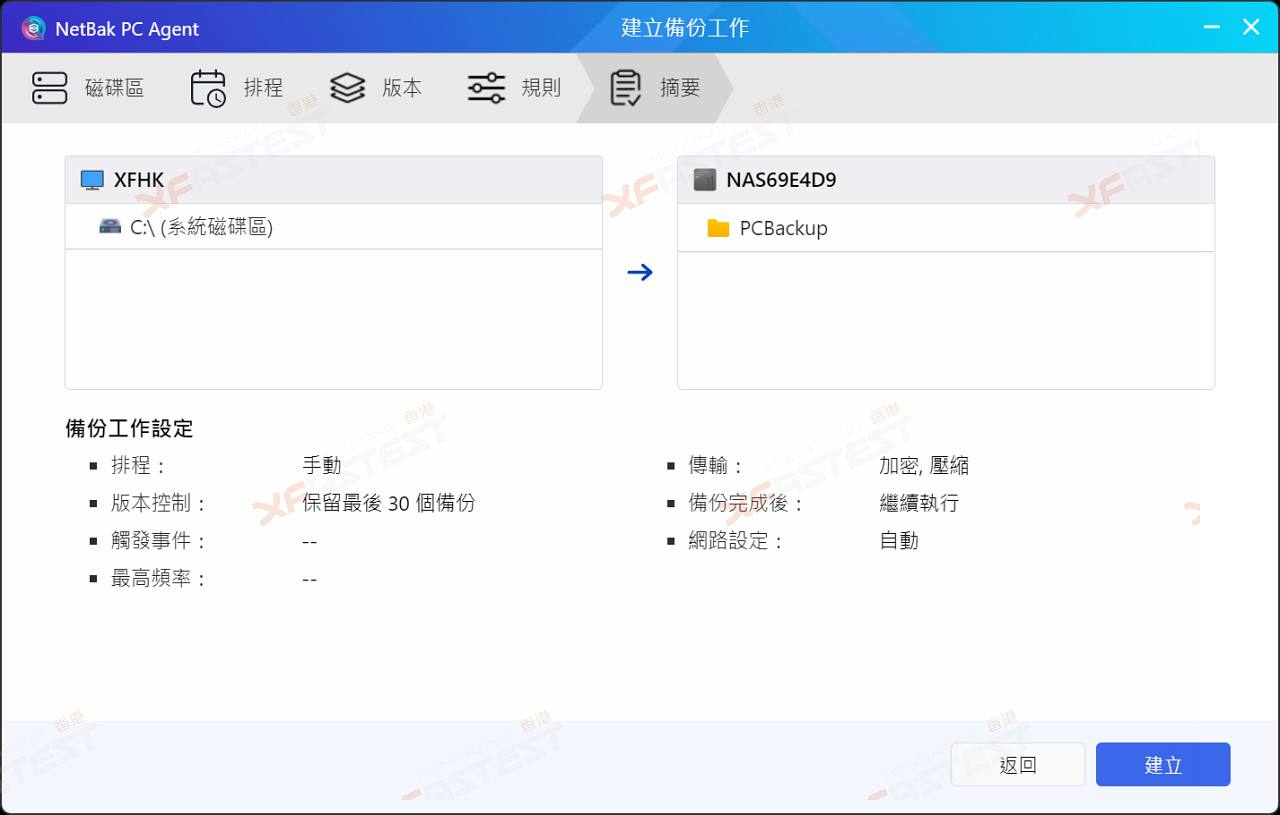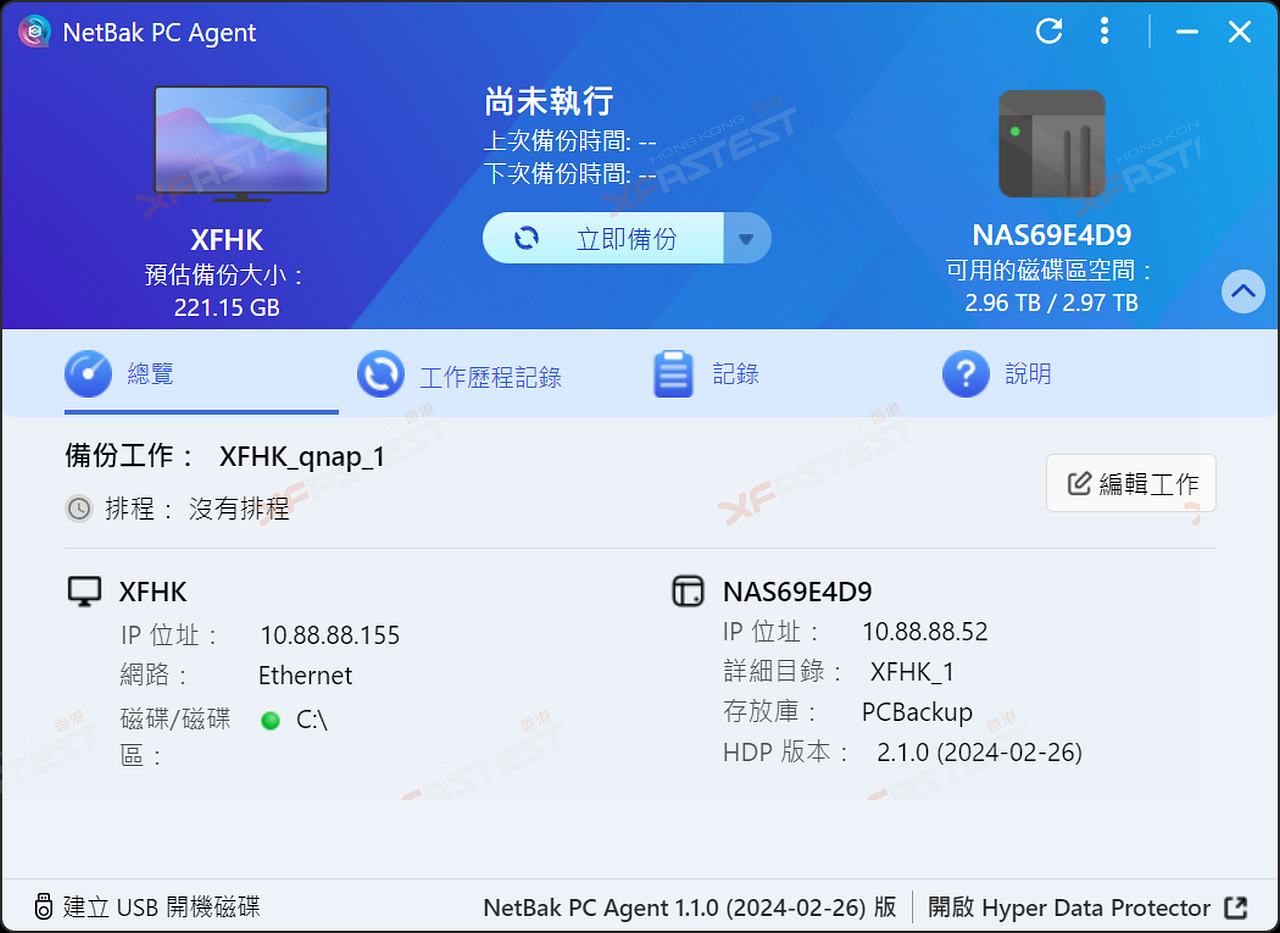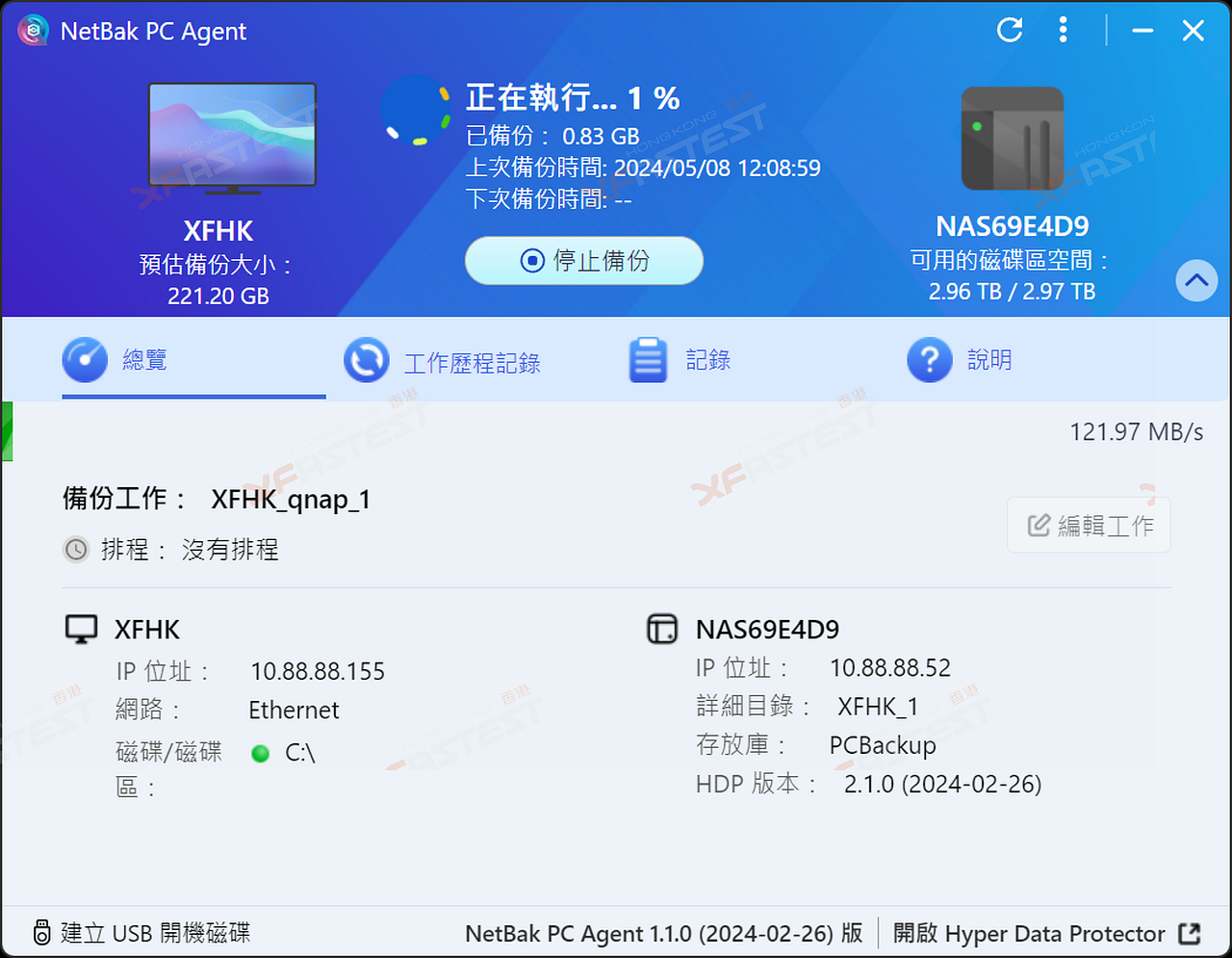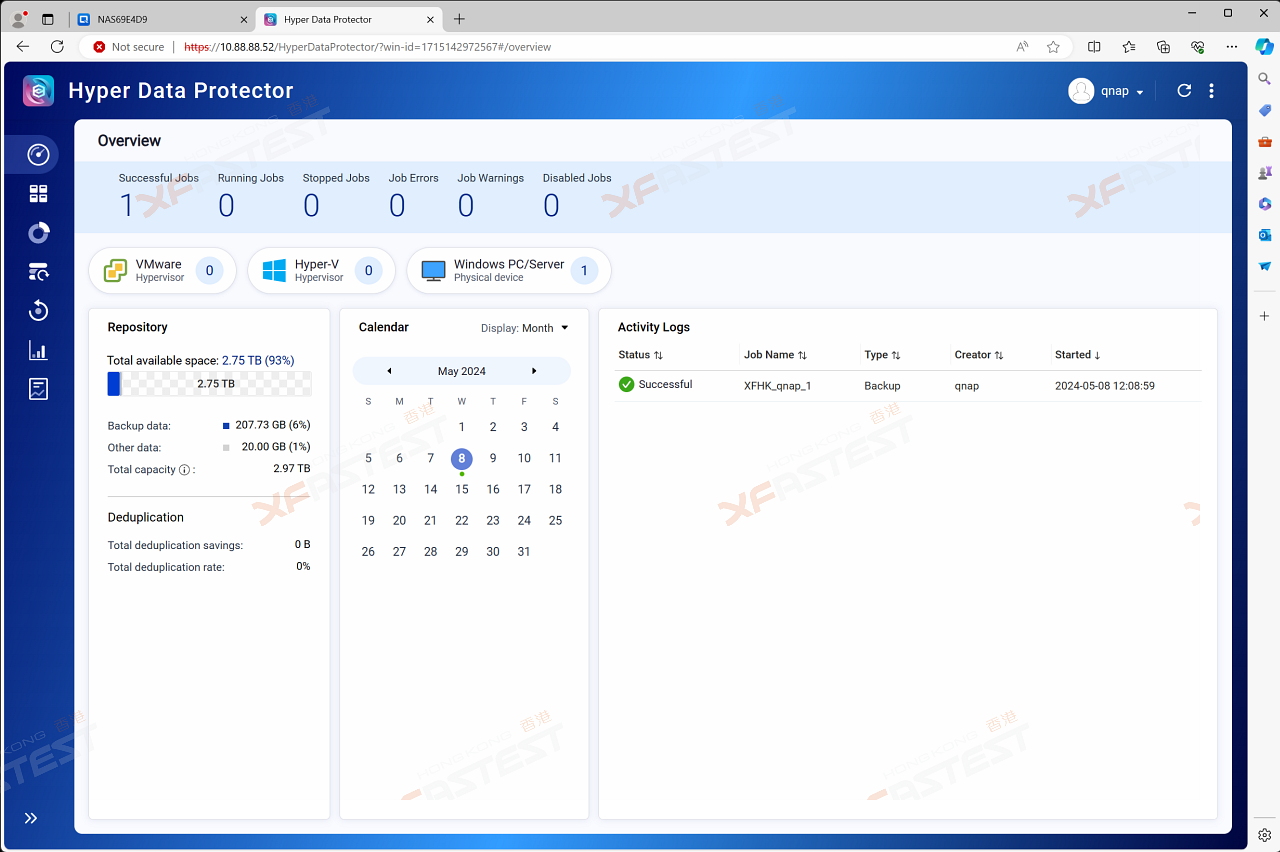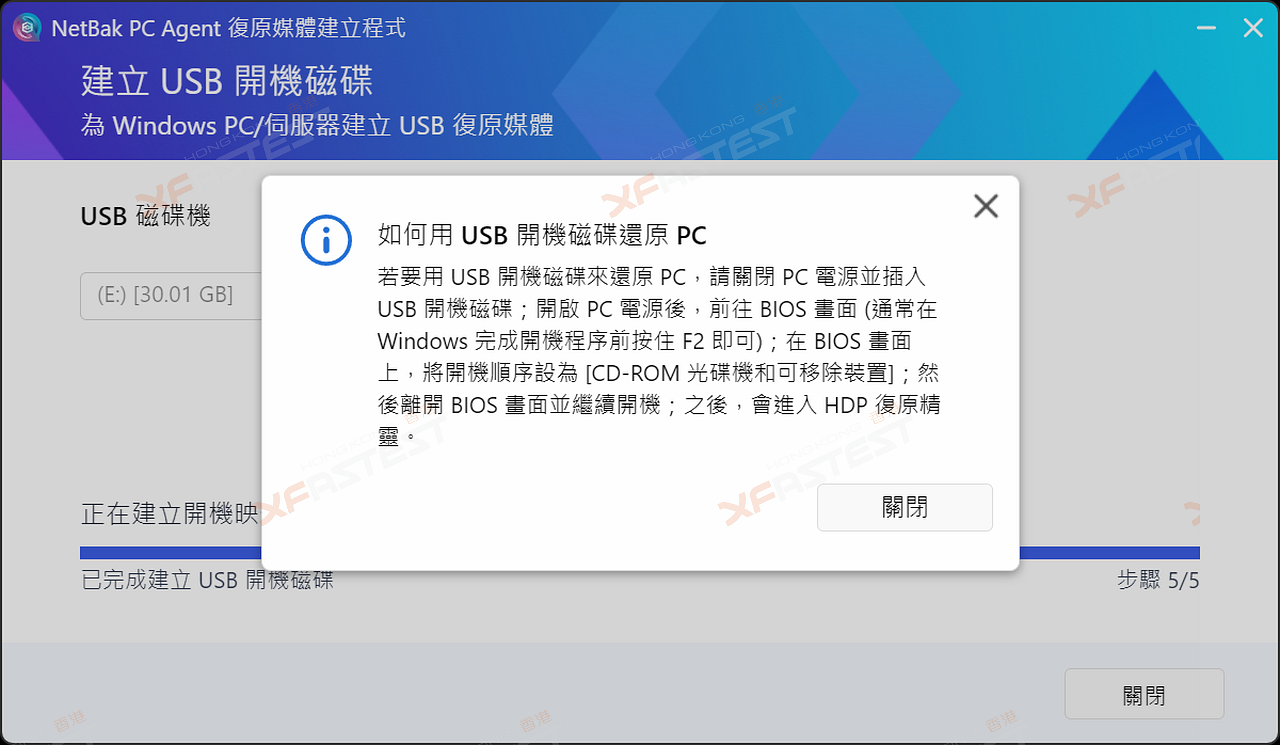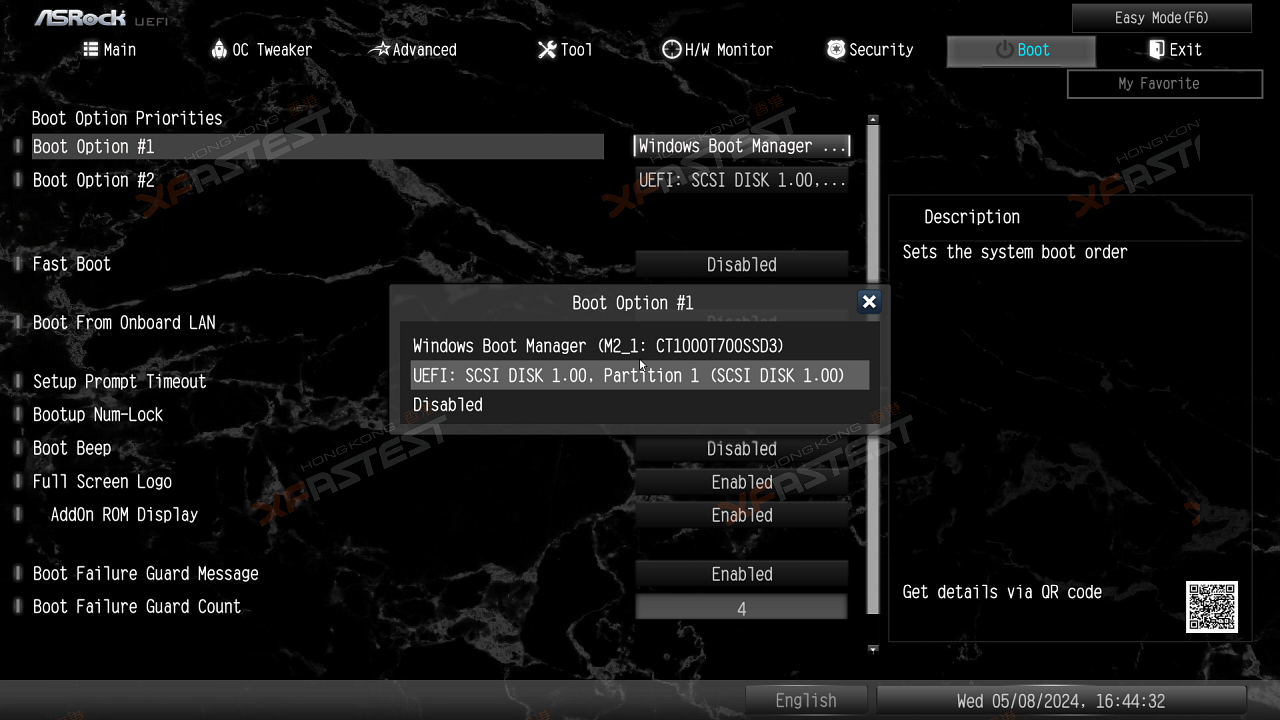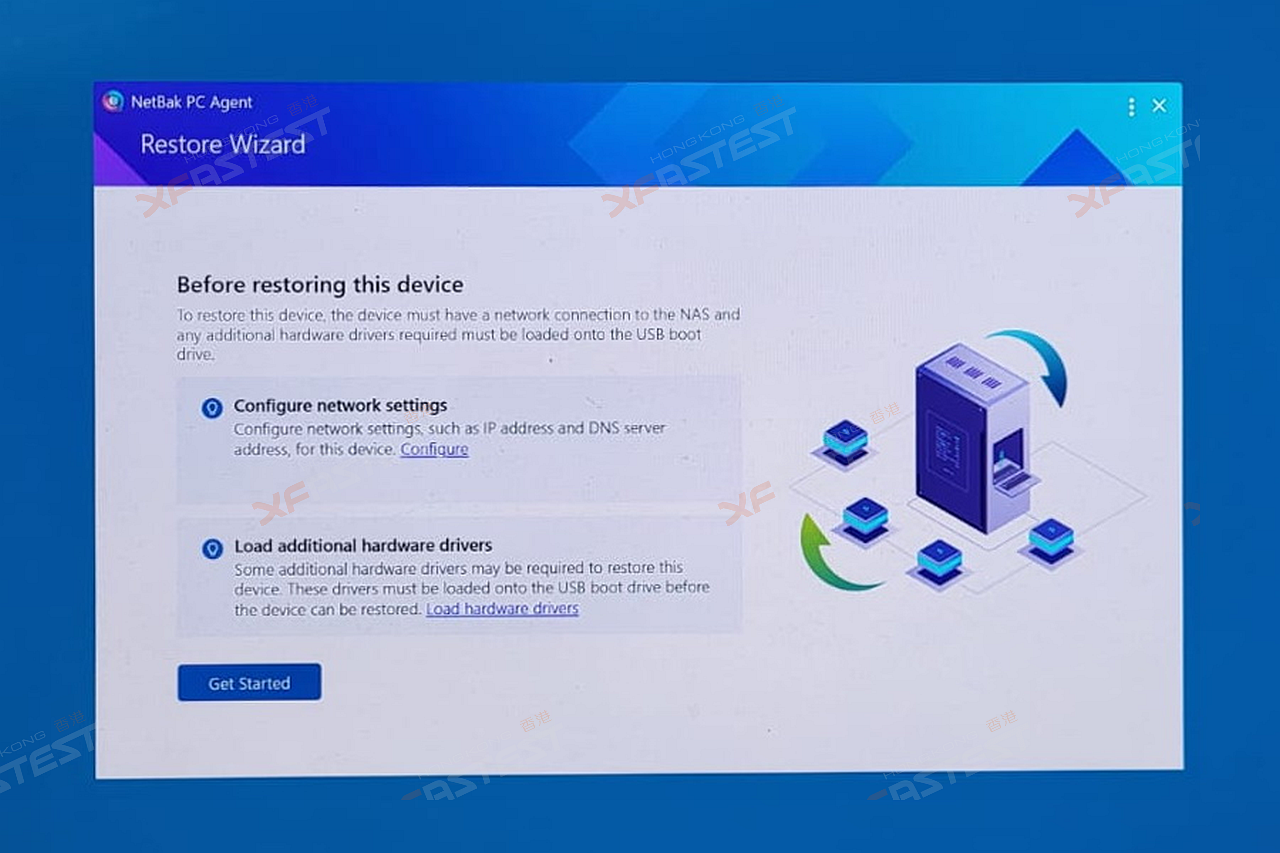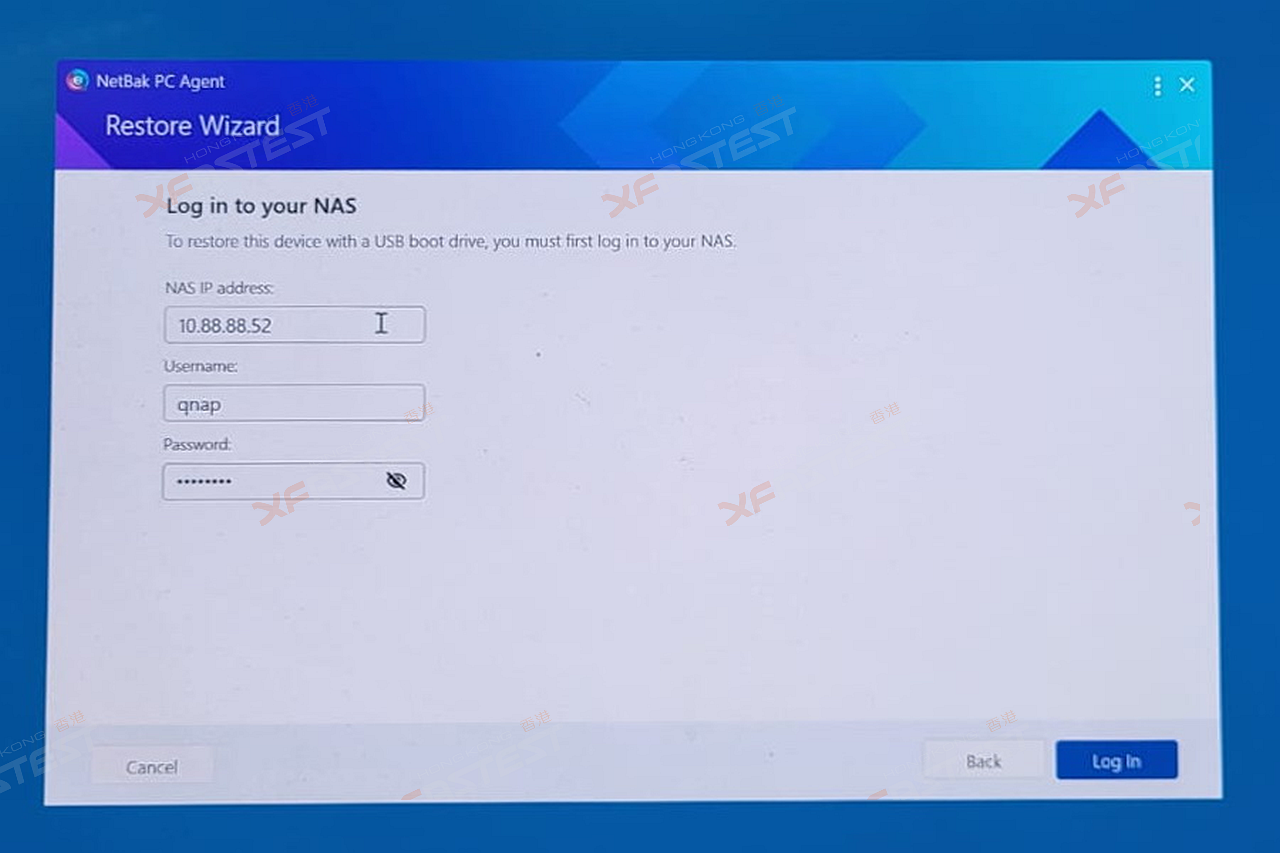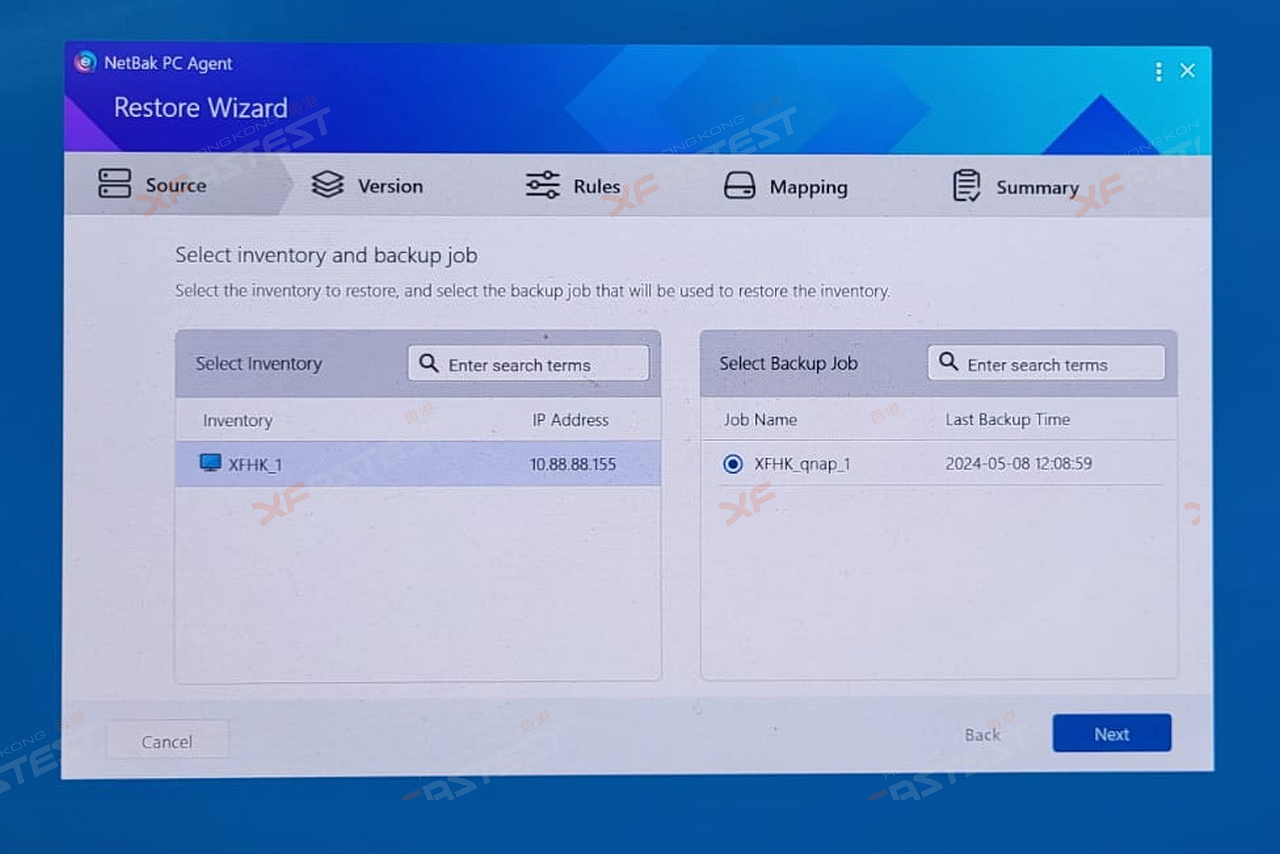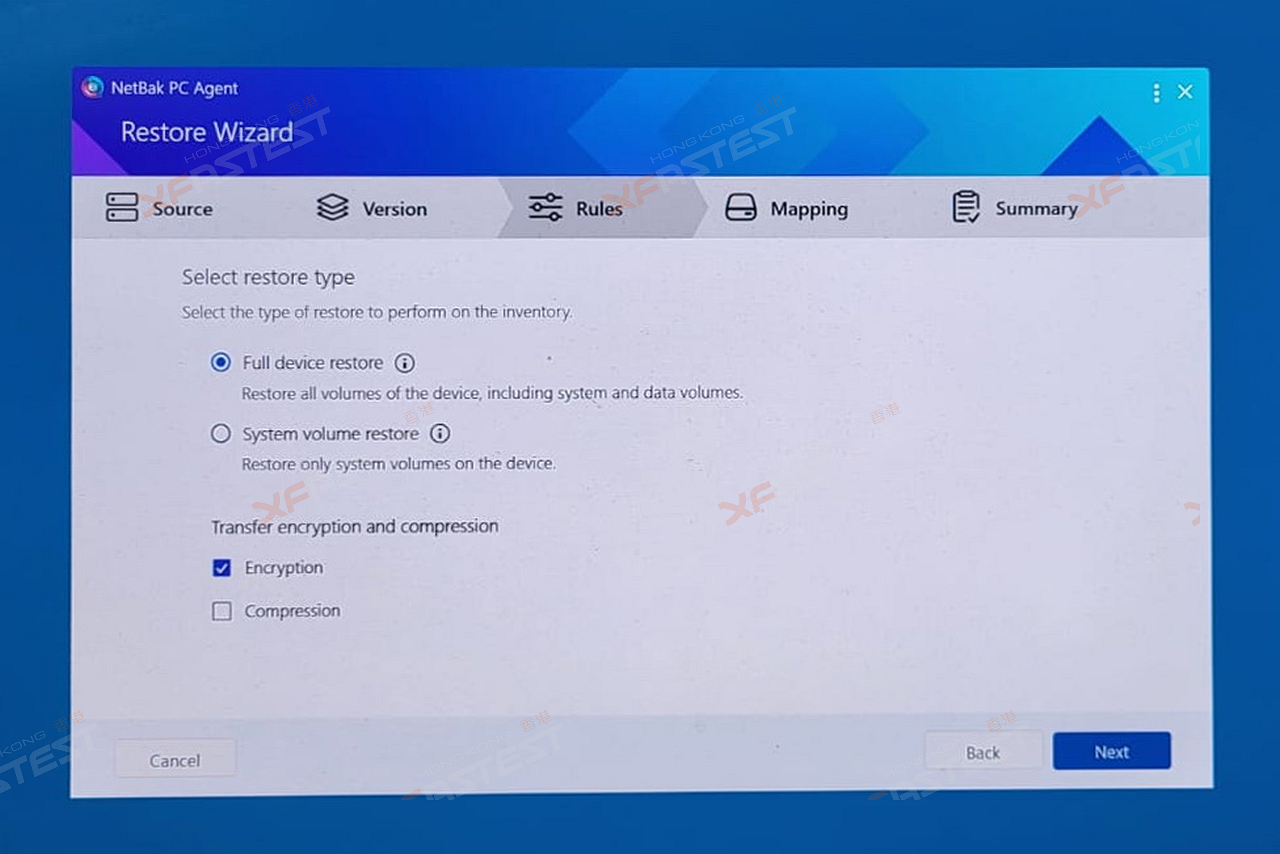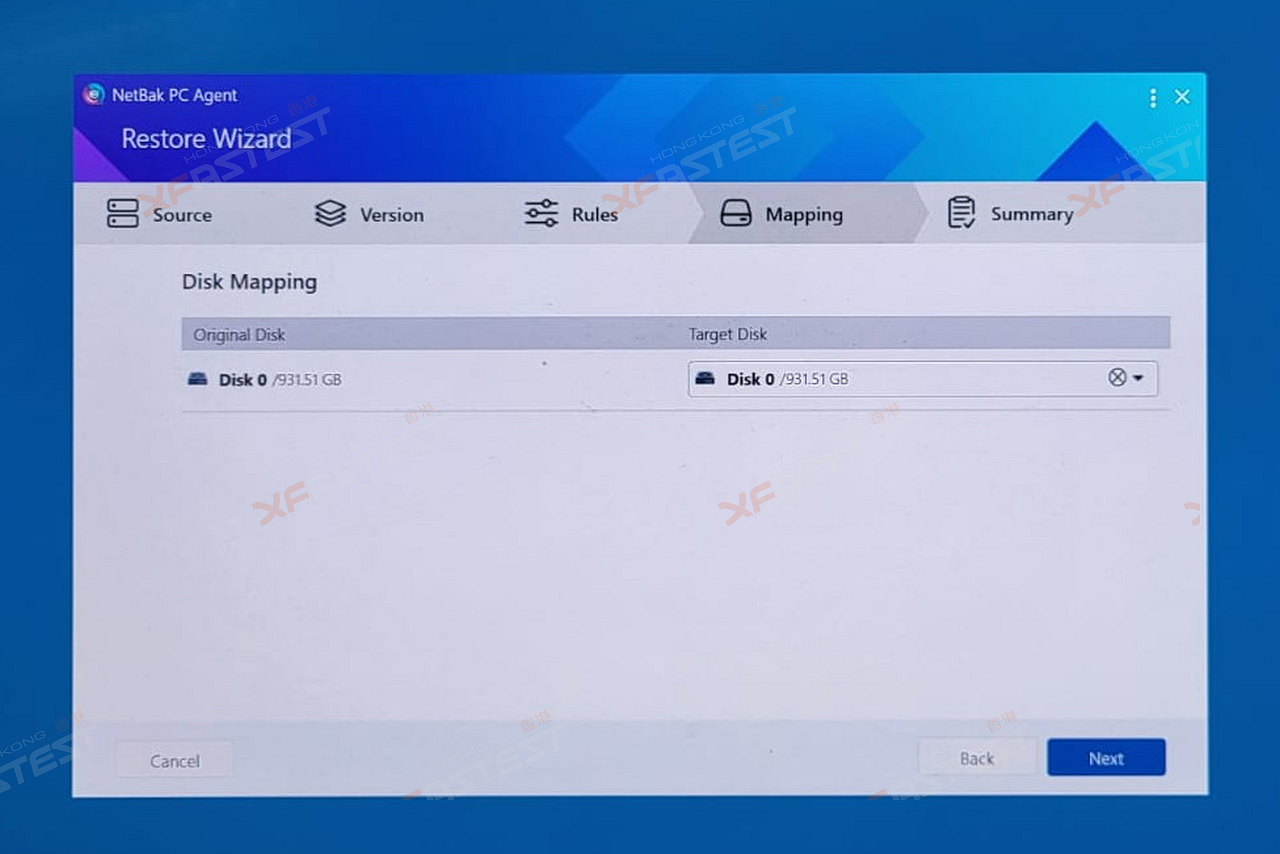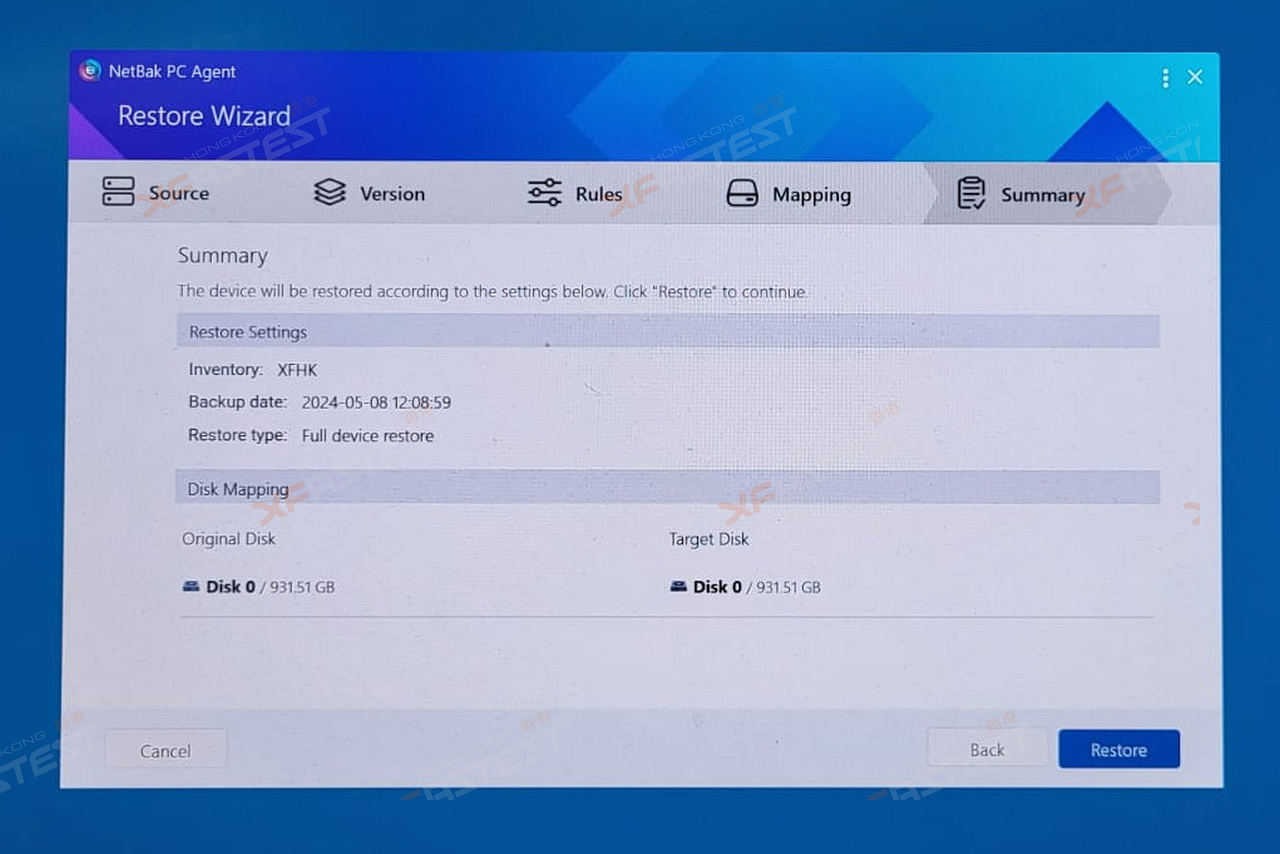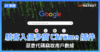序言
對於部份家庭用戶或入門級用家,大多數只有一至數個用戶,因此對 NAS 的硬件要求亦相對較低,但為了有較好的資料保障,選擇 2-Bay 型號就能透過 RAID 1 來加強資料的安全性。QNAP TS-264C 這類入門級產品就相當適合,2-Bay 型號能夠滿足基本儲存需要,加上內建 2 組 PCIe Gen 3 M.2 插槽,配搭 NVMe SSD 能加快儲存速度。
Celeron 四核心處理器
QNAP TS-264C 屬於一款高性價比產品,硬件方面處理器採用 Intel Celeron N5095,4C4T 的架構,最高時脈可高達 2.9GHz。配合處理器內建的 Intel UHD 顯示核心,讓 TS-264C 擁有獨立顯示輸出功能,透過機身上的 HDMI 能夠接駁熒幕作影像輸出,尤其適合把 TS-264C 作為儲存影像監控。另外,它預設配備 8GB DDR4 記憶體,雖然未能額外擴充至更高容量,但對於一般家用來說 8GB 已經能滿足各種應用上的需要,同時較一般同級產品只有 4GB 甚至是 2GB 更優勝。網絡配置上,TS-264C 在機身背面配備雙 2.5GbE,以實現更高速的網絡傳輸速度,大大縮短資料的傳輸時間。
2-Bay 配搭 RAID 1 加強資料安全
針對一般用家的話,NAS 的主要用途都是把手機內的相片及影片進行備份,並同時把電腦內的重要資料作多一重的備份。QNAP TS-264C 作為 2-Bay 型號,透過最多 2 個硬碟,已經能滿足到儲存上的需要。當然,使用 NAS 作儲存的另一個重點是資料的安全性,2-Bay 型號就能配搭 RAID 1 儲存模式,把所有資料作多一重的備份,雖然儲存容量會因此而有所減少,但各種資料就能得到更好的保障。
內建雙 M.2 加速
雖然 TS-264C 作為入門級型號,加上若果使用 RAID 1 的話,或多或少都會影響到整體的讀寫效能。為了提升整體的傳輸速度,TS-264C 配備 2 個 M.2 2280 PCIe Gen 3×4 插槽,M.2 支援 NVMe SSD,能對應市面上各種的 M.2 SSD,包括 Micron、Seagate、WD 等等。安裝 M.2 SSD 後,可以靈活配置為快取專用,特別適合處理大量小檔案讀寫時使用,在提升讀寫效能之餘,毋需佔用 3.5” 硬碟。另外,如果需要處理較大的檔案,則可以把 M.2 SSD 組成高速儲存池,搭配 Qtier 自動分層儲存技術,冷資料會自動儲存在硬碟上,而熱資料則會自動存放於 SSD,既提升系統效能,同時能善用儲存空間配置。
全新 QTS 5.2 BETA 更易用更流暢
QNAP TS-264C 所採用的 QTS 5.2 BETA 作業系統,擁有簡單易用的介面,加上它能夠同時支援 SMB/CIFS、AFP 和 NFS 等協議,無論是使用 Windows、Mac 或 Linux/UNIX 系統,都能直接在不同系統之間進行檔案的傳送及管理。另外,對於家庭用戶或者需要在任何地方隨時能存取 NAS 內的檔案,只需要透過 myQNAPclound 和各種流動 APPS 就能實現,省卻以往相當繁複的網絡設定步驟。
多種備份模式
選用 QNAP TS-264C 的用家,透過多種不同的備份方案,例如針對日常使用的話可使用 Qsync 把電腦上的資料直接進備份及存取,對於有使用 Mac 的用家更可支援 Time Machine 進行各種備份,又或者是配合獨有的 MARS 服務,把 Google Photos 整個打包再備份至 NAS。始終 TS-264C 只是 2-Bay 在儲存容量不會太多的情況下,透過 Hybrid Backup Sync(HBS)內的 QuDedup 技術,可以在資料來源端進行重複資料刪除,進一步加快備份速度與及還原,同時讓備份檔案的體積得以縮減。另外,針對家庭用戶,更可以透過 Hyper Data Protector 功能,把整個 Windows 備份至 NAS,萬一家中的電腦出現任何問題,都能完整作出還原,減少重新安裝及設定電腦的不便。
App Center 大量應用程式
QNAP QTS 內的 APP Center 提供大量應用程式供用家安裝,不論是備份套件、多媒體串流應用、IP CAM 錄影、BT 下載,檔案歸檔、檔案搜尋、VPN Server、虛擬機工作站等等,都可以支援。此外,除了 QNAP 提供的 APPs 外,用家還可以安裝由第三方提供的套件,例如在 https://www.qnapclub.eu/en 就有很多由第三方整合的套件,進一步強化 QNAP NAS 的功能。(安裝第三方套件需自行承擔相關風險)
整個 Windows 完整備份及回復
上文介紹過 TS-264C 在多種備份功能之中,對於一般用家來說最實用或者是 Hyper Data Protector,只需要配合 NetBak PC Agent 就能把整個 Windows 備份至 NAS,就算因各種意外令整個 Windows 系統出現問題,都能透過回復功能讓電腦回復到備份時的狀態,減少重新安裝 Windows 及各種軟件的時間之餘,最重要當然是所有已備份的重要檔案都能即時復原。
完整 Windows 備份
進入下一步能夠選擇是否需要每天或每月定時進行備份
系統回復
總結
QNAP TS-264C 的整體規格十分適合初初接觸 NAS 的用家,以 2-Bay 來說用家只要配搭較高容量的硬件,就能能滿足備份的需要,加上硬件規格配搭了四核心處理器及 8GB RAM 亦較同級產品為高,能滿足家用需要,對於想進一步提升讀寫效能更可以加入 M.2 SSD,配搭快取功能或升級至 Qtier 以進一步加強整體的效能表現。至於 Hyper Data Protector 內的 Windows 備份功能對於一般用家都十分實用,當 Windows 出現異常未能開機甚至因各種問題而導致資料上的損失,都能透過這個功能快速進行回復,尤其適合對 Windows 安裝以至設定認識不深的用家。
購買連結