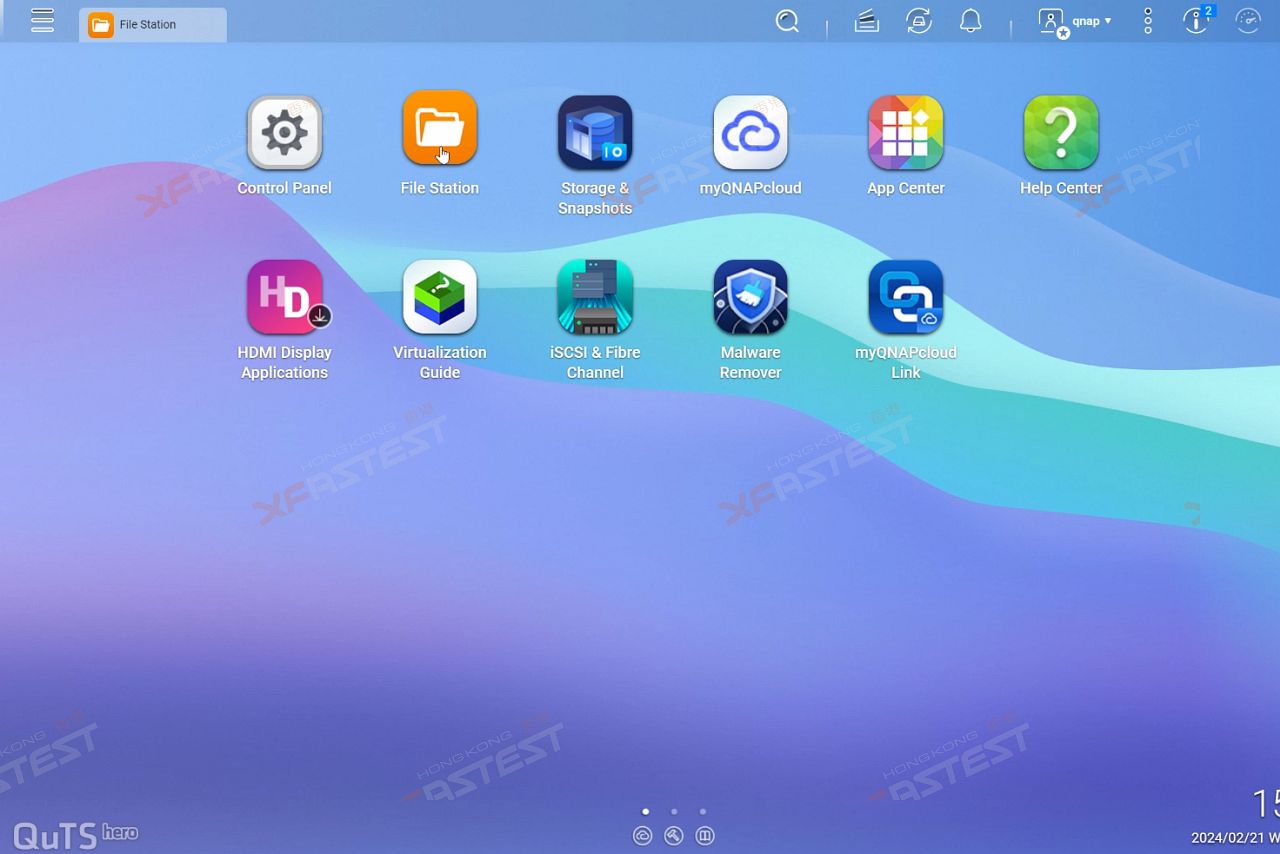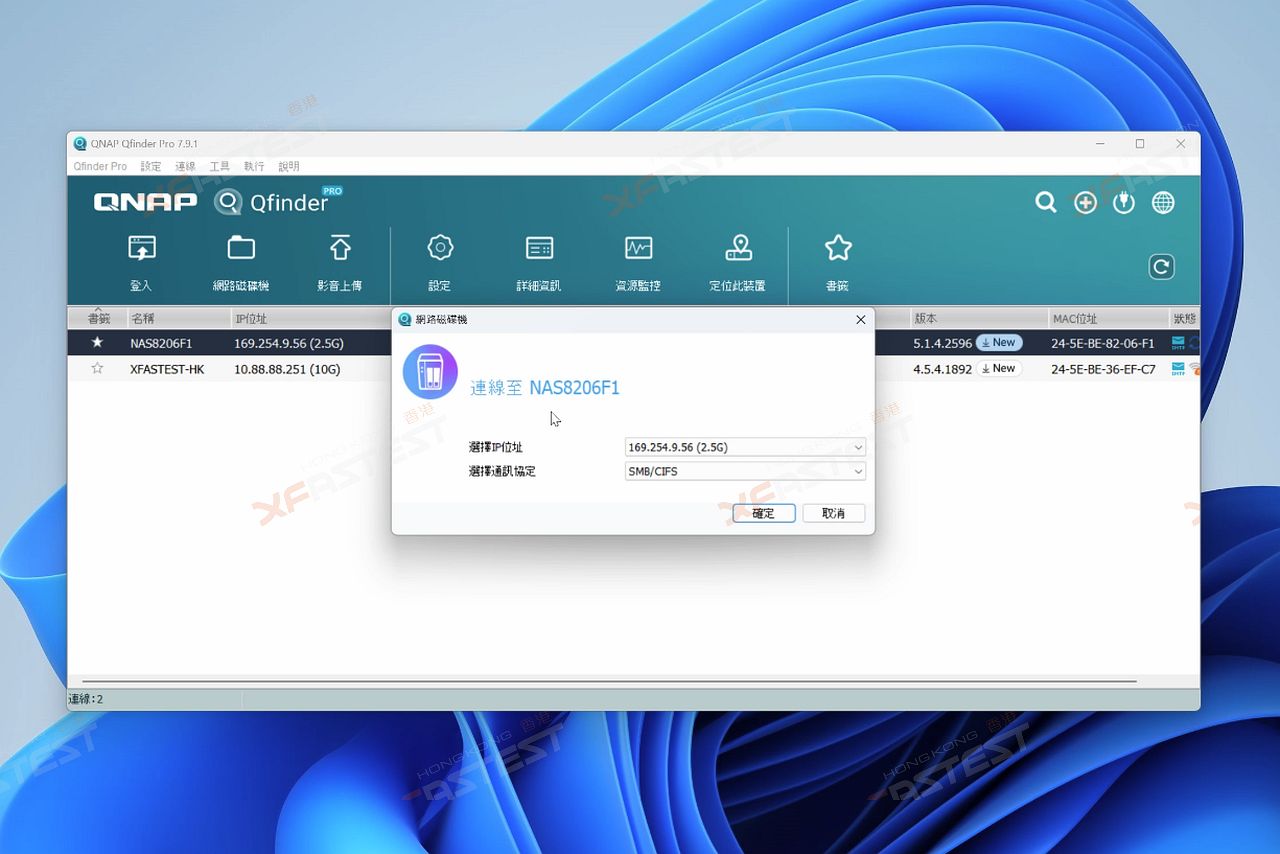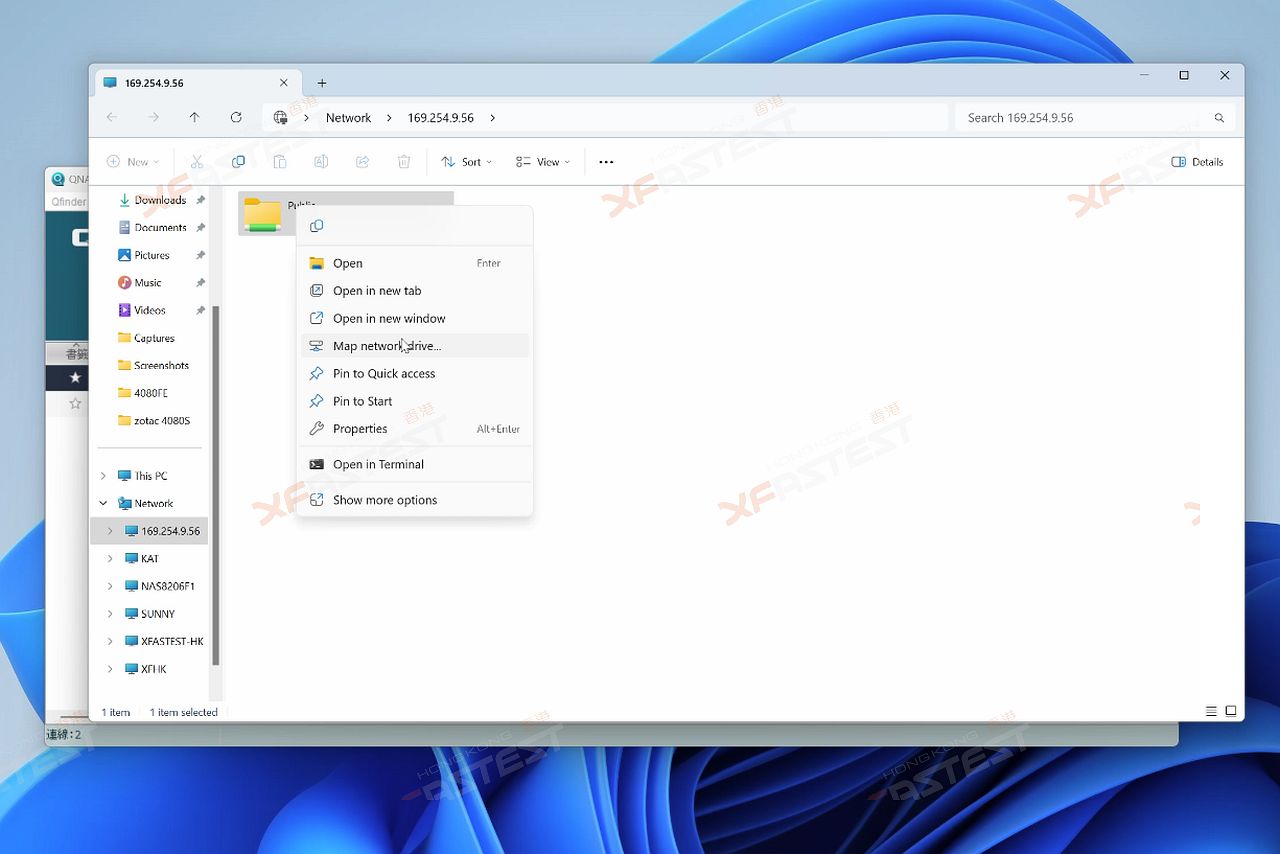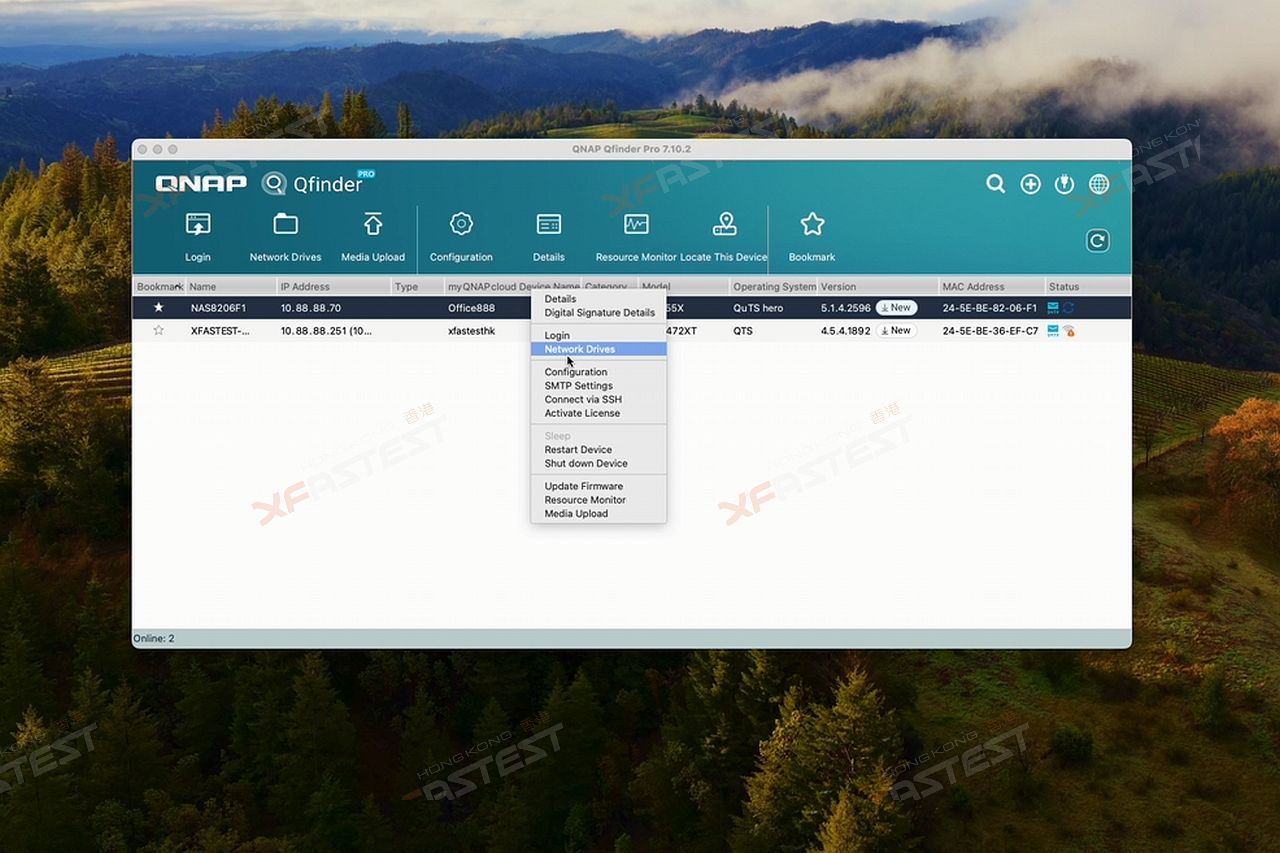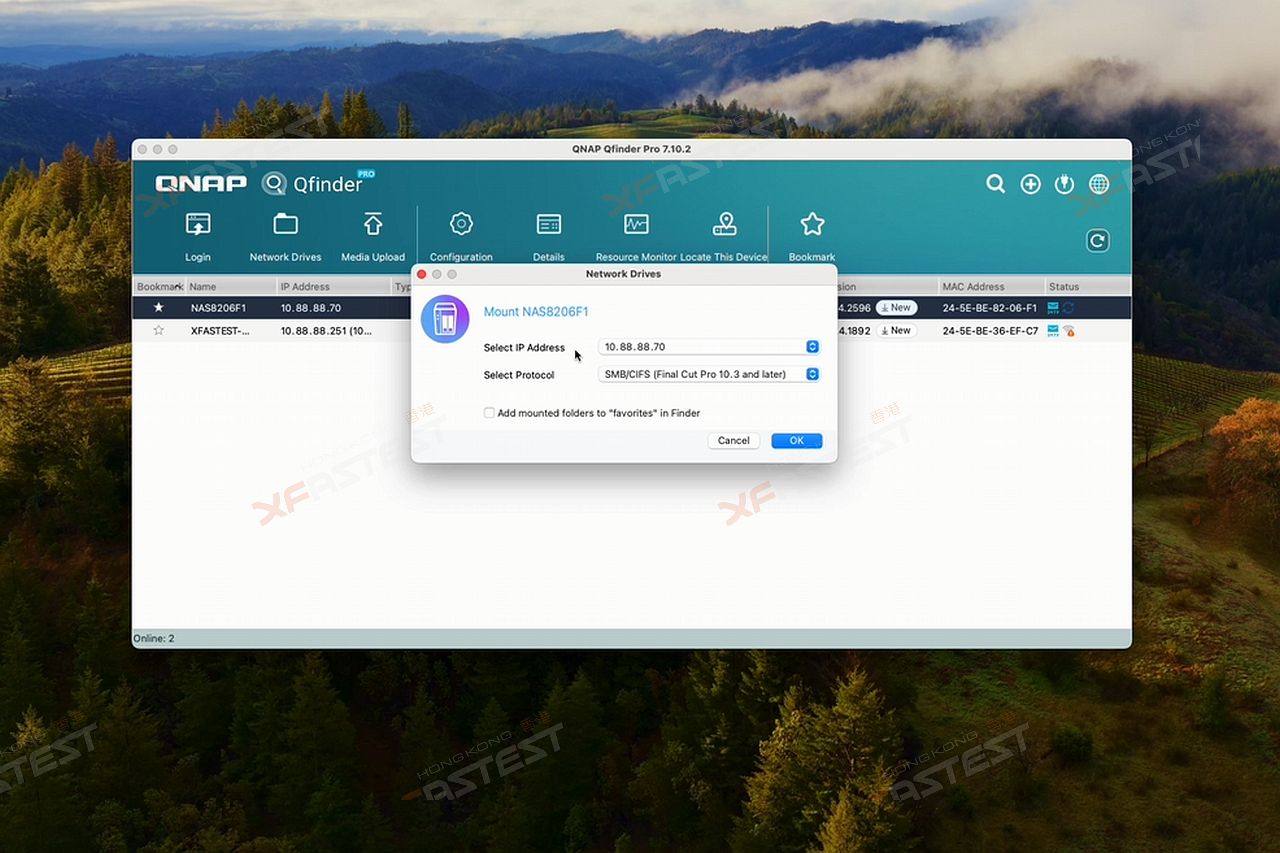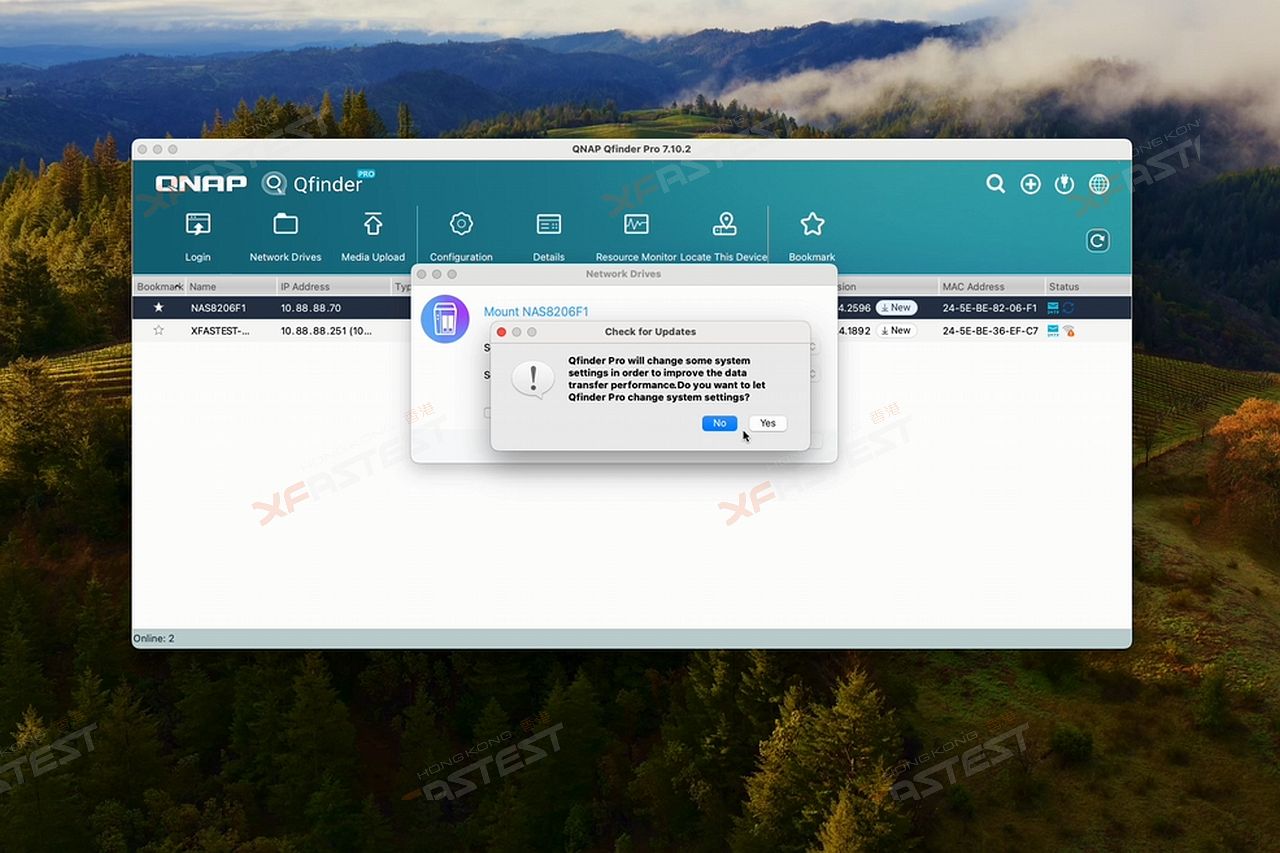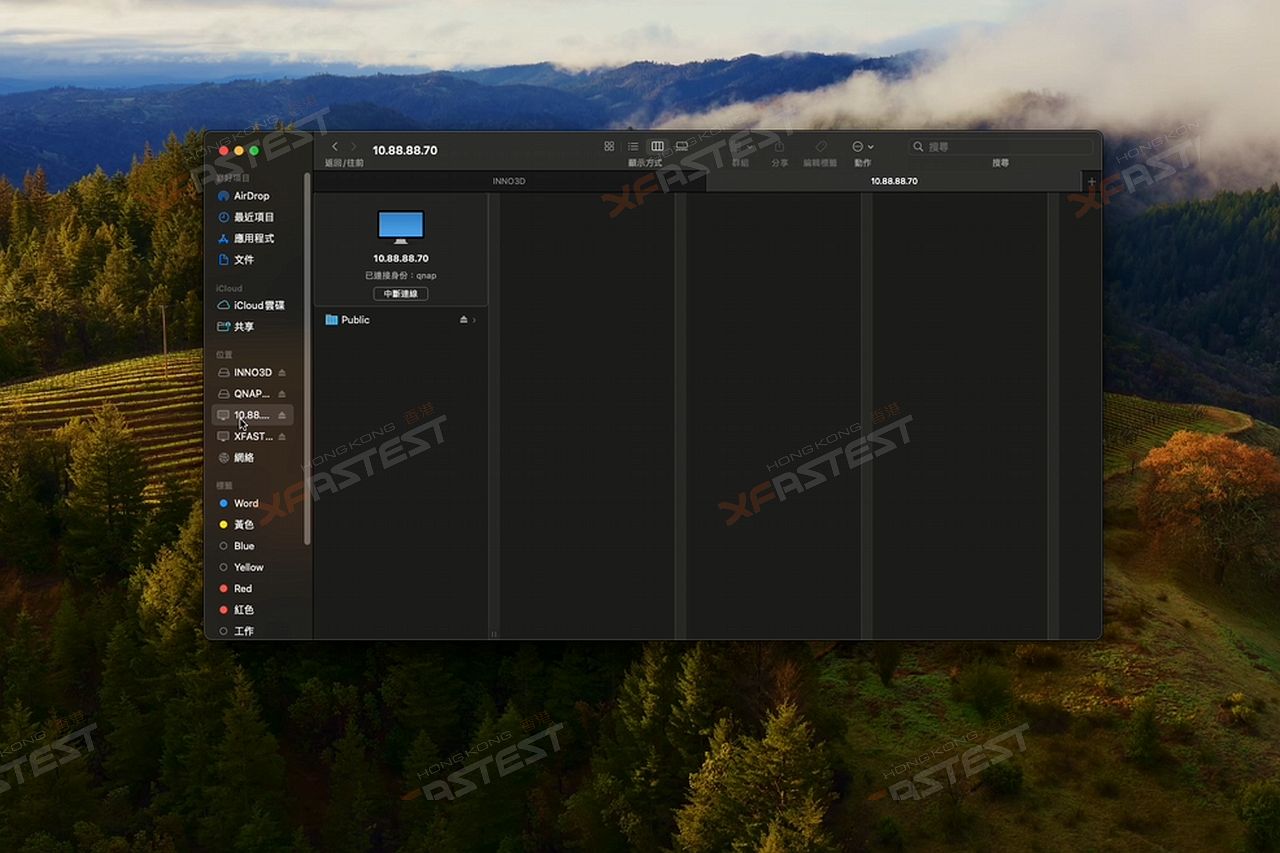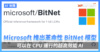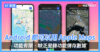序言
大家使用 NAS 多數都會有辦公室或家中透過電腦存取當中的資料,但要如何才能存取到 NAS 內的檔案呢?其實大家可以直接進入 QTS 的 Web 介面,透過主頁上的 File Station 就能進入不同的資料夾,再上載或下載需要的檔案。當然這個方法的最大缺點就是每次都需要透過瀏覽器進入 QTS 系統,其實還有一個更簡單的方法,就是把需要經常存取的資料夾設定成網絡磁碟,就能像存取硬碟內的資料一樣方便。
透過 QTS Web 介面存取檔案
當大家完成整個 QTS 系統的設定後,系統會為大家建立一個基本的共用資料夾,而早前亦同時分享過如何建立更多不同的分享資料夾,以配合不同應用上的需要。當需要存取不同資料夾內的檔案時,用家可以透過瀏覽器輸入 NAS 的 IP 網址,登入後就能在 QTS Web 介面中看到 File Station,進入後就可以看到各個可供存取的分享資料夾,進入後就能透過不同操作例如是上下載檔案或者是刪除分享等等。
把常用資料設定成網絡磁碟
若果需要經常存取 NAS 內的資料,利用 QTS Web 介面未必太過方便,每次總是要開啟瀏覽器再輸入 NAS 的 IP,更需要在 File Station 內尋找需要 Folder。其實有一個更方便的方法,就是把經常需要使用的分享資料夾,設定成為網絡磁碟,完成後系統就會把該資料夾加上一個磁碟代號,就與大家日常看到的 C: 和 D:,點擊後就能直接進入到 NAS 的指定資料夾,並可透過一般的操作方法,例如以拖拉檔案的方式進行資料的存取。