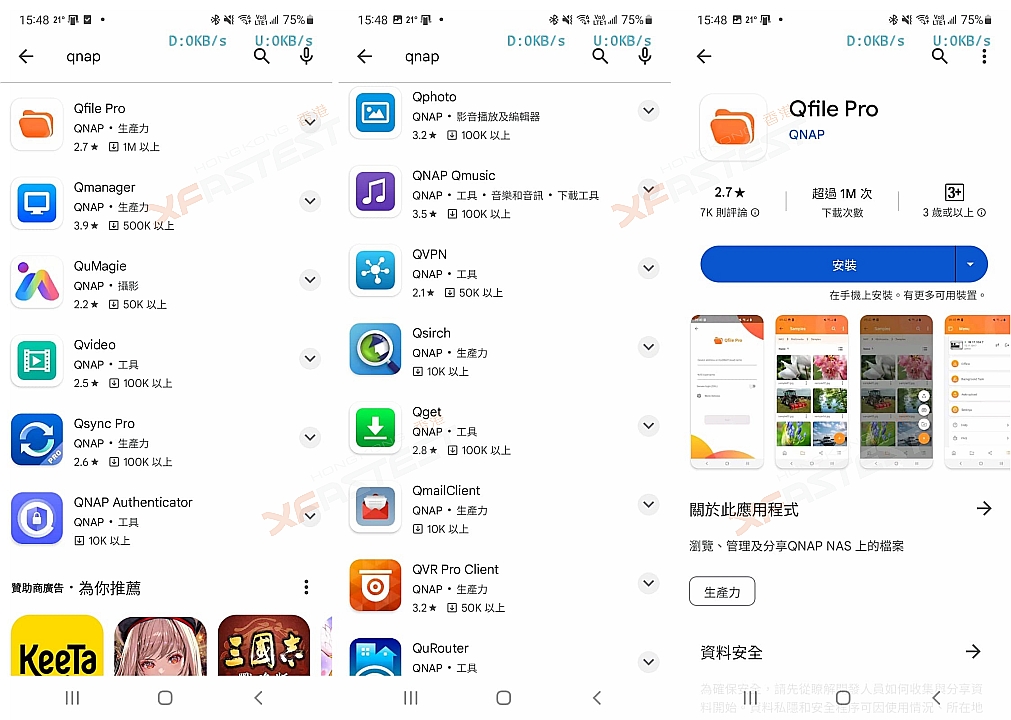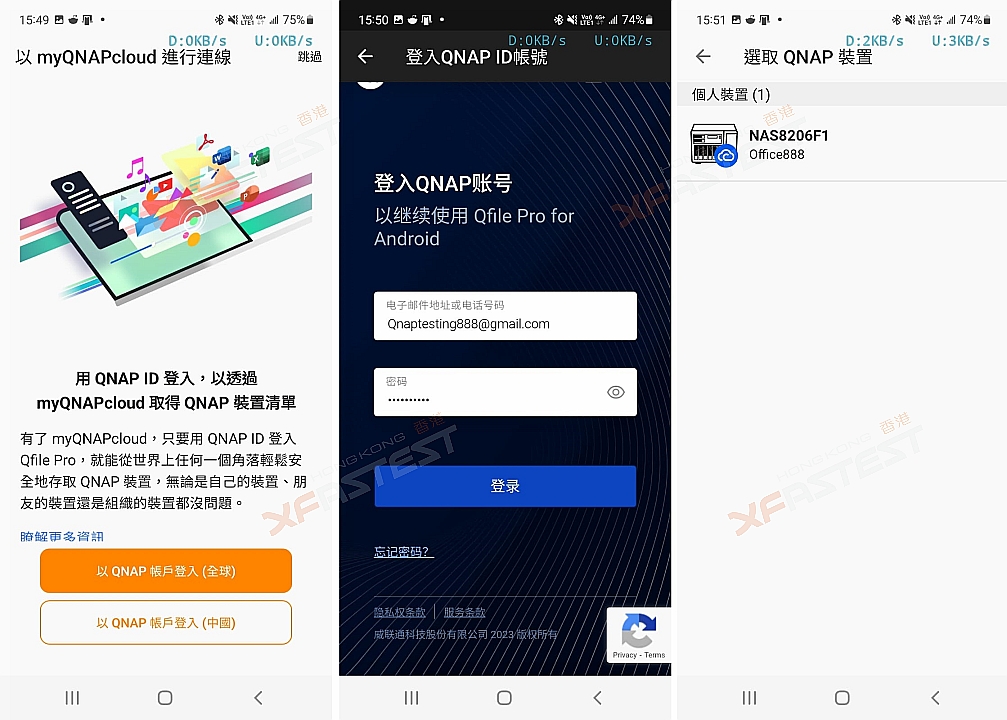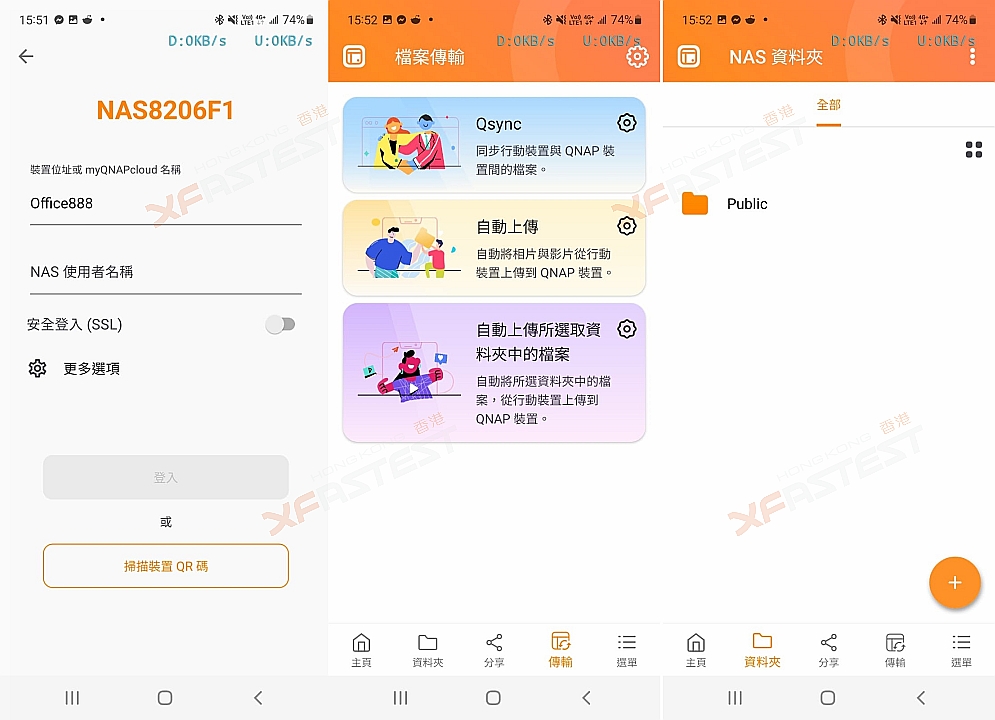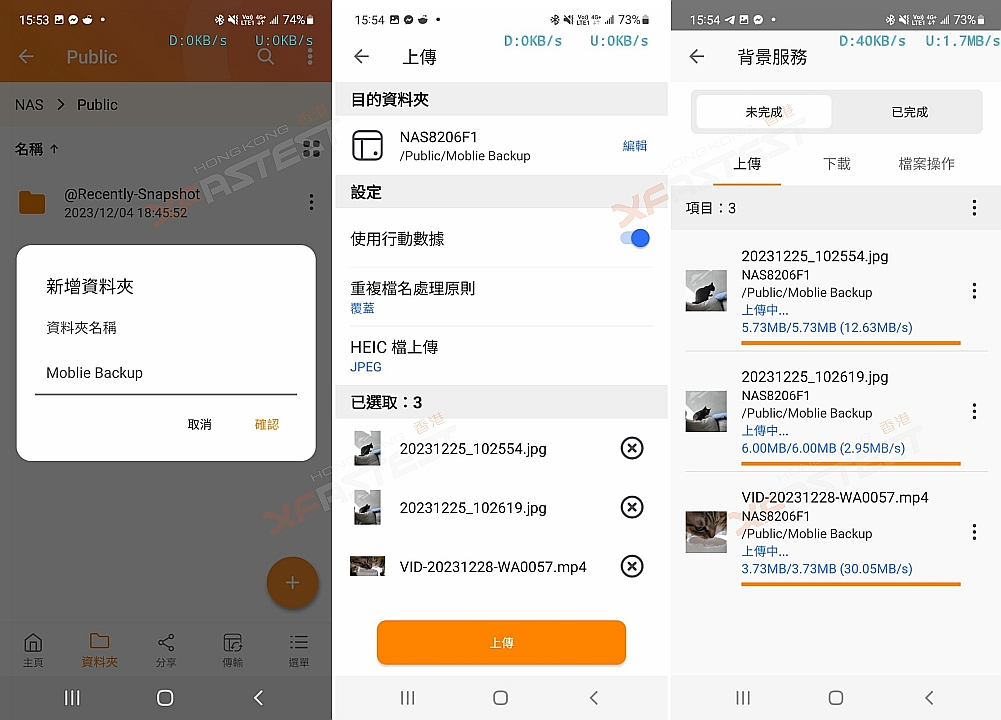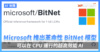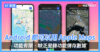序言
當完成對 NAS 的基本設定後,用家就已經可以存取各種檔案,亦可以透過當中的 Snapshot 功能提供多一重的保障。除了 Local 的使用之外,NAS 在連接網絡後,就可以讓用家隨時隨地進入 NAS 存取檔案甚至是進行管理,對於上班一族就算外出工幹都能存取,至於個人用家,則方便透過手機 APP 瀏覽 NAS 內的相片或影片,又或者隨時隨地把手機內的檔案備份至 NAS 作備份。
設定 myQNAPcloud
早期使用 NAS 這類網絡儲存裝置,若果要在其他地方遠端連接的話,其設定方式都相當複雜,必需要在 Router 上進行各種的設定,而且過程之中更有機會因錯誤設定而出現各種漏洞,增加被黑客入侵或其他網絡上的風險。QNAP 為了簡化整個設定過程,加入的 myQNAPcloud 功能,就會透過智能連接,讓用家只需要設定一個簡單易記的連接帳號,無論是使用流動應用程式,或者在其他電腦的瀏覽器輸入相關的 Link,就能隨時隨地連接回家中或辦公室的 NAS,並進行即時的檔案存取或進行遙距管理。
PC / Mac 遠端連接
完成建立 myQNAPcloud 後,日後用家無論是使用 PC 或 Mac,都只需要在瀏覽器內輸入 https://qlink.to/XXXXXX 的 Link,系統便會要求用家登入 myQNAPcloud 的帳號,完成後再輸入該 NAS 的登入資料,就能進入 NAS 的主要控制版面,能夠進行各種操作如檔案的上下載或者對 NAS 進行管理。
手機/平板 APP 連接
目前在使用上來說,一般用家或者會更經常利用手機或平板,QNAP 針對用家不同需要亦分別設計出多種不同的 APPs,以配合用家的存取檔案、瀏覽相片、播放音樂影片或管理監控鏡頭等等的需要,用家只需要在 Google Play Store 或 Apple App Store 搜尋並下載需要的 APPs,同樣地登入 myQNAPcloud 及 NAS,就能同樣輕鬆隨時隨地使用 NAS 內的各種功能或存取各種檔案。