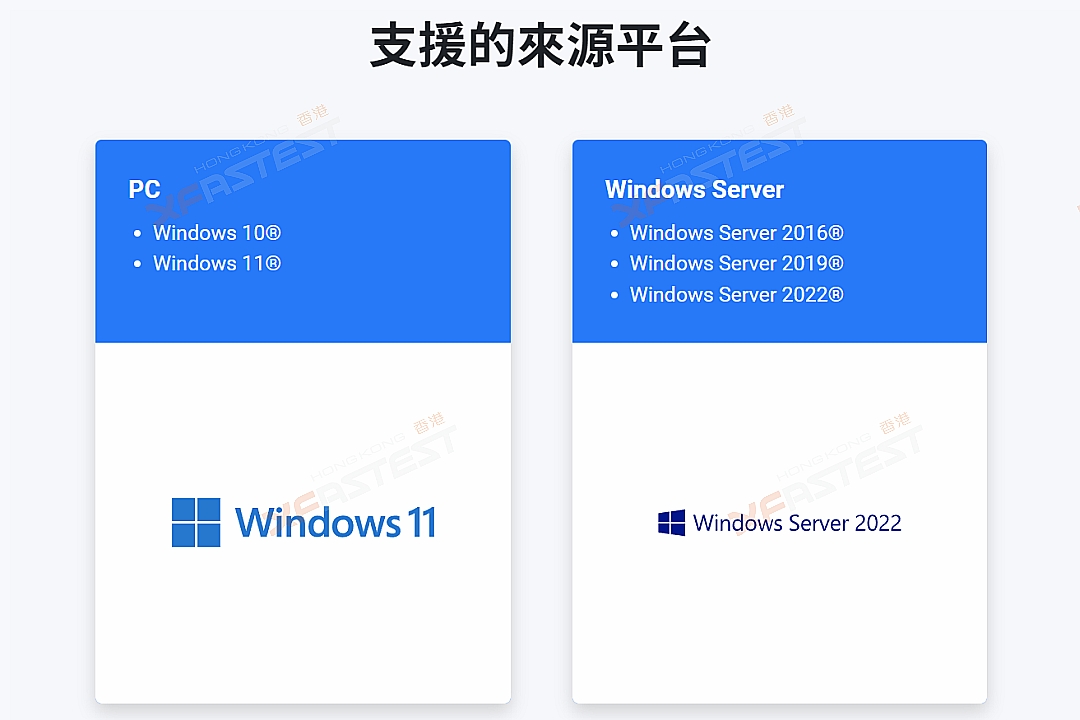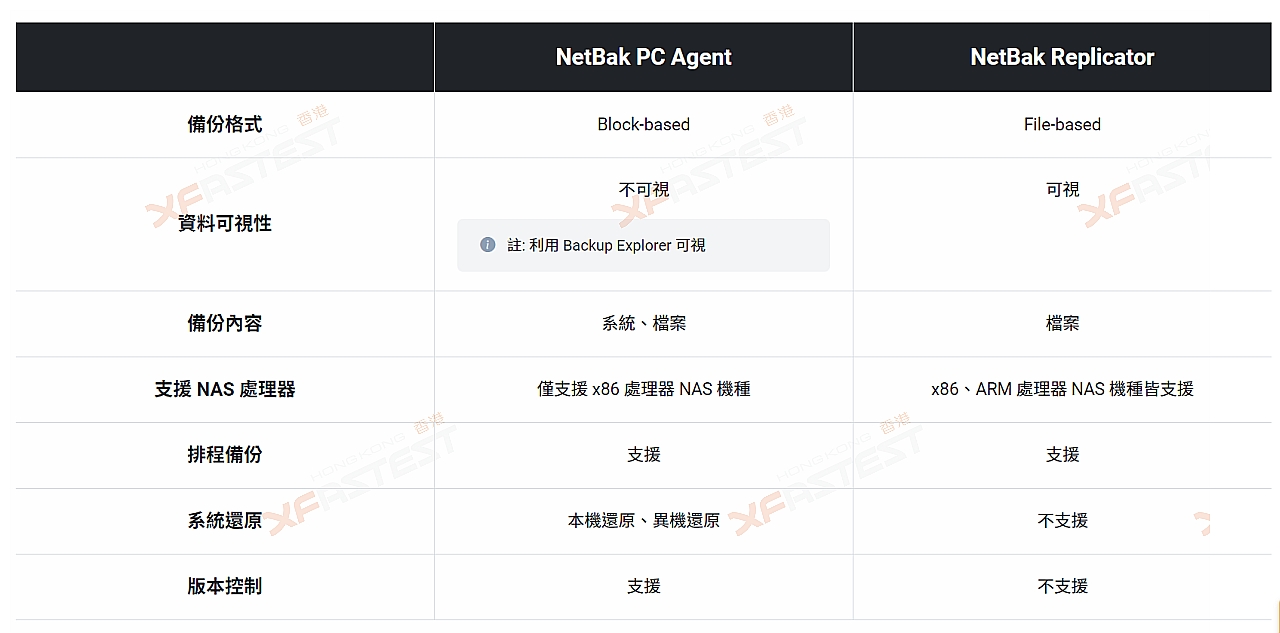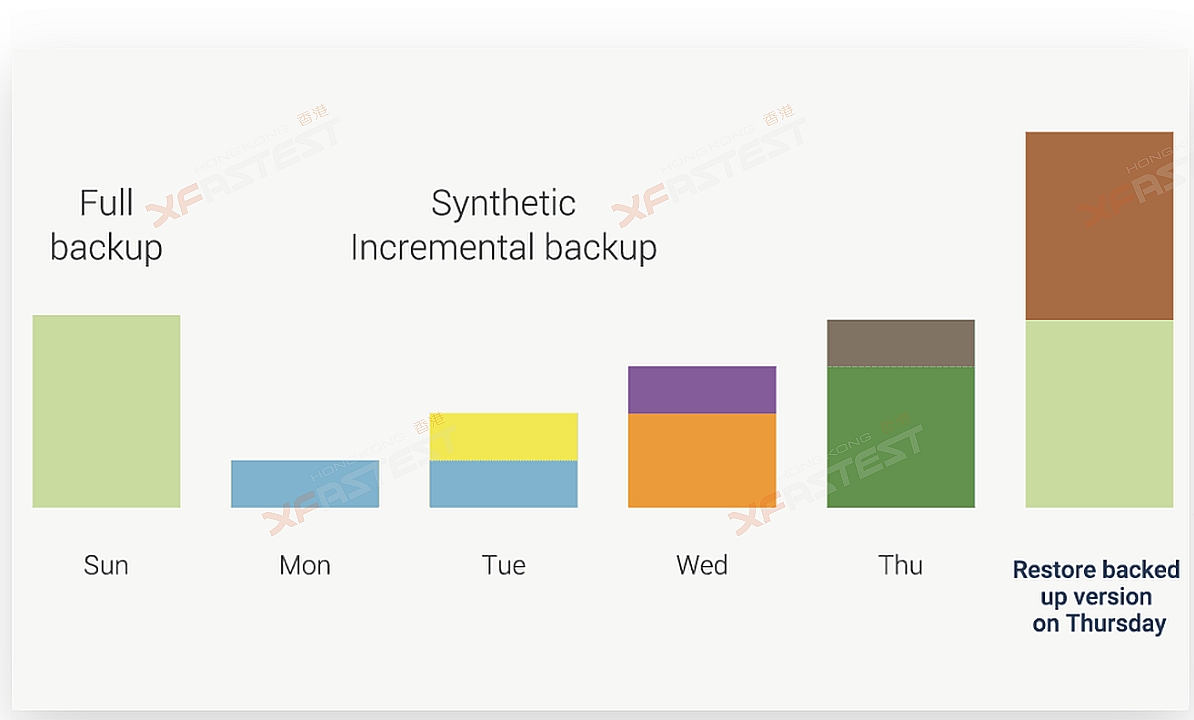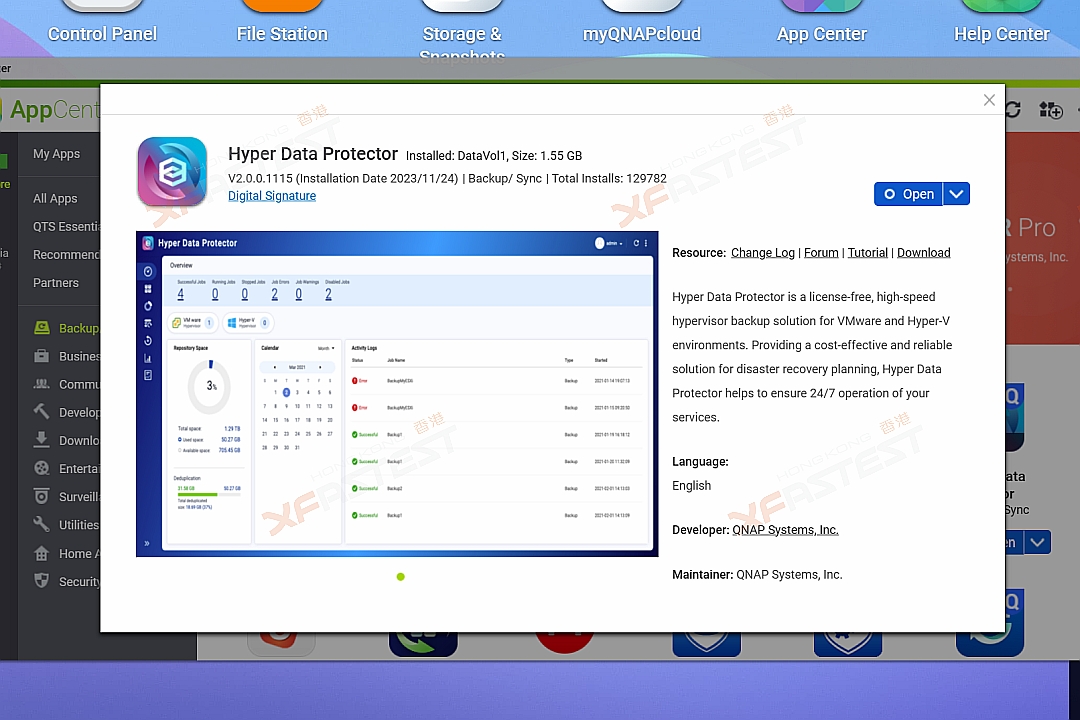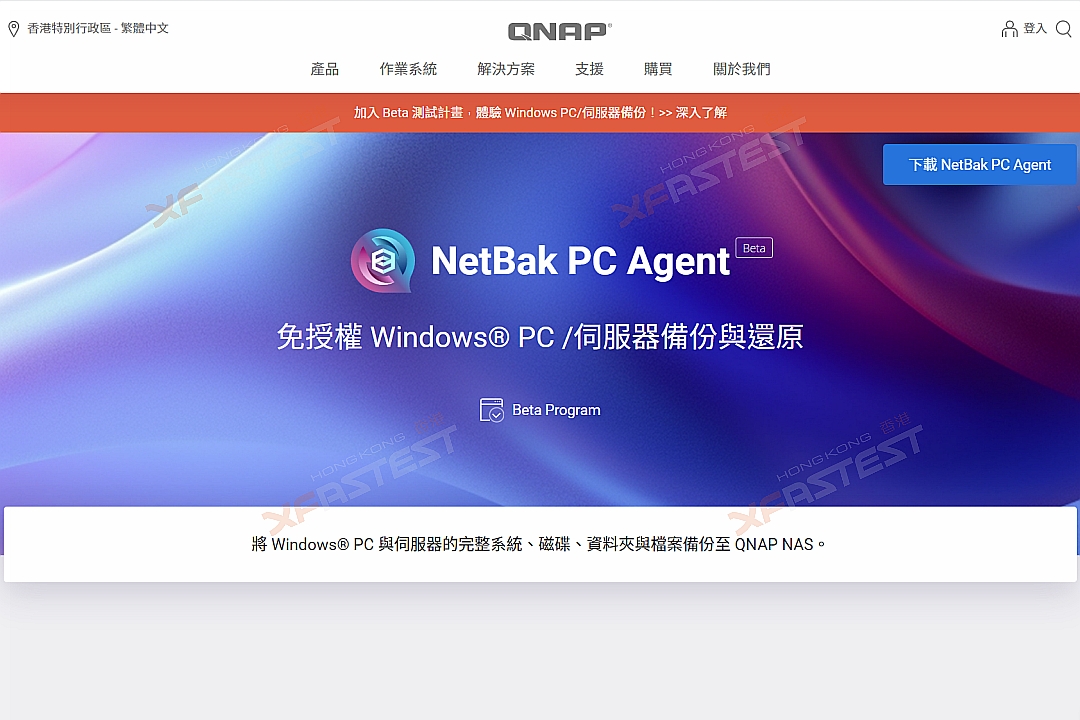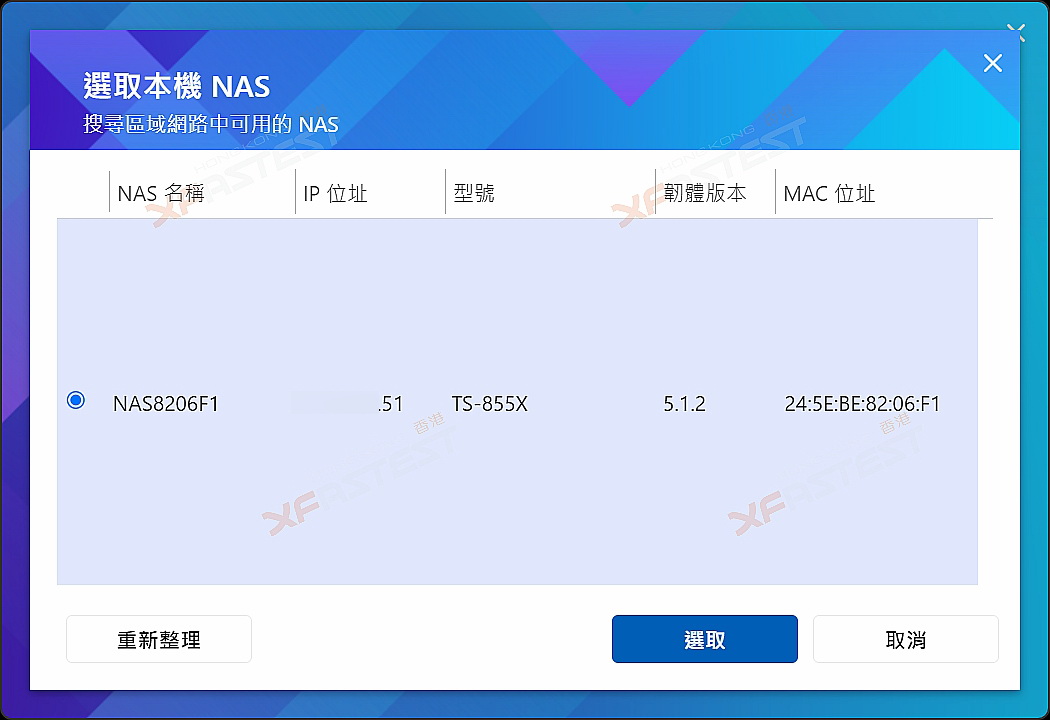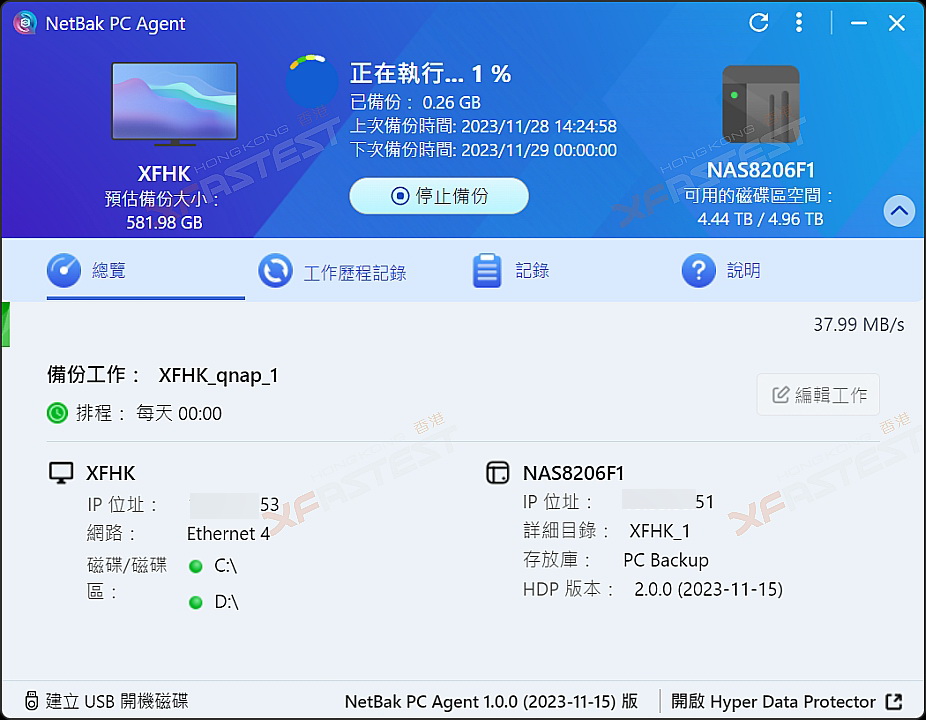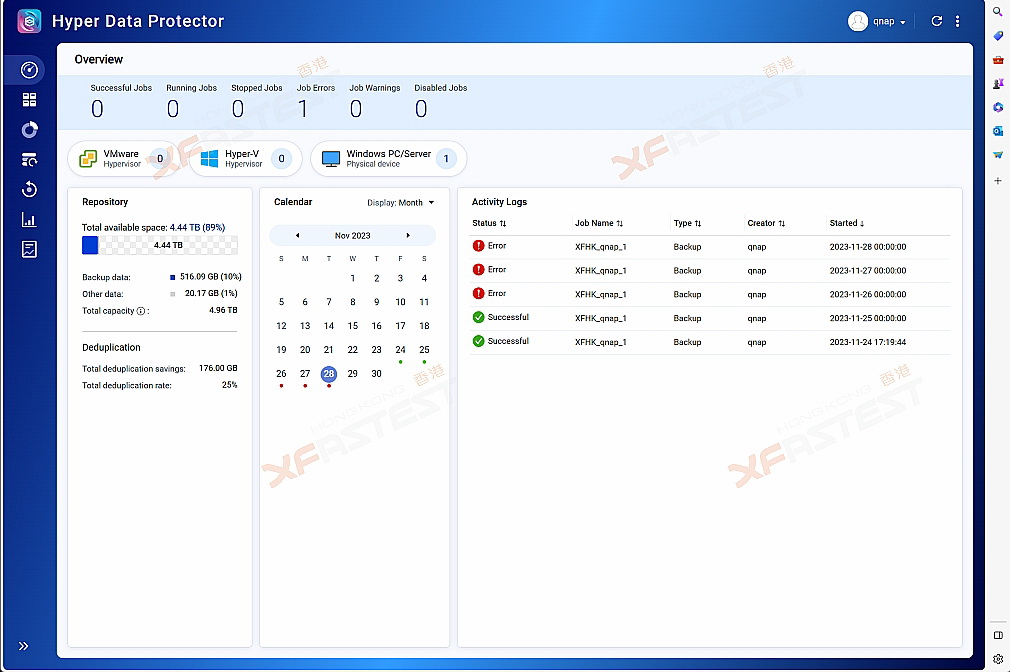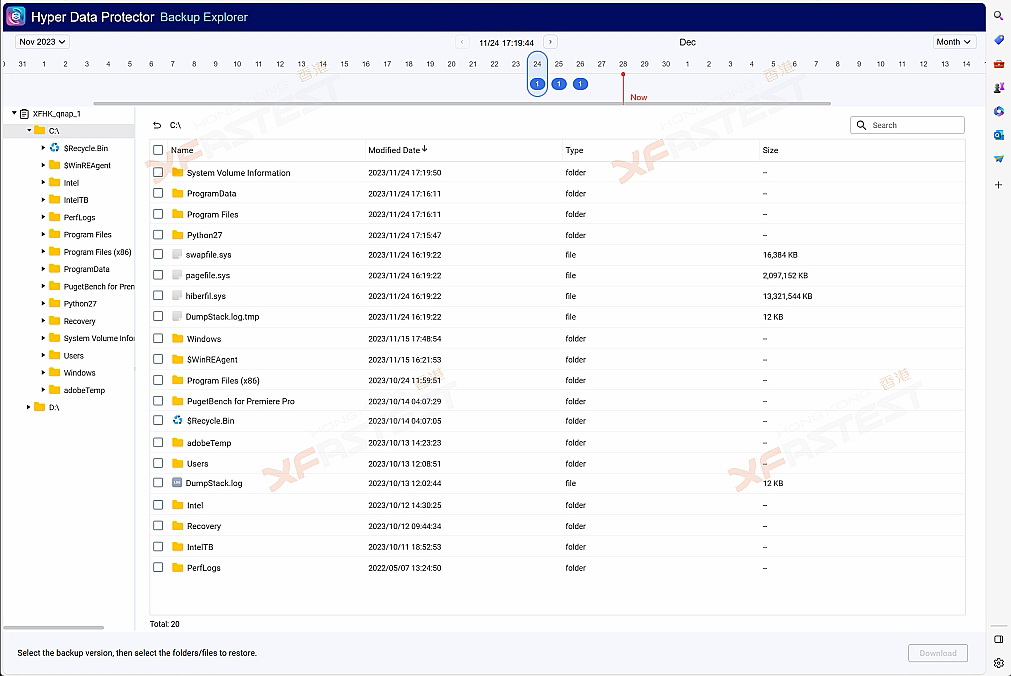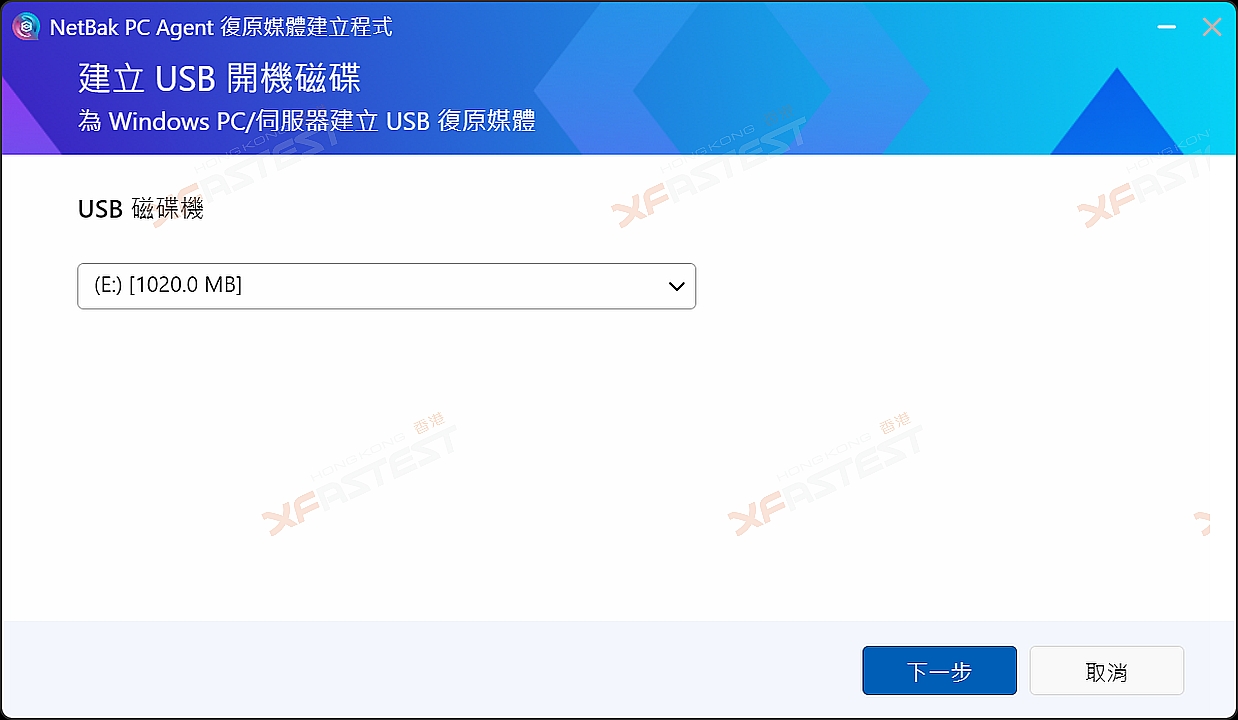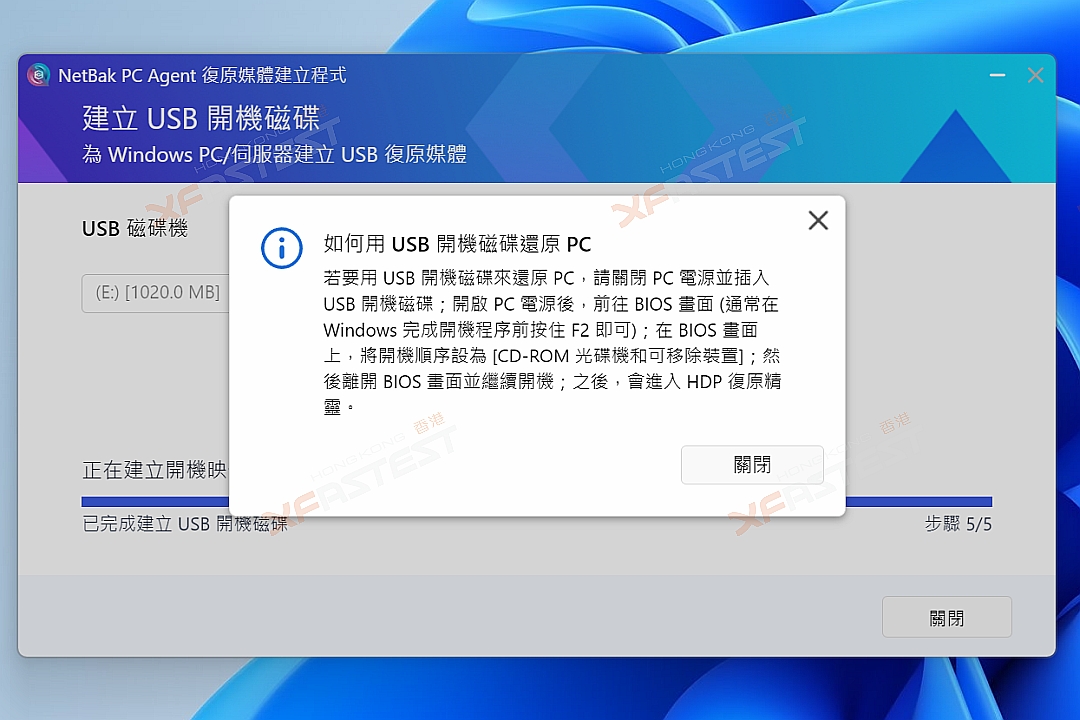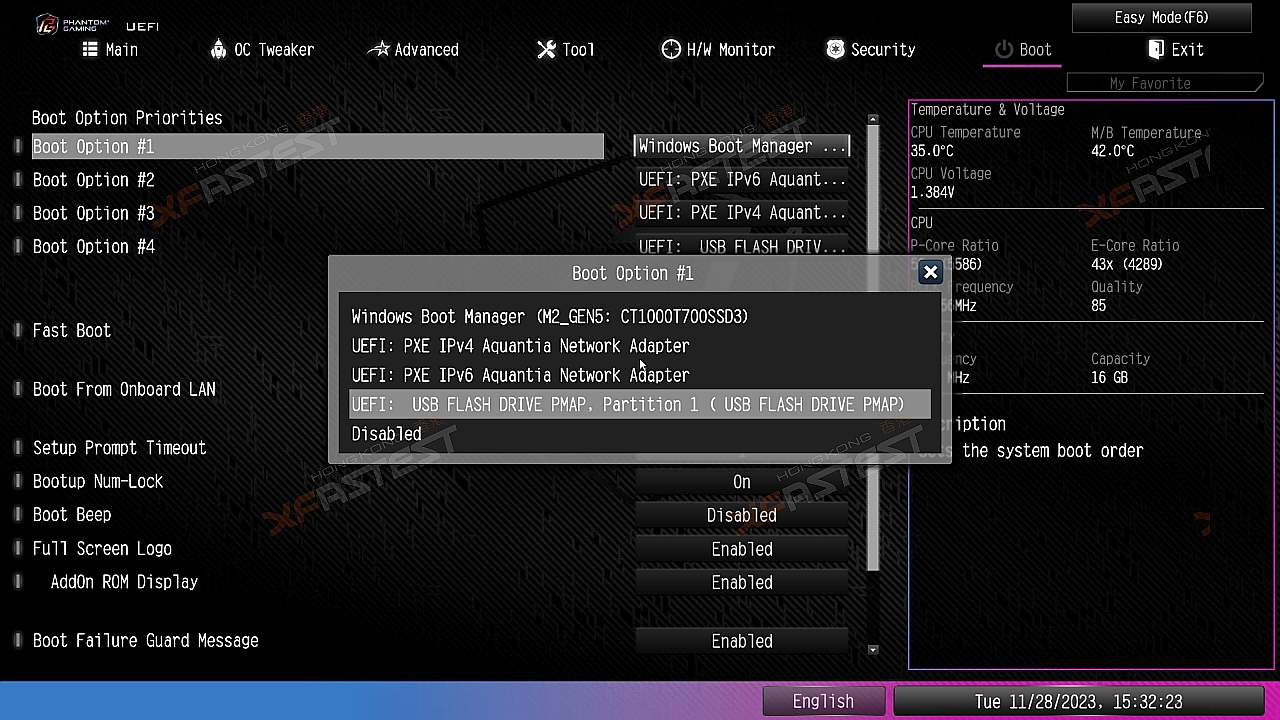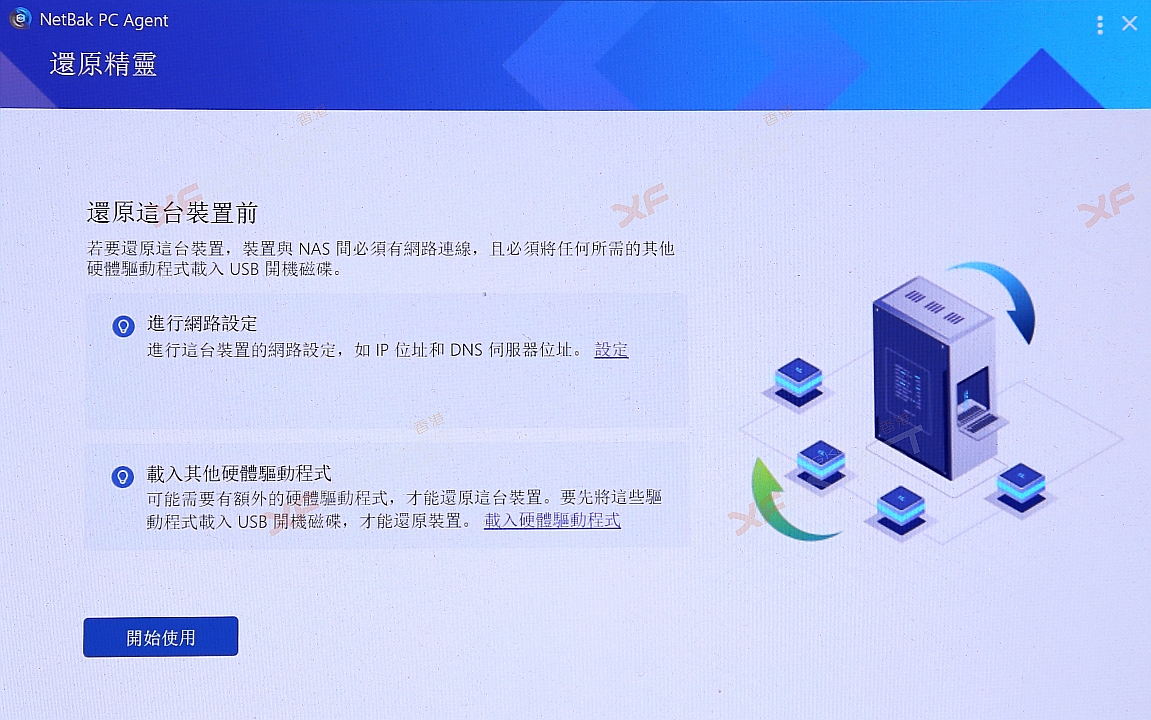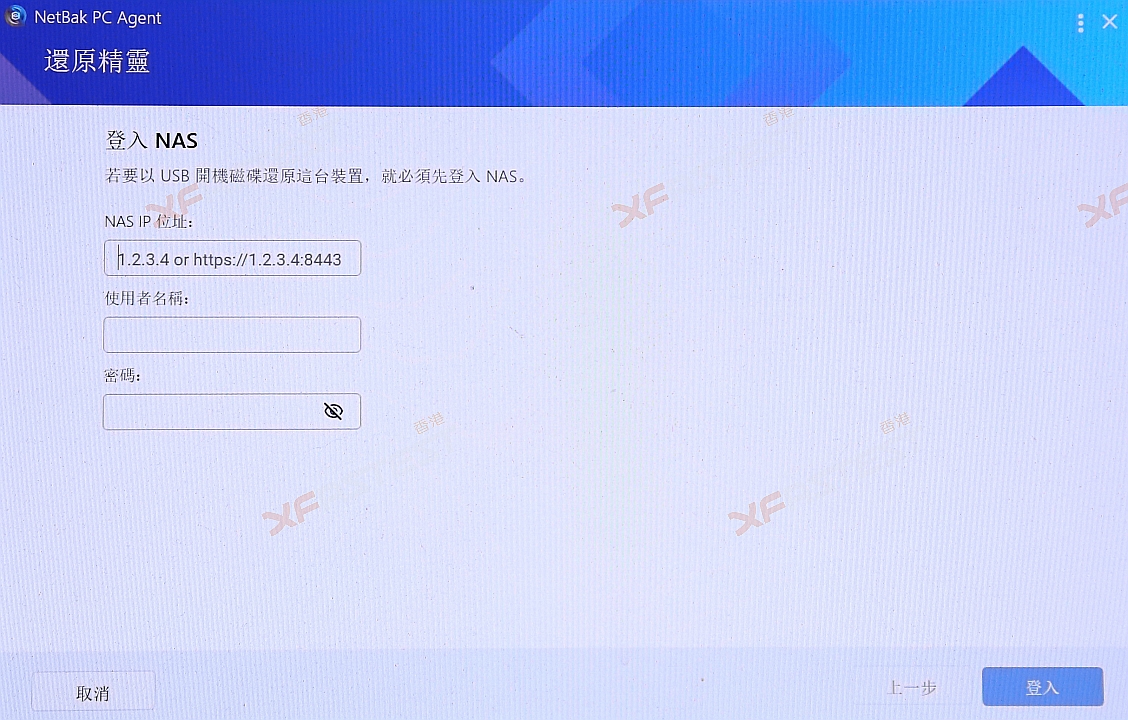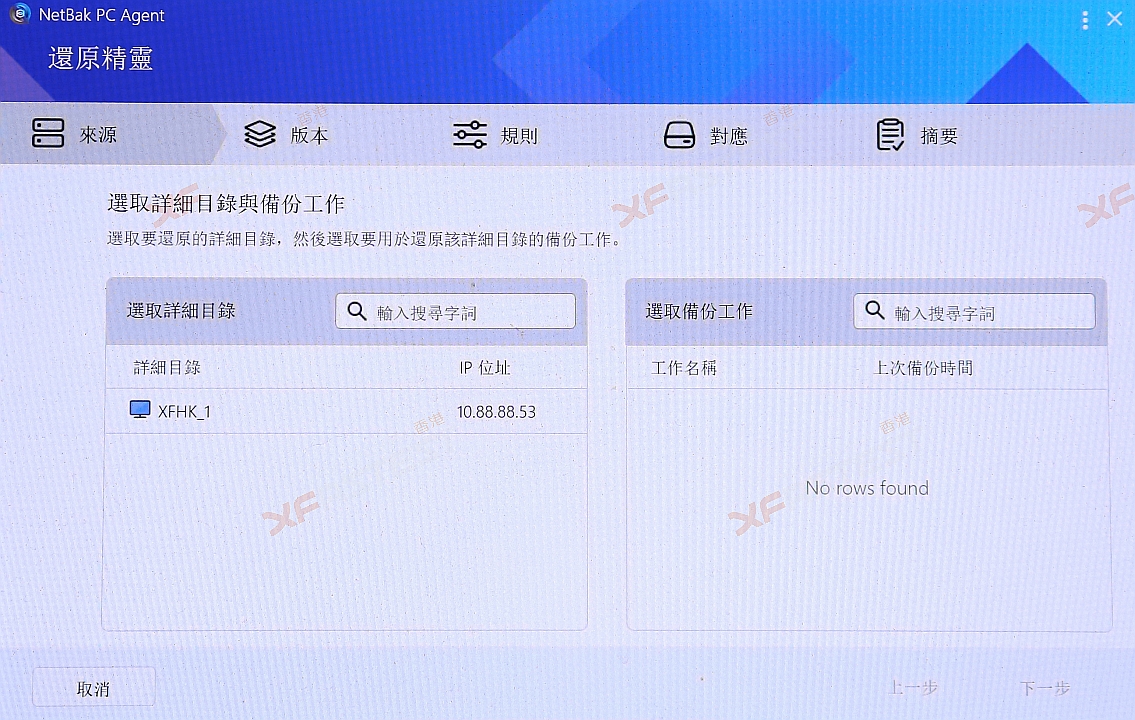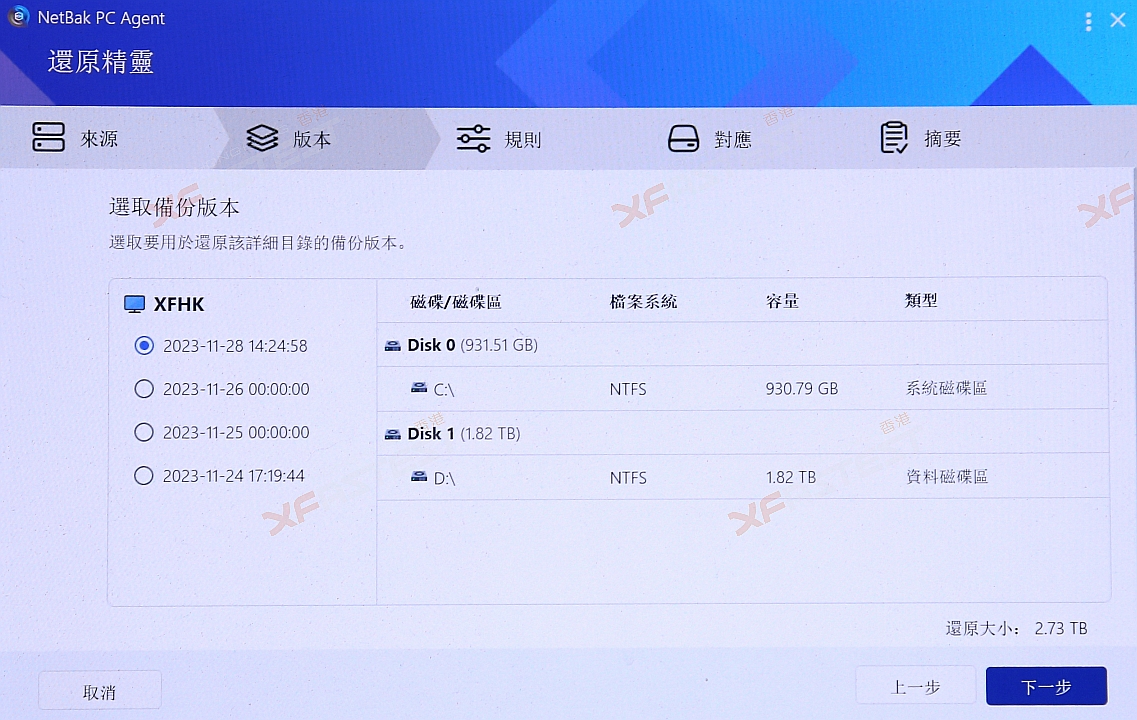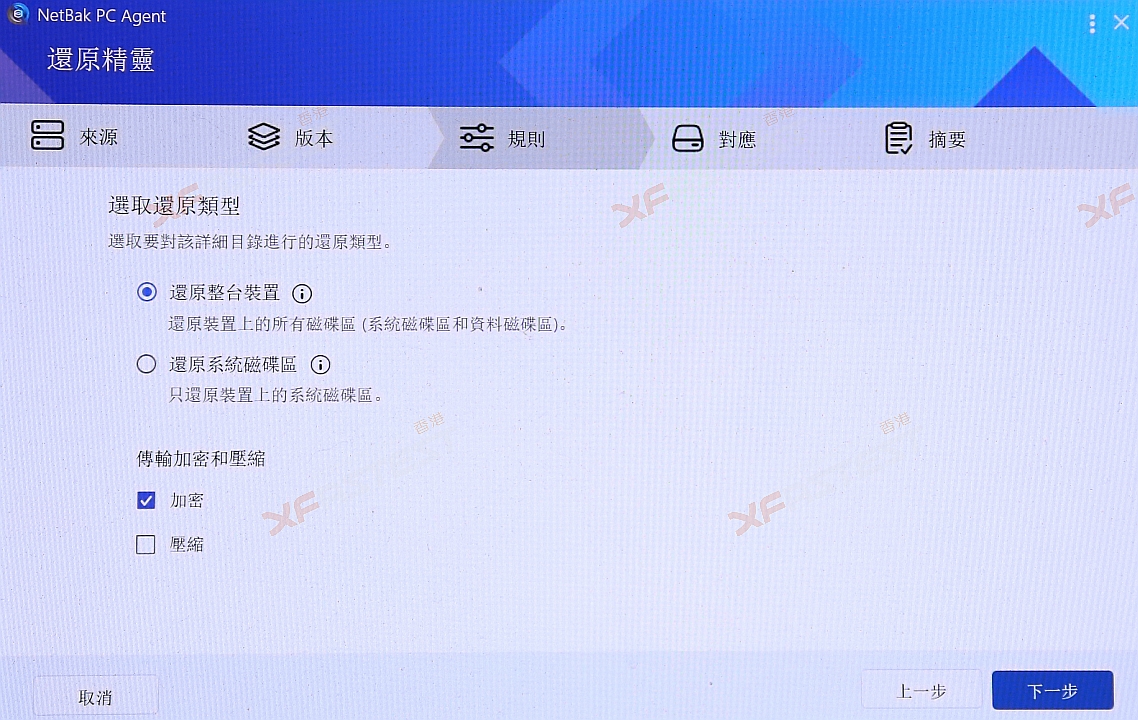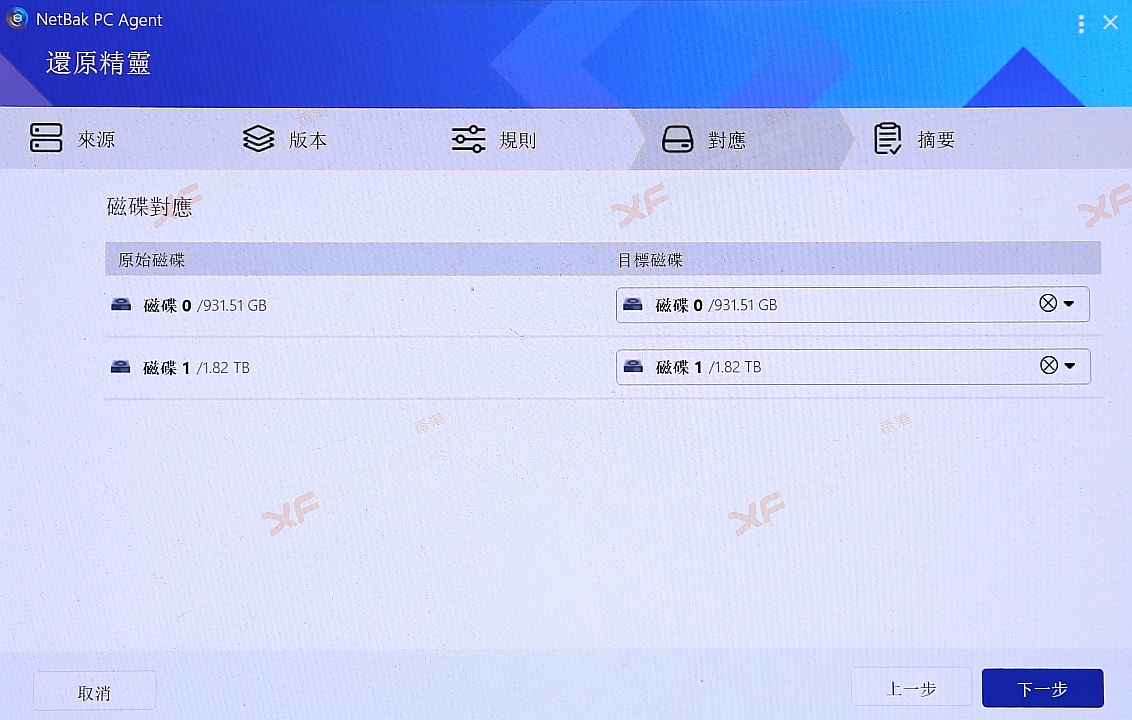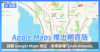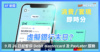序言
大家現時都對儲存在電腦或手機的資料越來越重視,為了有更好的安全保障,不少人都會選擇把手機內的相片及影片備份到電腦,但單單只儲存在電腦都未必會真正安全,除了會因為硬件的原因之外,亦有機會受到網絡黑客攻擊。QNAP 近期就推出一個全新的備份功能 NetBak PC Agent,當中能夠一鍵把 PC 或 Server 上的資料備份到 NAS,甚至可以把整個 Windows 的系統作完整備份,並能製作系統回復 USB,就算是整個系統損壞不能進入系統,都能作出即時的還原。
建立完整的 Windows 系統備份
QNAP 為了進一步簡化 Windows 系統及 Server 的備份,推出全新 NetBak PC Agent 免費的 Windows 軟件,能夠讓用家以更快速直接的方式,把重要的資料或整個系統備份到 QNAP NAS,並在有需要的時候能夠即時還原。有使用 QNAP NAS 的用家或者已接觸過另一套備份軟件 NetBak Replicator,它主要是針對檔案作為備份,今次推出的 NetBak PC Agent 最大特色,就是除了一般的檔案備份及還原之外,更可以把整個 Windows/Server 系統作備份,大大提升了對系統的保護,萬一系統出現任何問題,只需要在 NetBak PC Agent 內就能透過建立 USB 開機手指,就能對系統進行還原。
合成增量備份節省空間
對於重要的資料尤其是用於工作之上,用家都會選擇定時備份,甚至是每日非辦公時間都會進行備份,以確保每日更新的檔案都能有所更新。當然,若果每次備份都把所有檔案重新備份一次,其實會佔用相當多的儲存空間,因此 QNAP 採用合成增量備份功能,在首次建立完整備份後,後續的備份就會以增量模式進行,只會備份當中有變更的檔案,之後的增量備份則會合併之前的備份,以確保所有備份都能有效保存。採用增量備份的另一好處是能夠加快日後的還原速度,因為還原時只需要利用到原始的備份檔案與及最新版本的合成增量備份檔案。
備份及還原操作實測
NetBak PC Agent 在使用前有一點需要注意,就是它目前只能夠支援採用 x64 架構處理器的 QNAP NAS 之上,目前未能支援採用 ARM 架構的型號。另外,在安裝及設定 NetBak PC Agent 前,亦先建議用家在 QNAP NAS 上預先安裝 Hyper Data Protector V2.0 會較好。當完成在 PC 安裝 NetBak PC Agent 後,就能搜尋到已安裝 Hyper Data Protector 的 QNAP NAS,登入後就能設定需要備份的檔案或整個系統,再設定是否需要開啟定時備份就完成。
當需要進行特定檔案還原的話,只要在 NetBak PC Agent 或 QNAP NAS 內開啟 Hyper Data Protector 就能看到所有已備份的檔案,用家亦可以透過時間軸來找出指定日期內的檔案,最後選取需要還原的檔案就能即時還原。
NetBak PC Agent 最強大的功能就是能夠支援整個系統的還原,就算因各種問題導致未能進入系統,都可以透過這個方法解決。用家只需要把 USB 手指插入電腦,再於 NetBak PC Agent 內選取「建立 USB 開機磁碟」,程式就會自動下載相關的檔案並製作可用作開機的 USB 手指。完成後,只需要在開機時進入 BIOS 並選擇以 USB 手指作為開機。當進入啟動畫面後,只需要輸入用作備份 NAS 的 IP 及登入資料,再選取已備份的檔案及系統還原位置,就能把整個系統進行還原。(註:用家需注意部份主機板使用的 LAN 未必能成功載入驅動程式,可預先把相關的驅動程式同時儲存在 USB 手指或使用 USB 類型的外置 LAN 卡)
總結
一直以來大家都會想盡辦法以確保各種珍貴的檔案能夠得到最佳的保護,一般的檔案資料用家可以透過備份至不同的地方作保存,但 Windows 或 Server 系統要隨時進行備份就未必容易。QNAP 新推出的 NetBak PC Agent 除了一般檔案的日常備份之外,最特別就是可以對整個 Windows / Server 系統作備份,並在有需要時實現還原,最重要是設定及使用上都相當簡單。