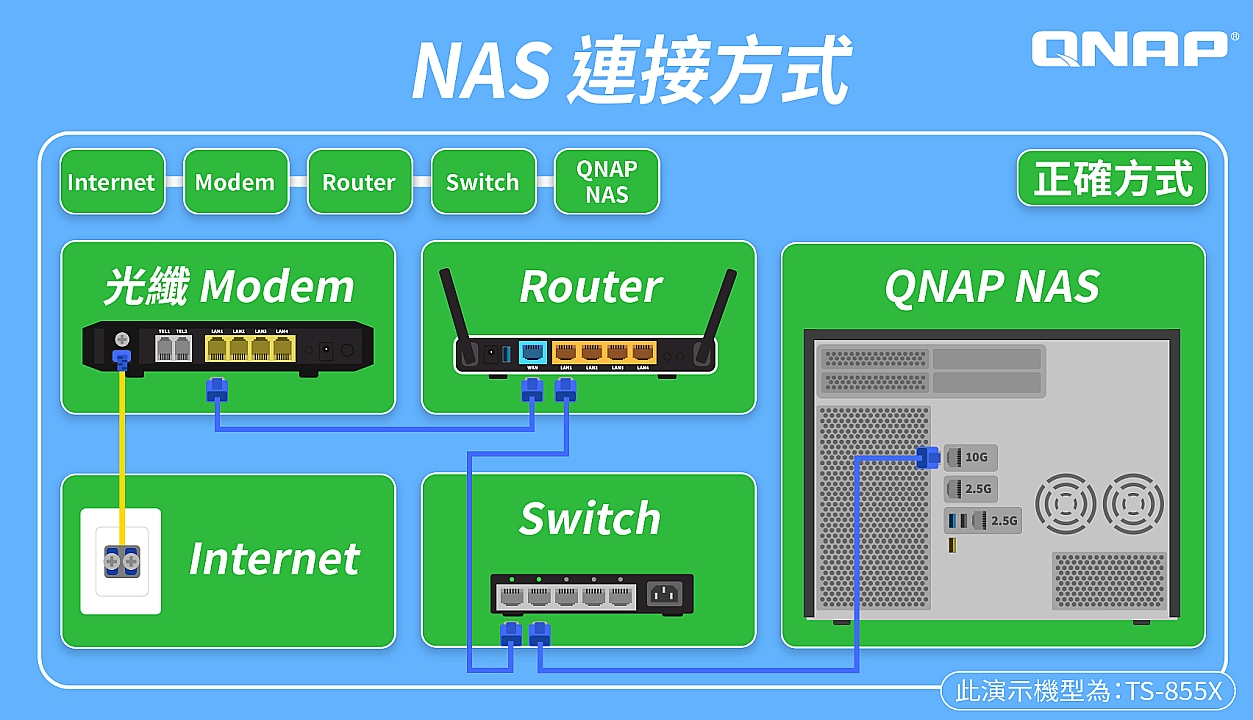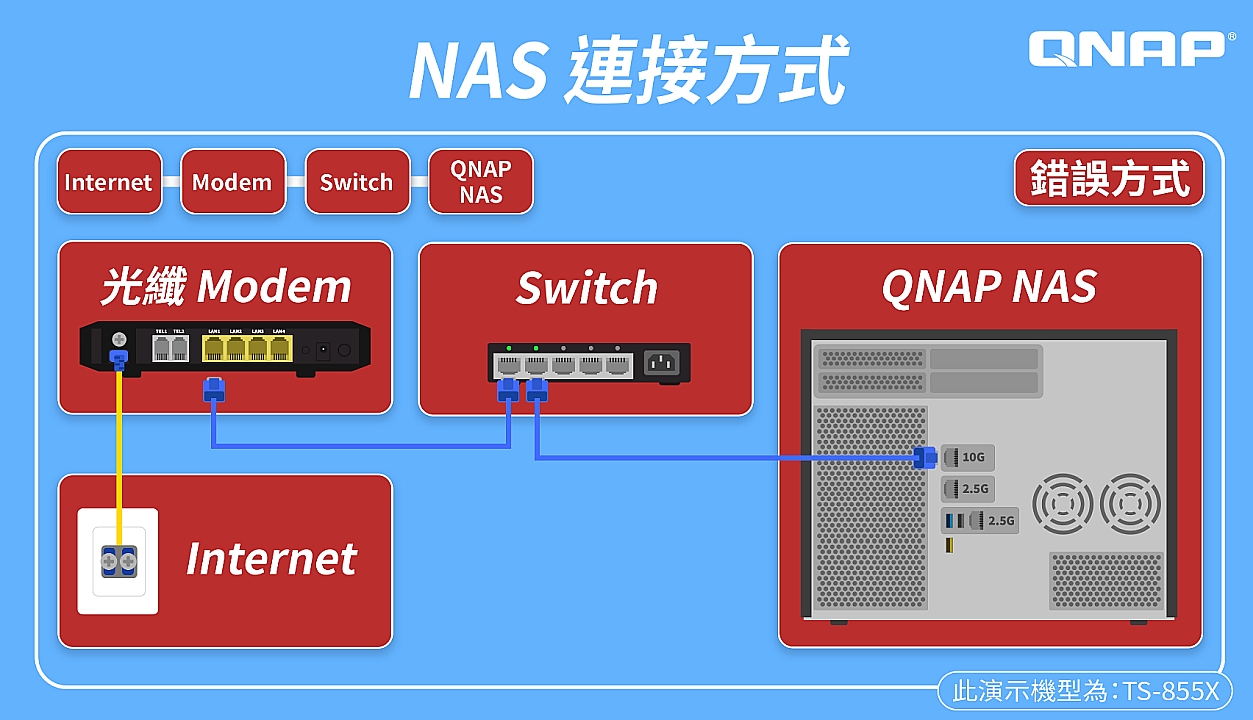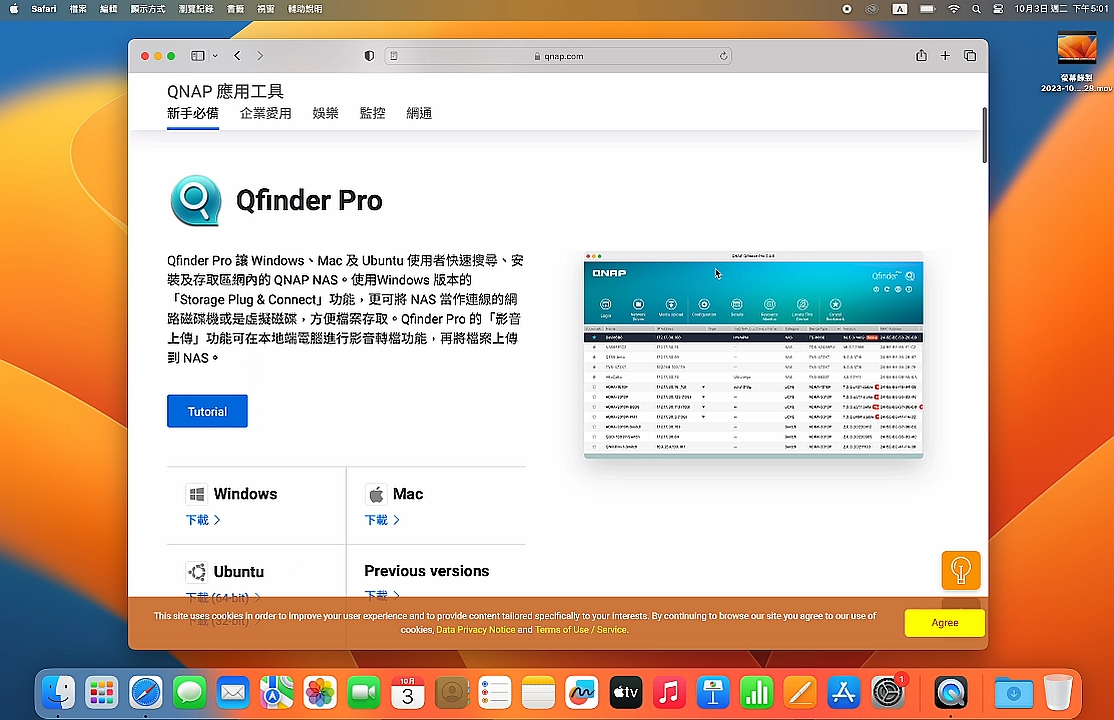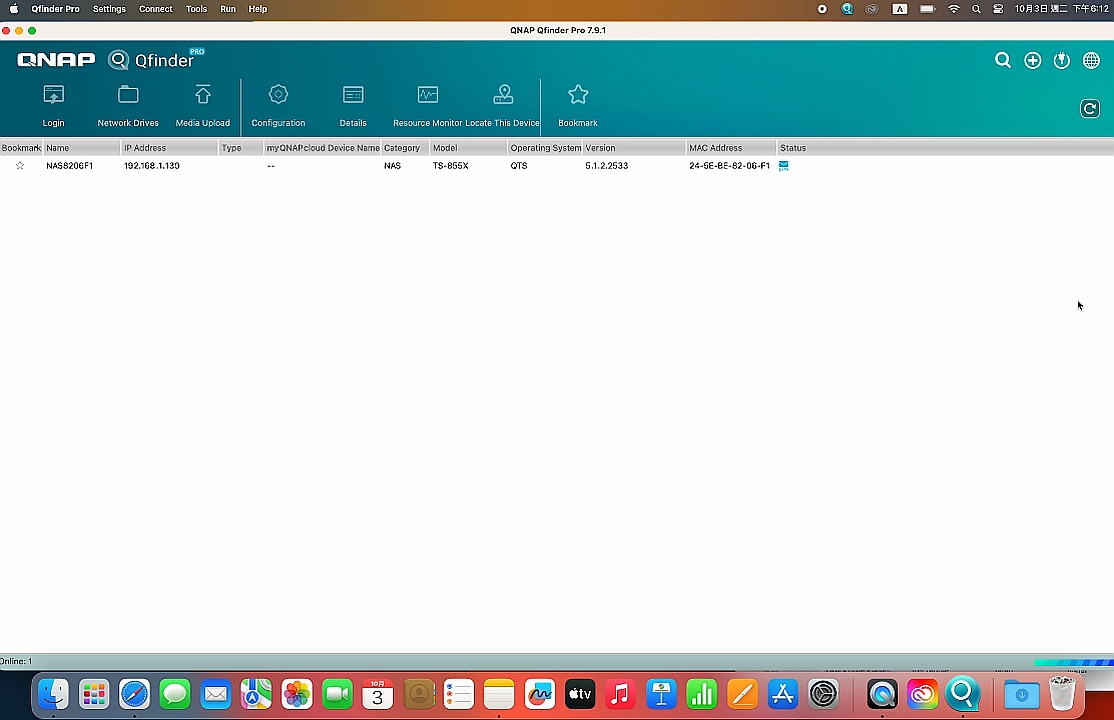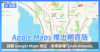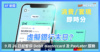序言
隨著要儲存的資料或檔案越來越多,加上流動裝置的使用頻率比電腦還要多,而手機或平板電腦要升級容量亦不容易,因此就算是一般的家庭用戶都會選擇以 NAS 作為儲存或備份重要的資料,配合各種的 APP 更方便在任何地方隨時存取。對於部份從未接觸過 NAS 的用家,或者會覺得在設定以至實際使用上相當複雜,以下就會教大家如何由零開始設定到應用各種一般用家會使用到的功能。
按需要選擇合適的硬碟
對於初初接觸 NAS 的用家,首先都會遇到一個問題,就是市面上有不同 Bay 數的 NAS 應該如何選擇?NAS 的 Bay 數主要是代表該款型號能夠安裝硬碟的數量,例如一款 2-Bay NAS 就代表能夠安裝最多 2 隻 2.5”/3.5” 的硬碟,至於 8-Bay 型號自然就是可安裝的最大數量為 8 隻 2.5”/3.5” 硬碟。Bay 數的不同除了決定可安裝的硬碟數量之外,亦會與可支援的 RAID 模式有直接關係,關於不同的 RAID 模式的優缺點就會留待日後相關教學部份再作詳細解釋。至於硬碟選擇方面,當然容量是先決考慮因素,同時在選擇時應該以同一容量為主,而目前市面上亦有不少專門針對 NAS 應用的型號可供選擇,較一般硬碟更適合 NAS 長時間運作使用,擁有更佳的穩定性及使用壽命,因此建議用家選擇這類型的硬碟會比較適合。安裝方法其實十分簡單,現時大部份的 NAS 針對 3.5” 硬碟都用上免螺絲安裝,只要利用左右兩側的固定扣即可。
SSD 可作擴充或加速
現時大家的電腦或者是 Laptop 大部份都已經升級採用更快的 SSD 或者是 M.2 NVMe SSD,速度上確實是較傳統硬碟快,但缺點就是容量上未能滿足 NAS 的實際應用。目前,QNAP 部份中高階以上的型號就會同時配備 2.5” 槽甚至是 M.2 NVMe 插槽,主要目的就是讓用家可以配搭這些擁有更快讀寫速度裝置,對讀寫資料進行加速。透過 2.5” SSD 或 M.2 SSD,可以靈活配置為快取專用,特別適合處理大量小檔案讀寫時使用,在提升讀寫效能之餘,毋需佔用 3.5” 硬碟。另外,如果需要處理較大的檔案,則可以組成高速儲存池,搭配 Qtier 自動分層儲存技術,冷資料會自動儲存在硬碟上,而熱資料則會自動存放於 SSD,既提升系統效能,同時能善用儲存空間配置。
正確網絡連接方法
硬碟安裝後,基本上 NAS 只要連接至網絡就能開始進行設定,不過有一點要注意是當中的網絡連接方法。對於大部份的家庭用戶,只需要利用 LAN 線把 NAS 連接至家中的路由器即可,但千萬要注意 NAS 是不能夠直接連接至光纖路由器,否則會因為未能獲取 IP 而不能進行連接。對於有使用 Switch 的用家或辨公室,就必需確保 Switch 已連接至路由器,NAS 再透過 LAN 線連接至 Switch 即可完成。至於 NAS 直接透過 LAN 連接至電腦則屬於較進階的使用方法,加上不能讓 NAS 連接至互聯網,因此並不建議一般用家採用。
QFinder Pro 連接 NAS
當完成以上的硬碟安裝及網絡連接後,就可以開始對 NAS 進行基本的設定,QNAP 為了方便用家就可以透過 QFinder Pro 程式,自動搜尋同一網絡環境下的 NAS,只要網絡連接正確,就可以從當中的列表之中看到已連接的 NAS,點擊該 NAS 就會彈出頁面並能進入下一步的設定階段。