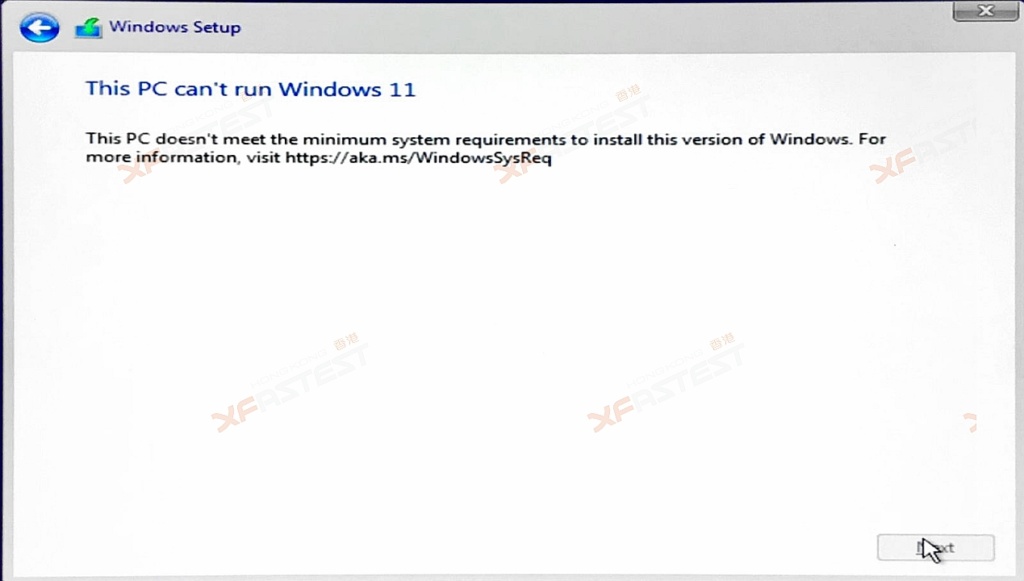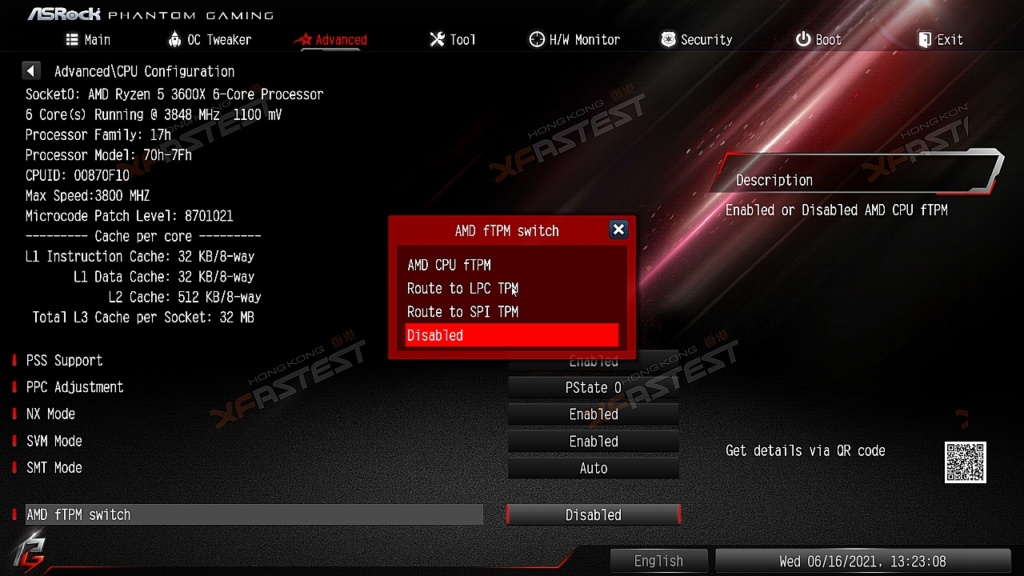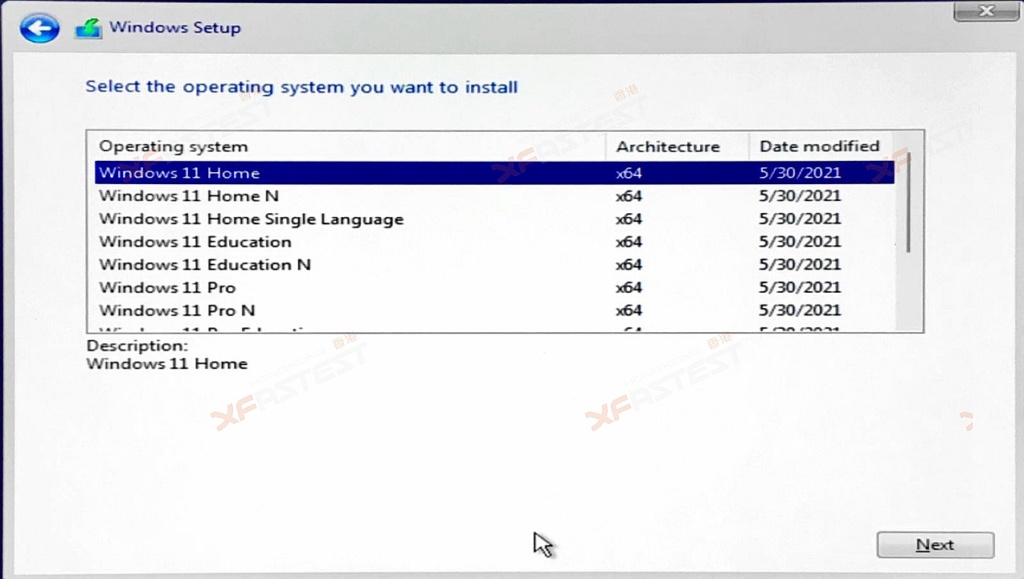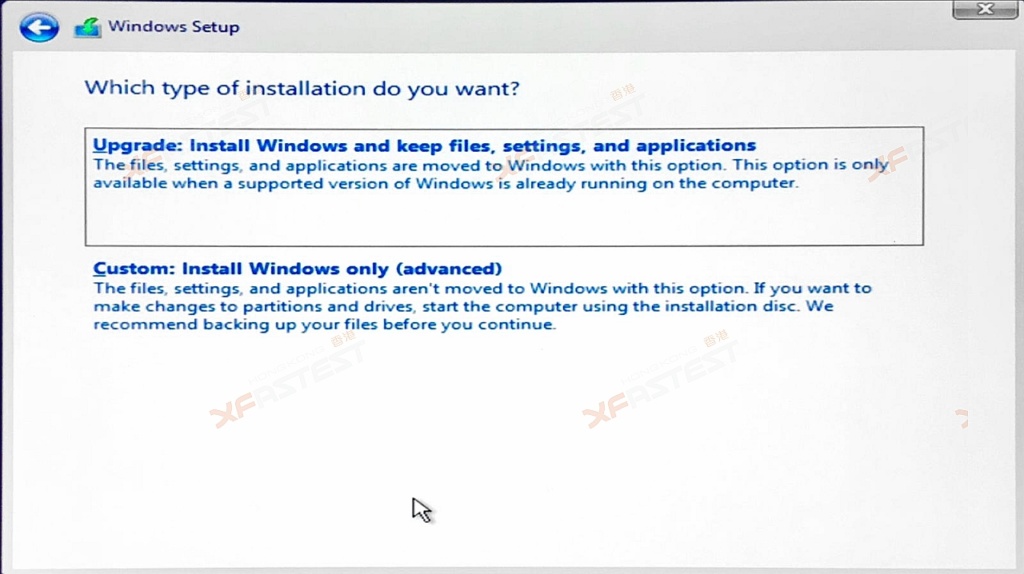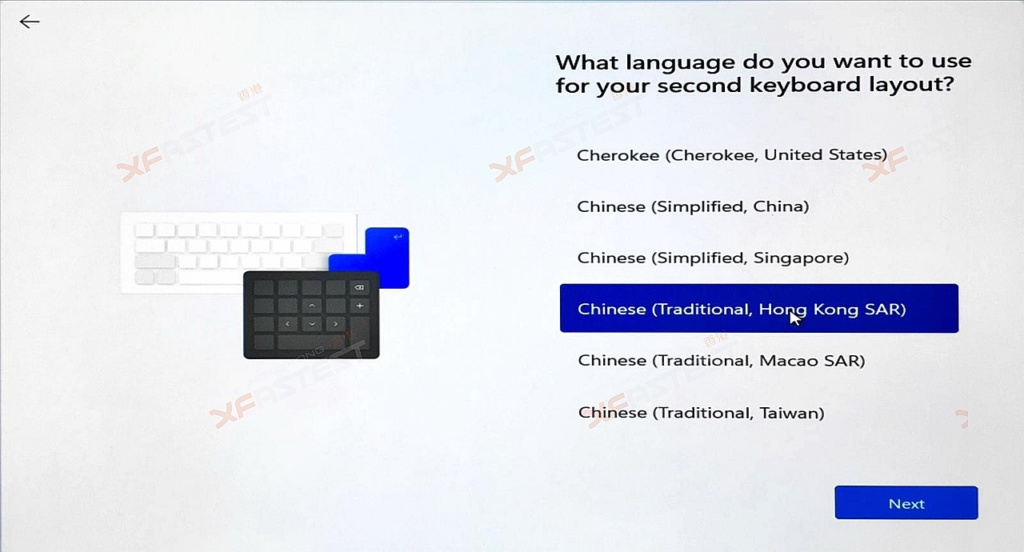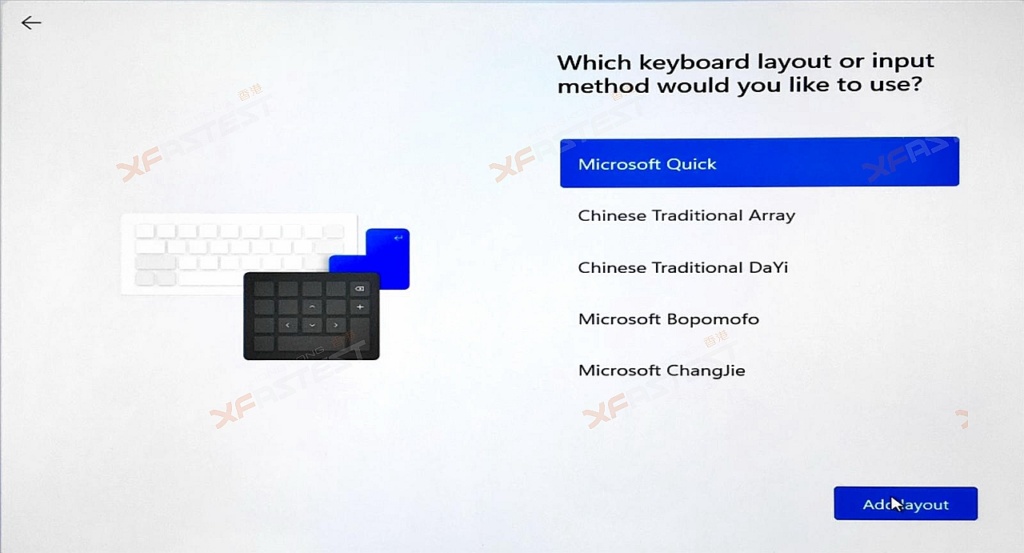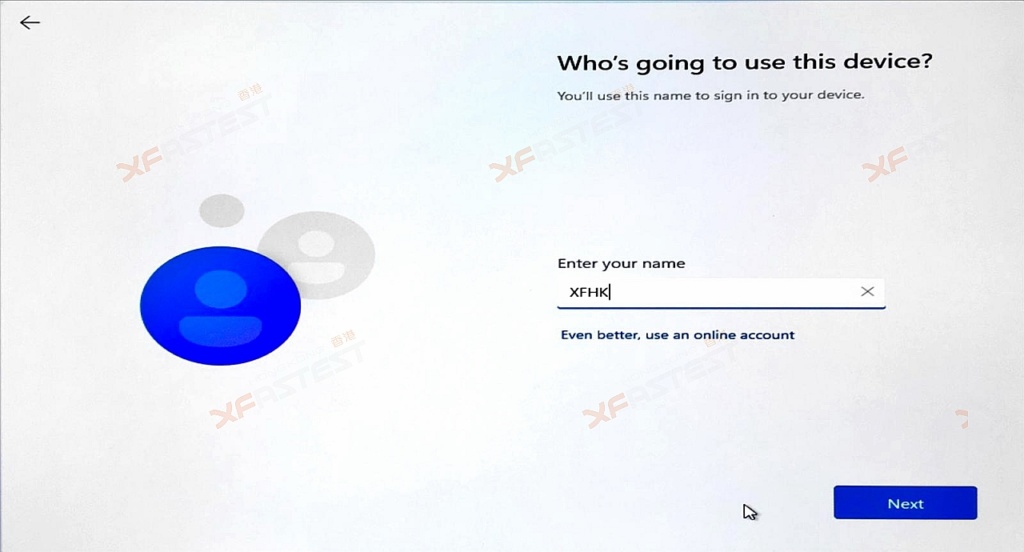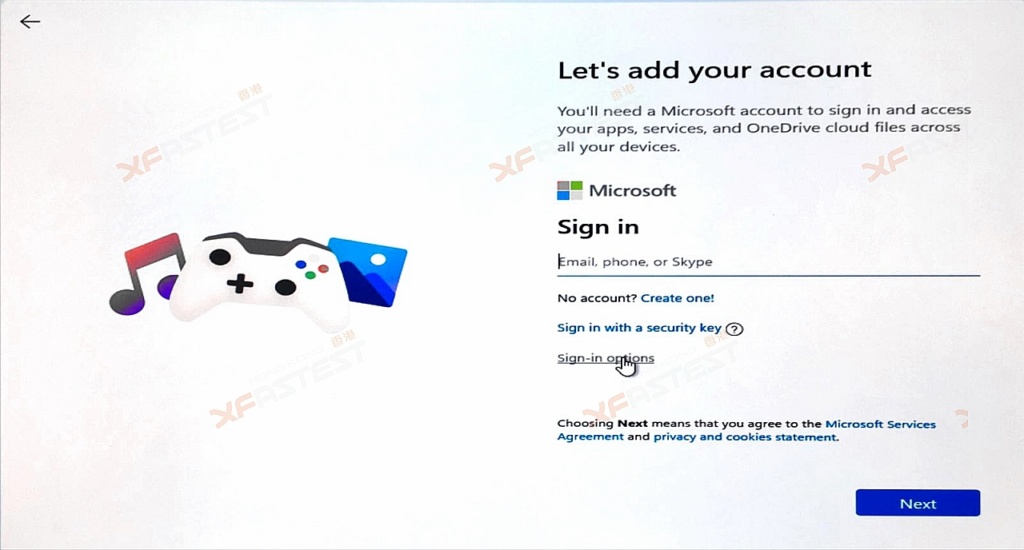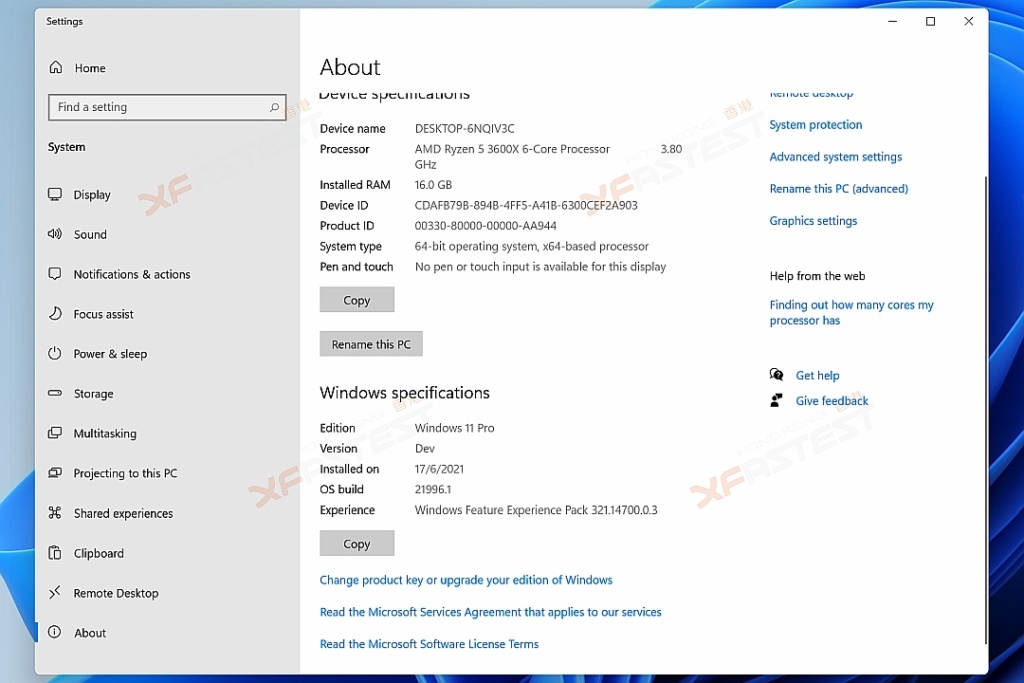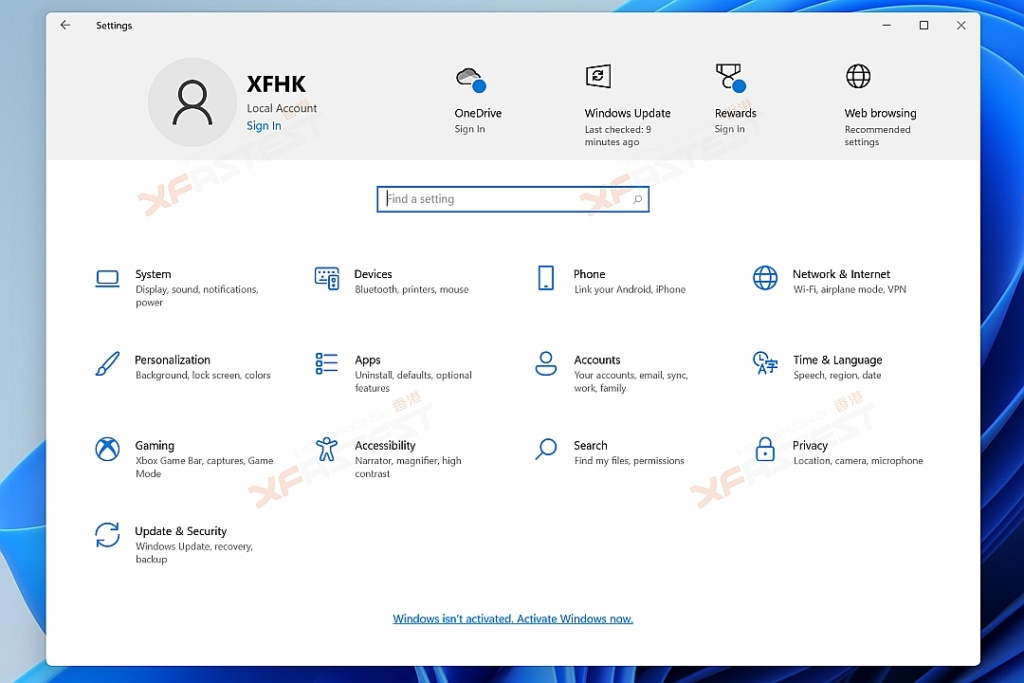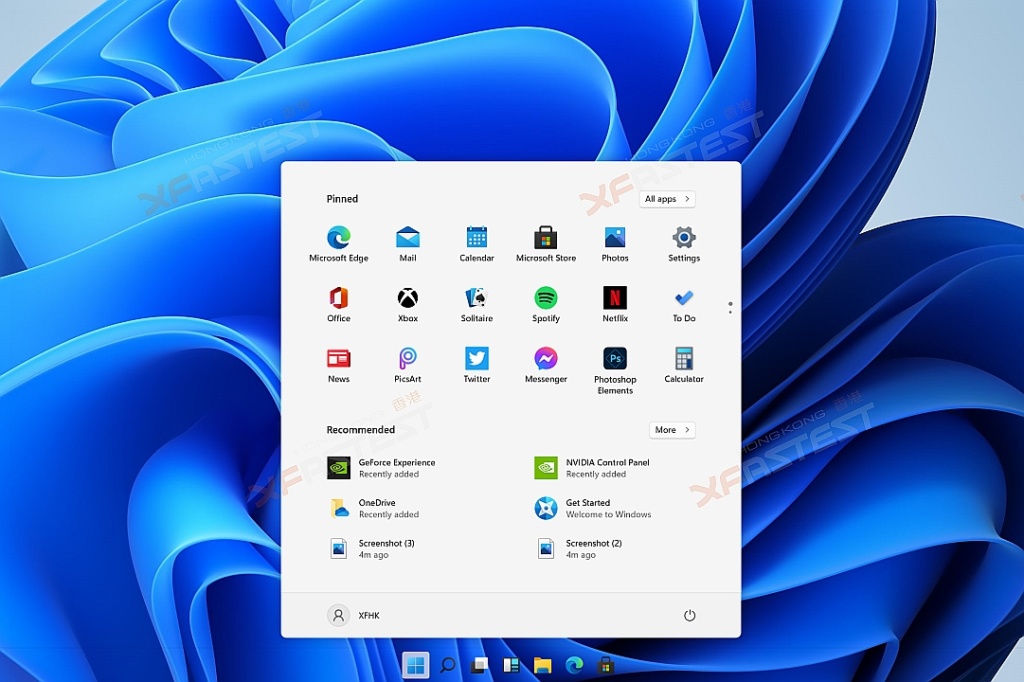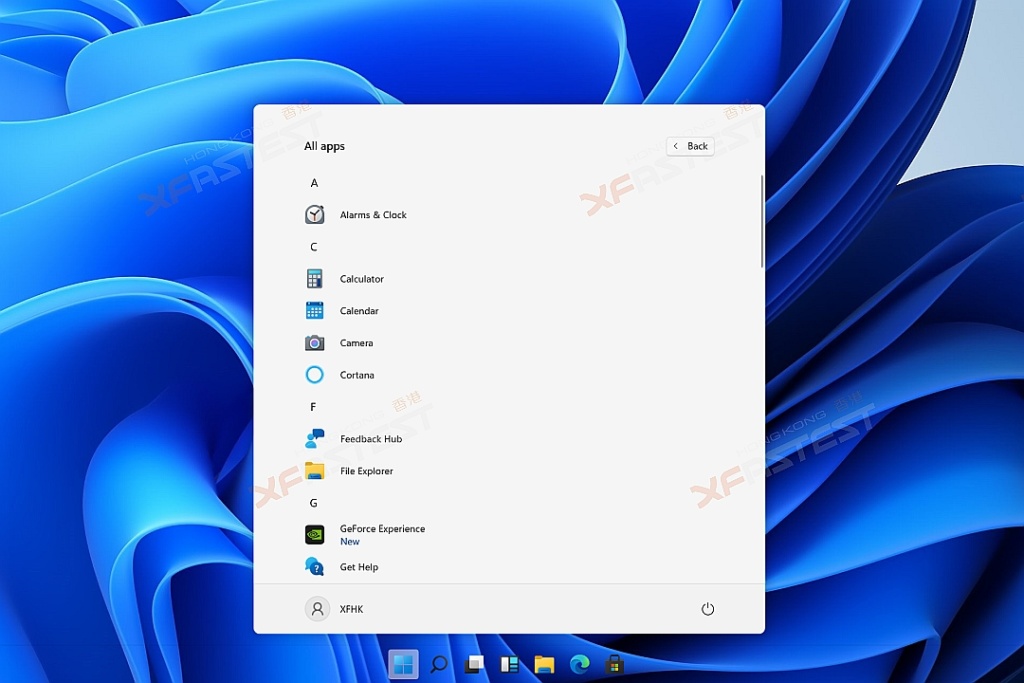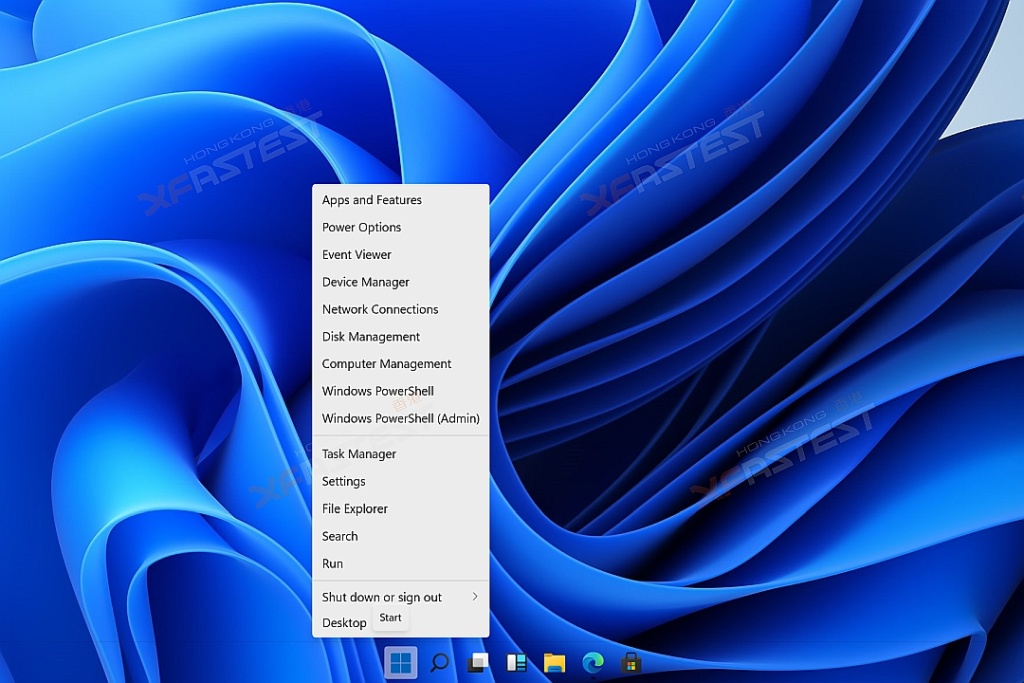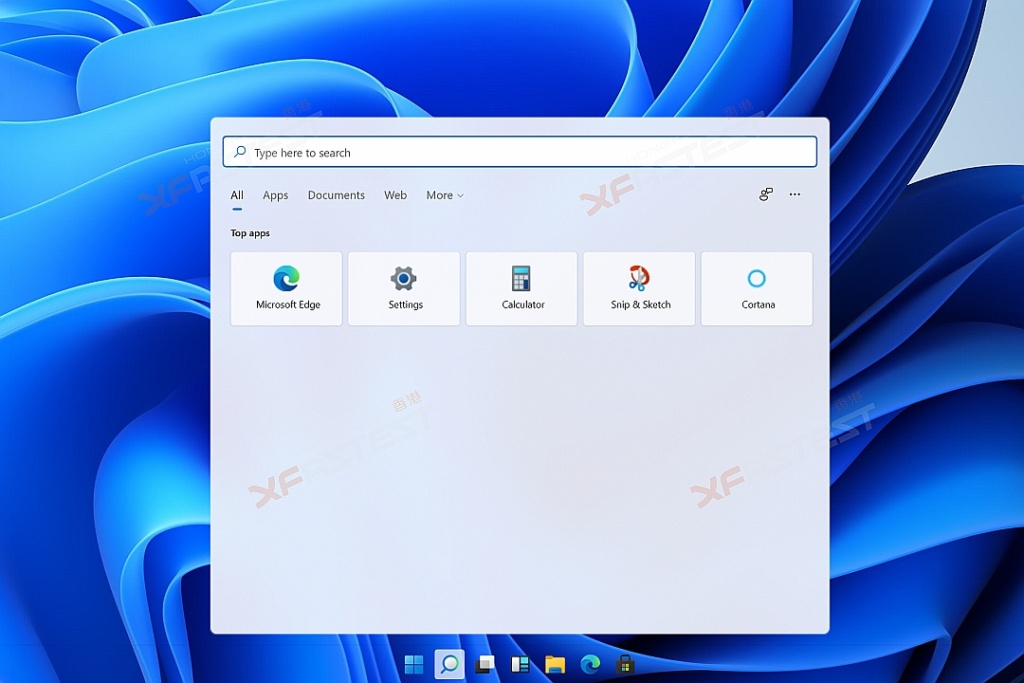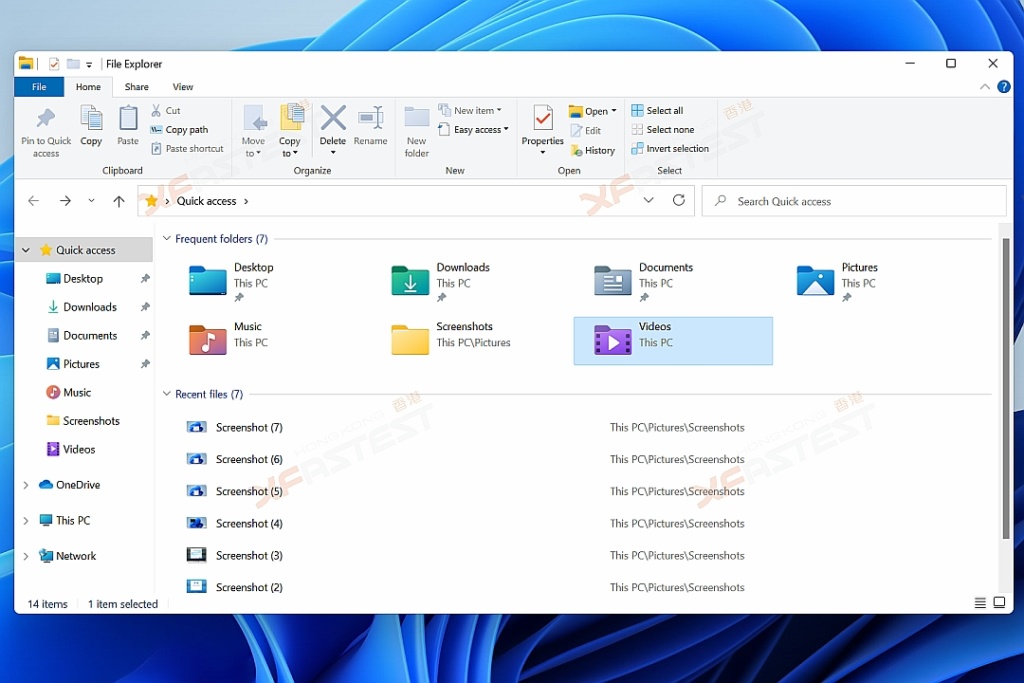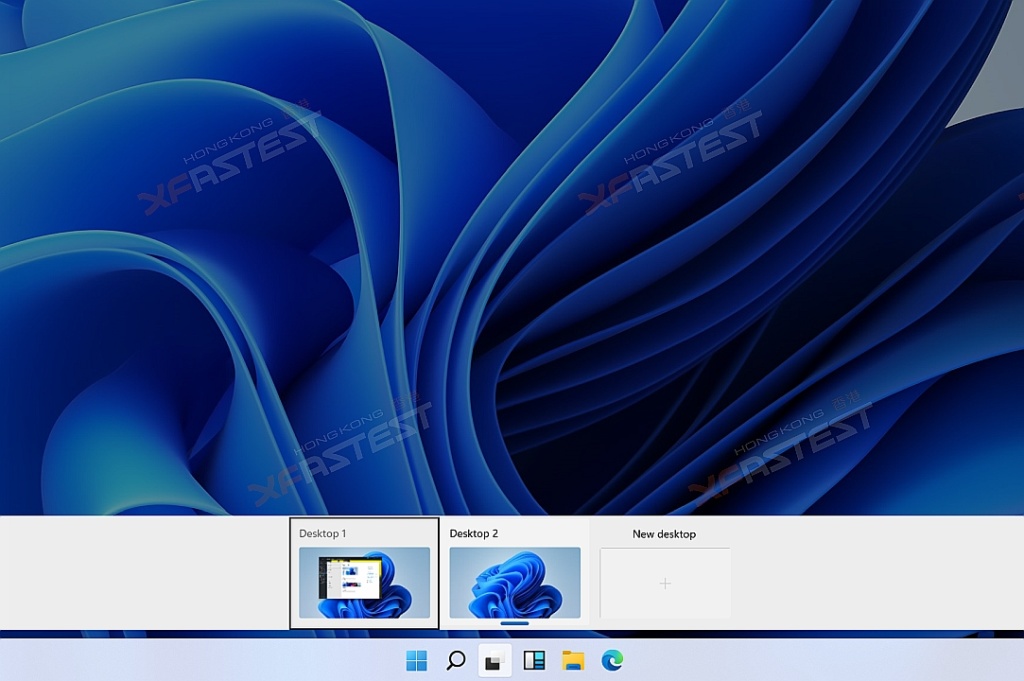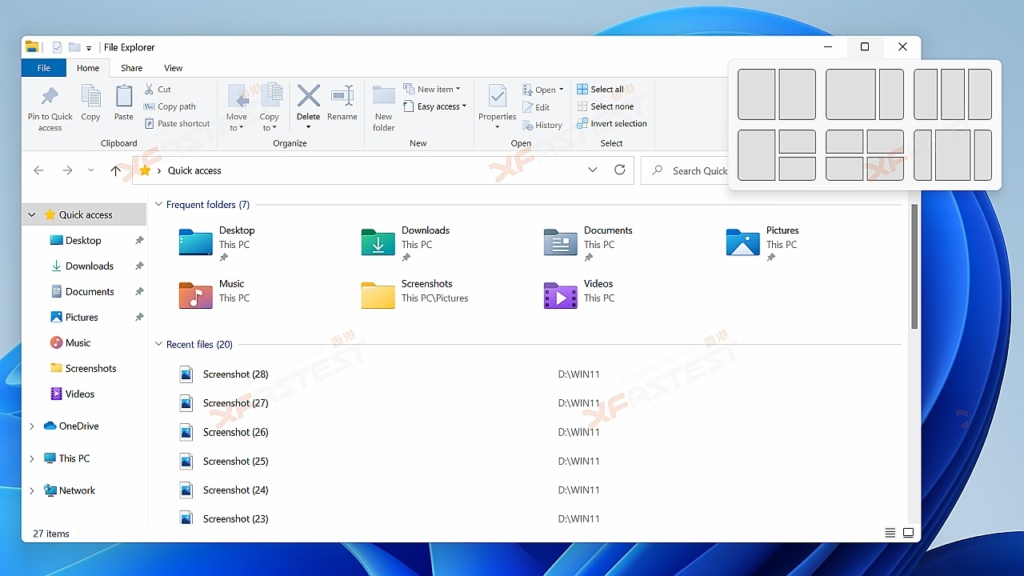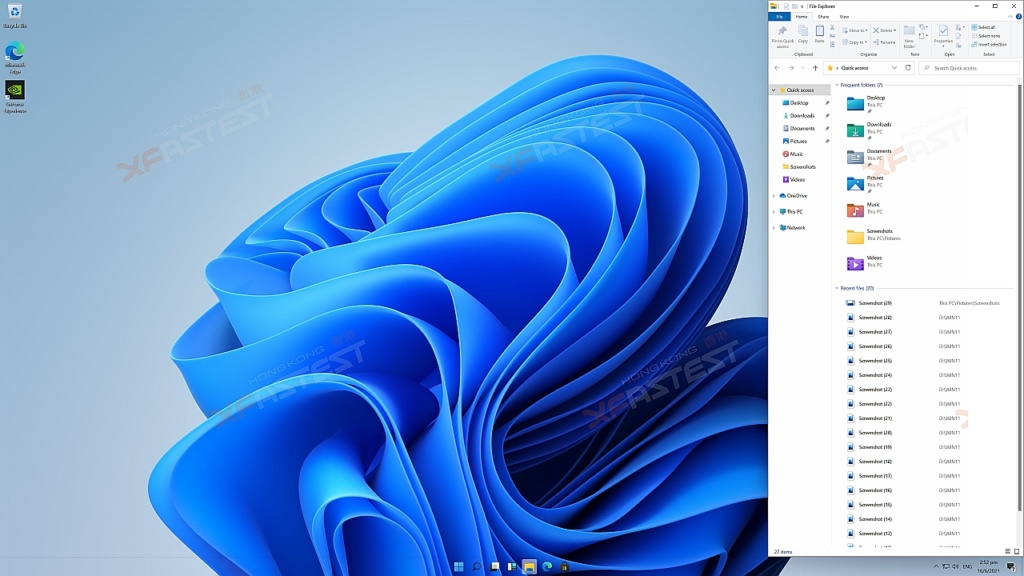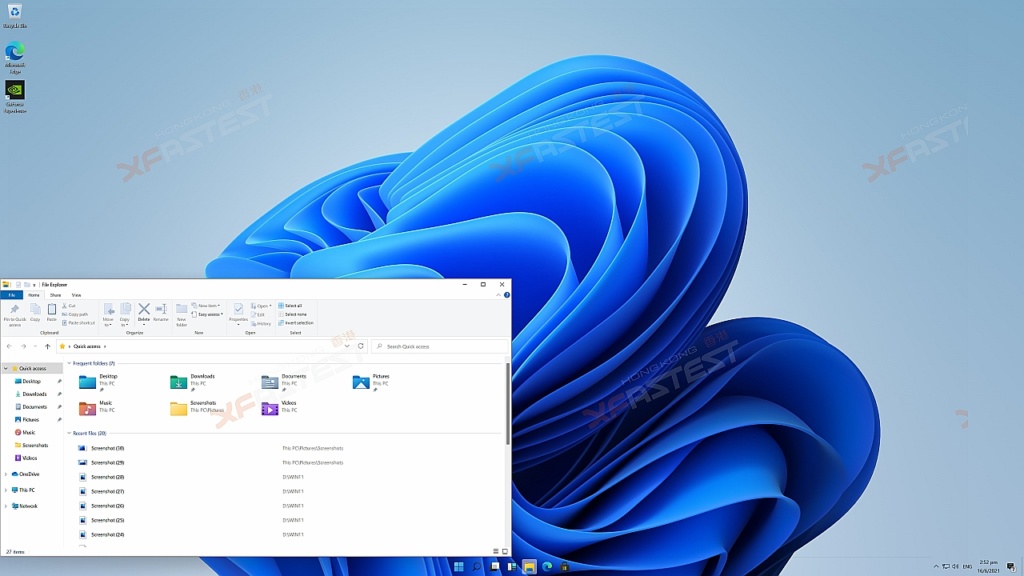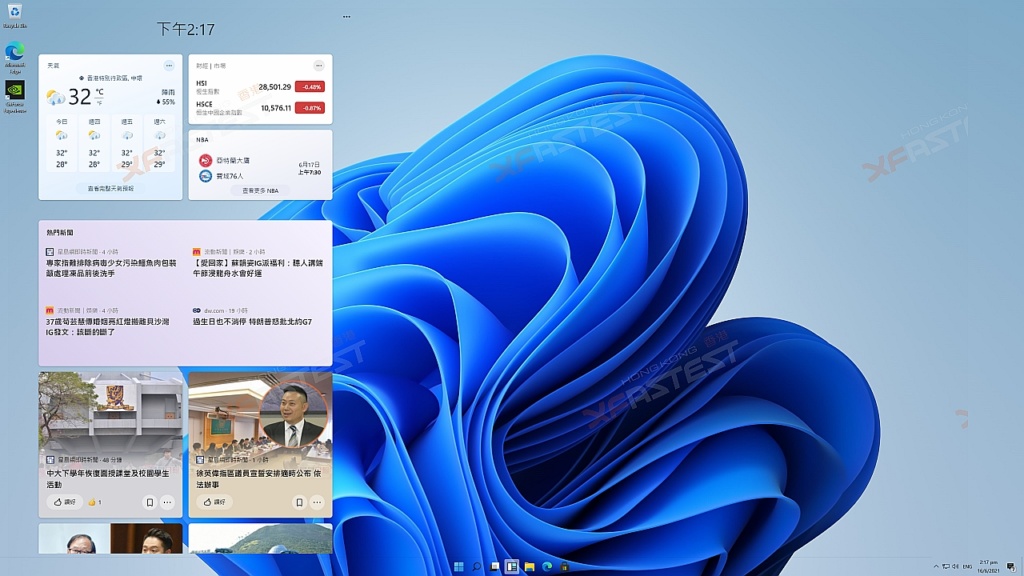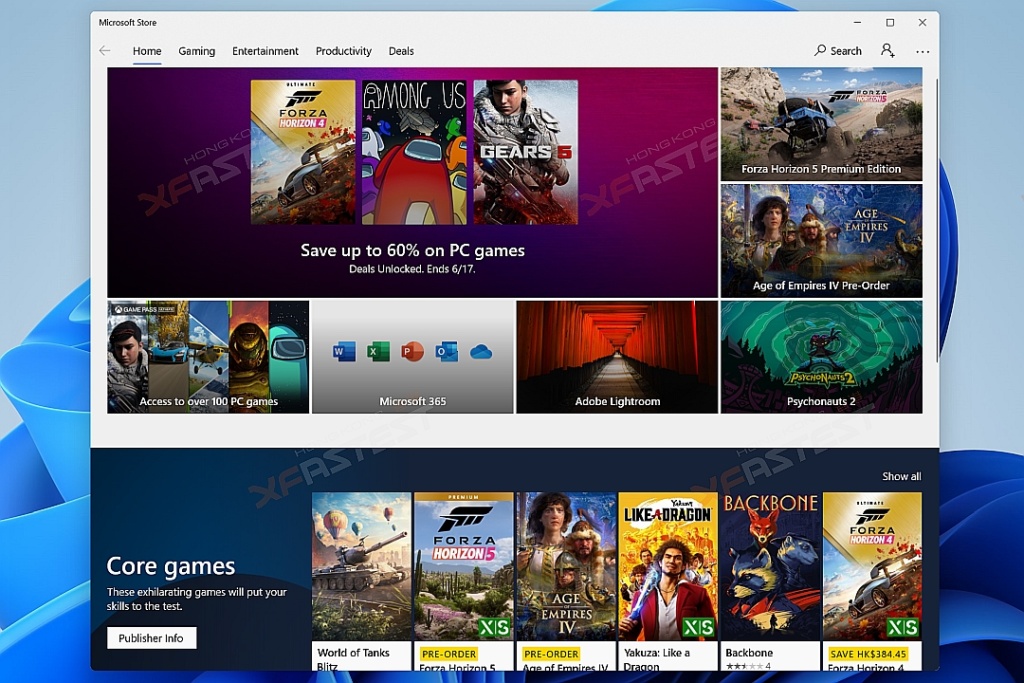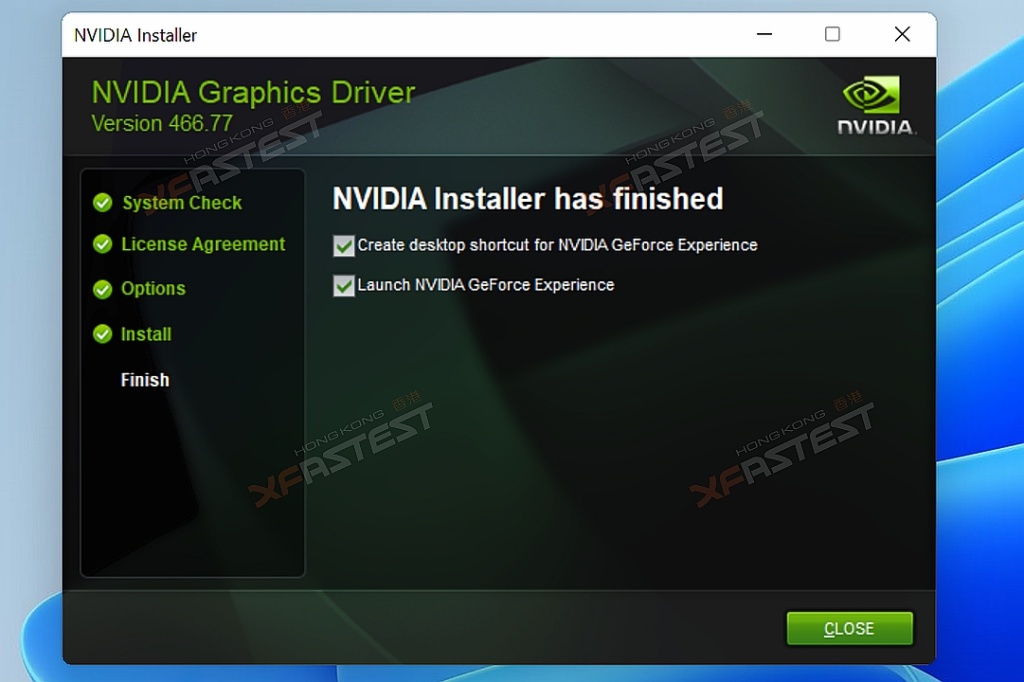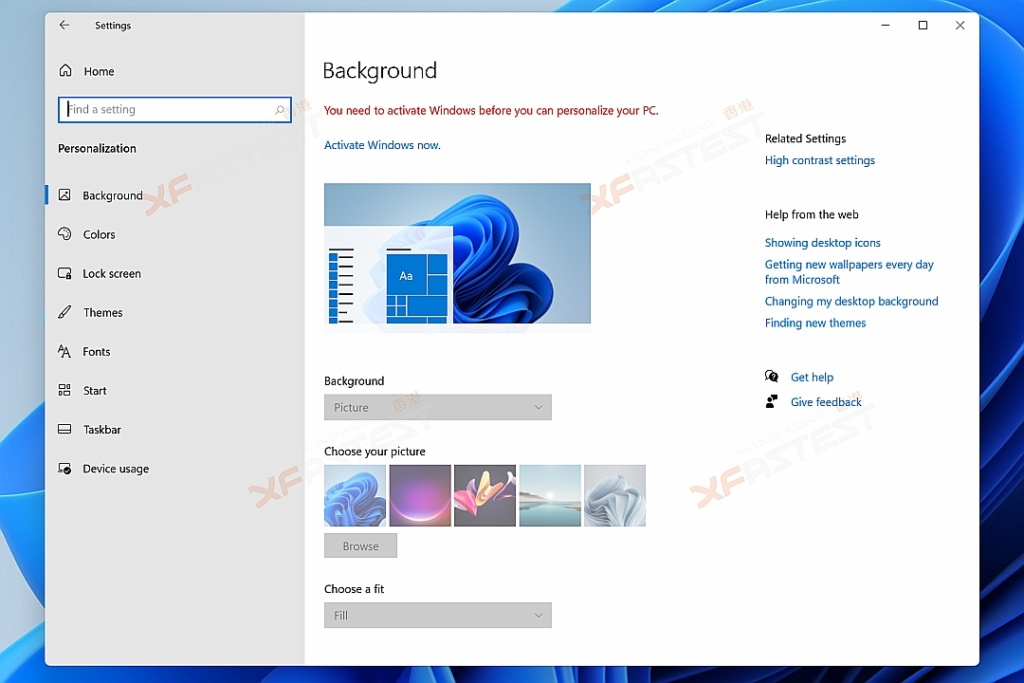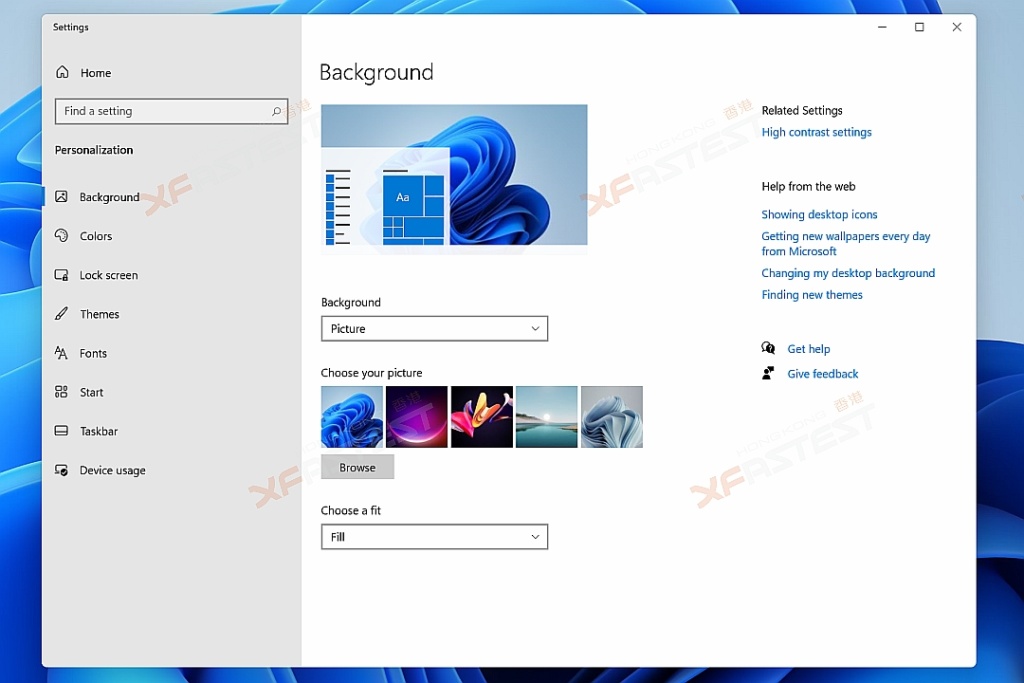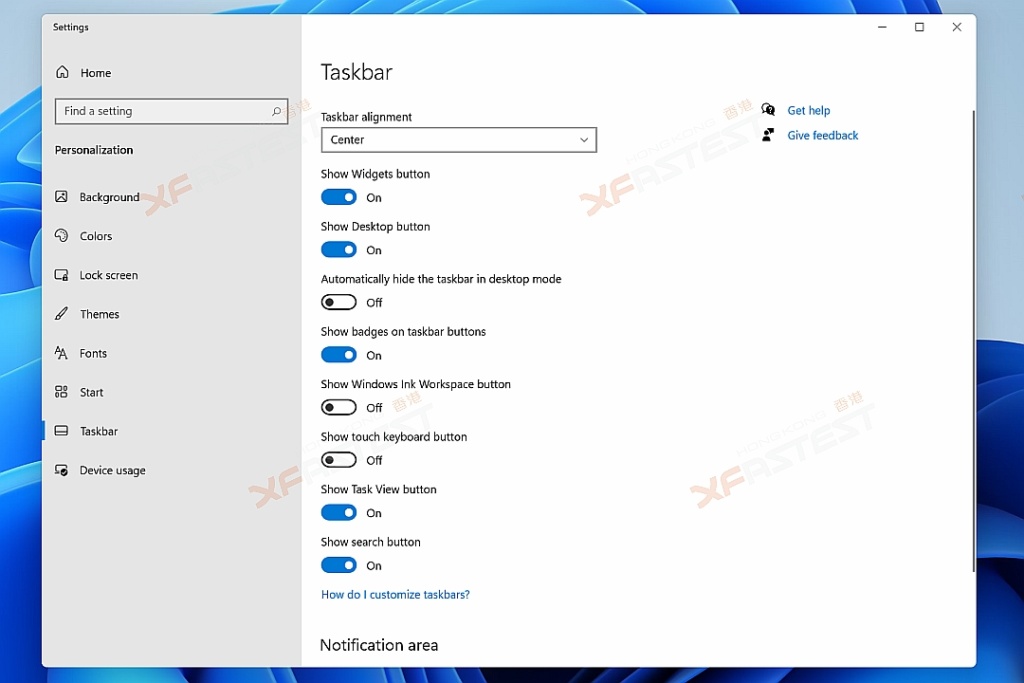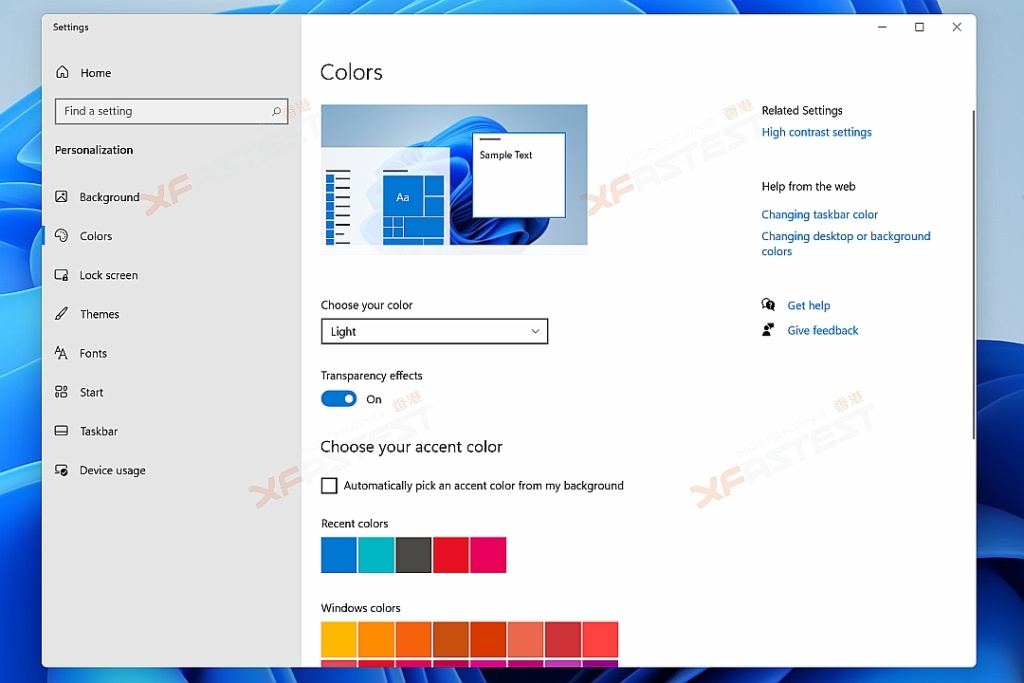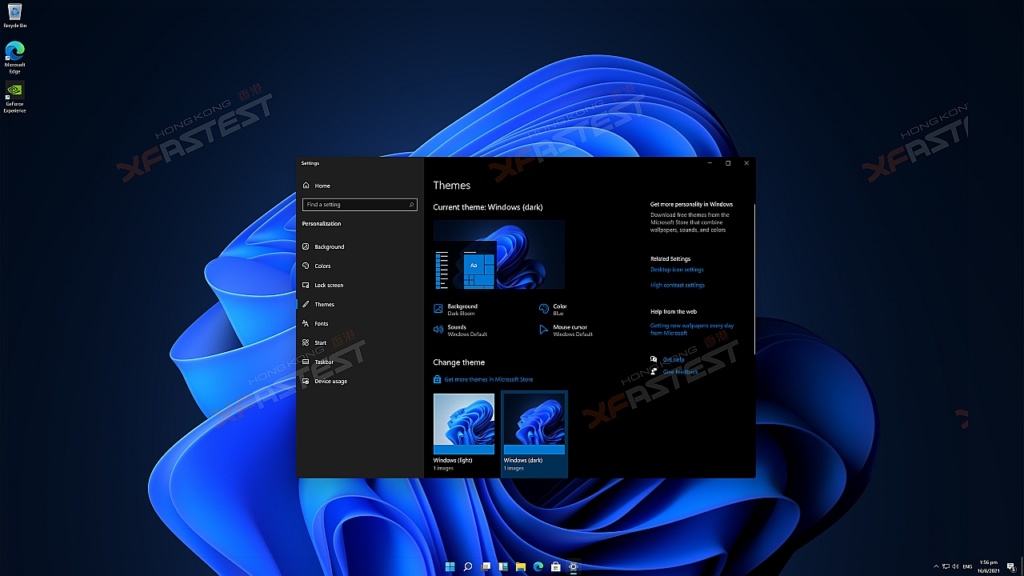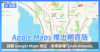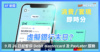序言
相信大家都已經使用了 Windows 10 一段時間,期間雖然 Microsoft 一直都有為 Windows 10 作出更新,但對於用家來說依然期望會有新一代的作業系統推出,至於早前曾經流傳的 10X 相信已經「胎死腹中」。近日就有消息指 Microsoft 在 6 月尾的時候或者會有一個關於 Windows 系統的發布會,而不少人都猜測或者是與新一代 Windows 11 有關,近日網上亦流傳了一個可能是 Windows 11 的 ISO 檔案,XF 編輯部取得該 ISO 檔並嘗試安裝到實體電腦試用一下。
非所有電腦都可安裝
今次下載到的 Windows 11 其實安裝過程都與現時的 Windows 10 版本相似,只要把下載到 ISO 解壓到 USB 手指就能直接安裝,不過就發現到這個版本的 Windows 11 貌似是針對 TPM 的電腦,因此如果在一般 Intel 平台上進行安裝就會出現錯誤訊息,至於 AMD 平台方面就相對簡單,只需要先進入 BIOS 並開啟當中的 fTPM 功能即可順利安裝,因此今次的測試就用上 AMD 平台。
安裝簡單 建議登入 Microsoft 帳戶
至於整個安裝過程與上文提及一樣,對於有安裝 Windows 10 的用家不會感到陌生,部份介面就用上全新設計,在安裝過程之中用家亦可選擇安裝倉頡或速成中文輸入法,較特別是今次這個 ISO 為多版本,由 Windows 11 Home 到 Windows 11 Workstation 均可選擇,至於 Windows 11 版本為 build 21996.1。到安裝最後同樣會詢問用家是否登入 Microsoft 帳戶,以往在 Windows 10 內就未必需要登入亦不太影響使用體驗,除非是經使用 Windows Store 或要與 xbox 進行連動,但 Windows 11 的話則建議大家登入。
全新介面設計
當完成安裝並首次登入 Windows 11,大家就會發現到一個全新的桌面,預設的桌面背景與以往有所不同,而最明顯的分別就是原先 Windows 10 下方的 Taskbar 位置已移至中間。最左一個為 Start Menu,按下能夠快速看到已安裝的應用程式,上方 Pinned 位置可以讓用家加入較常用到的程式或遊戲,而下的 Recommended 則會由系統自動整理列出。另外,右鍵點擊 Start Menu 同樣可以開啟系統 Menu,例如有較常用的系統資源監察或快速進入系統設定等。
在 Start Menu 旁的「放大鏡」就是原本常駐於 Taskbar 位置的搜尋功能,按一下就會彈出搜尋介面,用家只需輸入文件或功能的關鍵字,就會列出所有符合的選項,整體來說與 Windows 10 沒有大分別。
另外,大家還可以留意到在 Windows 11 的視窗不再是「四四方方」,Microsoft 特別為視窗四角加上圓角的設計,相對上能夠為大家帶來少許的新鮮感。
改良版 Task View 快速建立多個桌面
然後就有一個全新 ICON 就是 Task View,雖然它在 Windows 10 之中都存在一定時間,但相信實際會用到的人不多。在 Windows 11 之下的 Task View,只要一按就可以讓用家快速建立多個不同的桌面空間,並且可以快速在不同桌面之間自由切換,對於使用一個熒幕,又需要同時開啟多個軟件或工作視窗的用家就會相當方便,毋需再不停把視窗放大縮小,只要直接切換桌面即可。
配合 Task View 用家現時只要把滑鼠停留在各個視窗右上方的位置,就會彈出一個分割介面,選擇不同分割位置再點擊,就能自動把目前的視窗分配至該位置,用家就毋需再手動調校視窗大小及位置。
Widgets 重現提供不同資訊
Windows 11 在安裝完成前就建議大家盡可能登入 Microsoft 帳號,除了可以更方存取 Email 或連動 xbox 之外,還有一個功能就是當中的 Widgets 功能。Widgets 曾經出現過但可惜當時佔用大量系統資源,加上未能提供到實際的便利性,令到它的存在價值相當之低。而近日 Windows 10 在更新後,大家或者會發現到 Taskbar 位置可即時顯示天氣及溫度,點擊後亦會有與香港有關的新聞或資訊。Windows 11 的 Widgets 功能目前亦提供了相類似的資訊,例如天氣預報、港聞、財經或近期熱門的資訊,而透過登入 Microsoft 帳戶,就方便用家可以進一步自訂想接收的資訊類別,以更貼近自己的喜好。
TIPS:硬件 Driver 可使用 Win10 版本
如果大家真的急不及等想一試 Windows 11 的話,其中一個最關心就必然是目前硬件的 Driver 問題。經過測試,目前基本上所有硬件都能夠正常使用,無論是顯示卡、音效或者是上網功能都相當齊全。由於目前這個版本仍是測試階段,因此預設下並不會有齊所有硬件的 Driver,而經測試只需要到廠商下載 Windows 10 版本的 Driver 就能順利安裝及正常使用。
TIPS:可用 Windows 10 Key 作激活
使用 Windows 的用家,或者都會想自訂自己的桌面,例如更換桌面圖案,又或者開改變 Taskbar 的位置等等,而這些功能都必需要先激活 Windows 才能使用,而經過測試大家只需要使用 Windows 10 相對應版本的 KEY 就同樣能激活 Windows 11。
總結
經過今次的快速簡單體驗,整個 Windows 11 測試版都算是非常流暢,使用過程之中亦沒有出現任何問題,各種硬件的驅動程式只需要使用 Windows 10 版本都可正確安裝及使用。當然在全新介面下用家或者需要少許的適應時間。至於在目前 Windows 11 測試版下的效能如遊戲表現,請期待 XF 編輯部的深入測試。